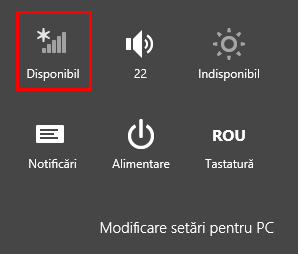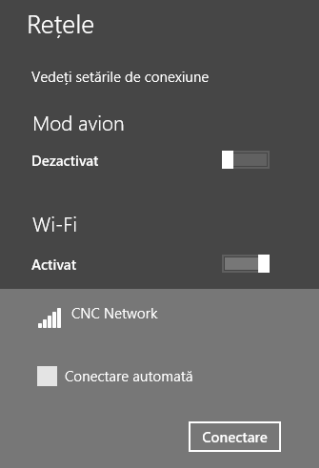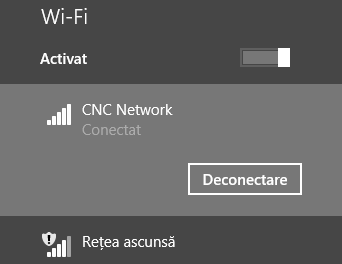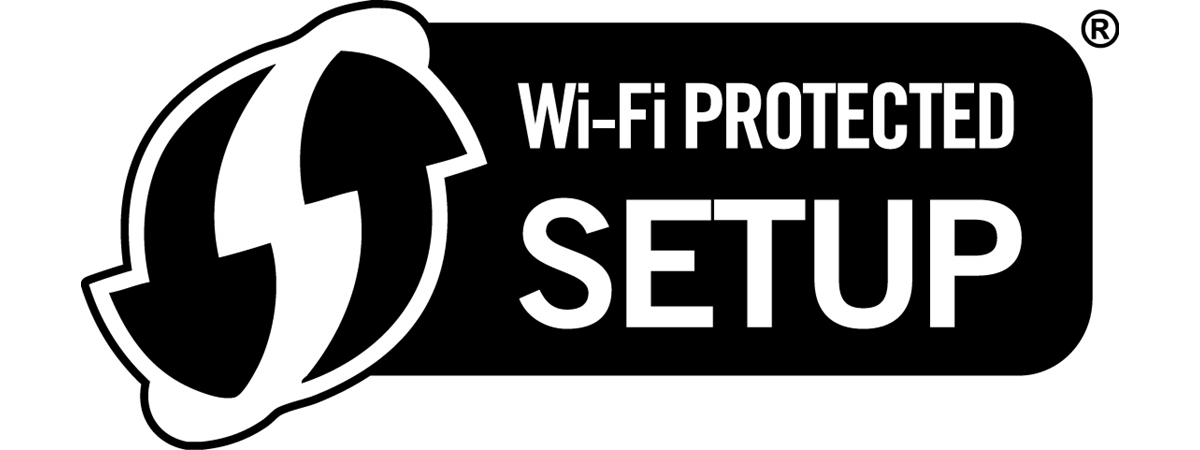Atât Windows 8 cât și Windows 8.1 oferă o interfață simplă pentru conectarea la rețelele wireless (fără fir). Procedura pe care o urmați diferă în funcție de rețeaua la care vă conectați. Pentru rețelele wireless care își difuzează numele (cunoscut și ca SSID) avem o procedură rapidă și destul de simplă în timp ce pentru rețelele care își ascund numele există o alta, ceva mai greoaie. Dar haideți să vedem cum ne conectăm la o rețea wireless obișnuită, care își difuzează numele:
NOTĂ: Deoarece procedura este foarte asemănătoare între Windows 8 și Windows 8.1, în acest ghid vom folosi capturi de ecran din Windows 8.1. Acolo unde apar diferențe majore, avem și capturi create în Windows 8.
Cum te conectezi la o rețea wireless
Atunci când o rețea își difuzează numele, sau SSID-ul, ea va apărea în lista de rețele disponibile de pe fiecare calculator sau dispozitiv din zona ei de acoperire. Pentru a accesa această listă pe Desktop, în Windows 8 sau 8.1, dați un clic sau apăsați pe pictograma de rețea din zona de notificare.
Pentru a accesa lista de rețele disponibile pornind de pe ecranul Start, deschideți butoanele speciale mutând cursorul în colțul din dreapta jos al ecranului. Pe un ecran tactil, glisați spre stânga din partea dreaptă a ecranului. Apoi, apăsați pe Setări și după aceea pe iconița pentru Rețea.
Localizați rețeaua la care vreți să vă conectați și apăsați pe numele ei. Selectați "Conectare automată" dacă veți folosi această rețea în mod regulat. Windows se va conecta automat la ea ori de câte ori vă aflați în aria ei de acoperire.
Apăsați pe Conectare pentru a continua.
NOTĂ: Comutatorul pentru modul avion din partea de sus a listei dezactivează adaptorul wireless și astfel, dispozitivul vostru nu va mai încerca să se conecteze la nicio rețea. De asemenea, această setare aduce și ceva economie de energie și un timp mai mare de funcționare al bateriei.
Windows va scana setările de securitate ale rețelei și apoi vă va solicita o parolă. Introduceți parola rețelei cu atenție și apăsați pe Următorul. Puteți vedea parola, înainte de a apăsa pe Următorul, dacă apăsați pe pictograma în formă de ochi din dreapta câmpului ei.
O dată ce v-ați conectat, veți putea alege dacă vreți sau nu să activați partajarea în rețea. Dacă utilizați Windows 8, ar trebui să vedeți ceva similar capturii de ecran de mai jos.
Dacă vă aflați într-o rețea privată, precum cea de la domiciliu, ar trebui să alegeți "Da, se activează partajarea și se conectează la dispozitive". Dacă vă aflați într-o rețea în care nu aveți încredere, precum o rețea publică din aeroport ori dintr-o cafenea, alegeți "Nu, nu se permite partajarea sau conectarea la dispozitive".
Dacă folosiți Windows 8.1, dialogul arată puțin diferit:
Similar, dacă vă aflați într-o rețea privată, precum cea de acasă, selectați Da. Dacă sunteți conectați la o rețea publică nesigură, selectați Nu.
Odată conectat, numele rețelei din bara de butoane speciale se va modifica astfel încât să vă informeze că sunteți Conectat.
De asemenea, pictograma rețelei din zona de notificare a barei de activități se va modifica pentru a indica puterea semnalului rețelei.
Cum te deconectezi de la o rețea wireless
Deconectarea de la rețea înseamnă nici mai mult nici mai puțin decât localizarea numelui rețelei în listă, o apăsare pe ea și apoi una pe butonul Deconectare.
Concluzie
Asta a fost tot! Urmând pașii de mai sus puteți căuta rețelele wireless disponibile în zona în care vă aflați și puteți să vă conectați la cele la care aveți acces. Aveți totuși grijă la rețelele deschise din locurile publice. Ele nu solicită o parolă pentru a fi accesate, dar vă pot supune riscurilor. Evitați transmiterea de informații sensibile, în afara cazului în care vă aflați în spatele unei conexiuni criptate și aveți întotdeauna un firewall și o aplicație antivirus/antiypyware activă și actualizată.


 23.06.2014
23.06.2014