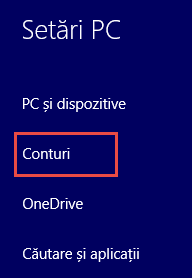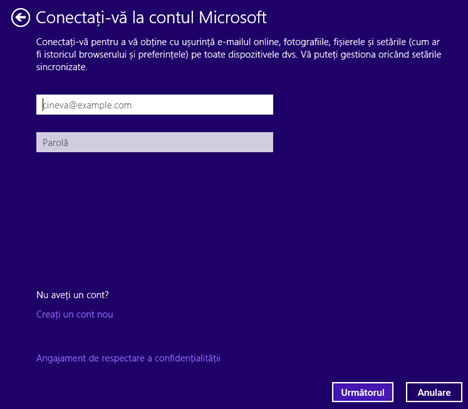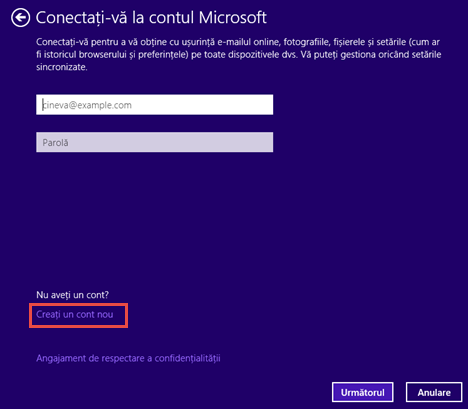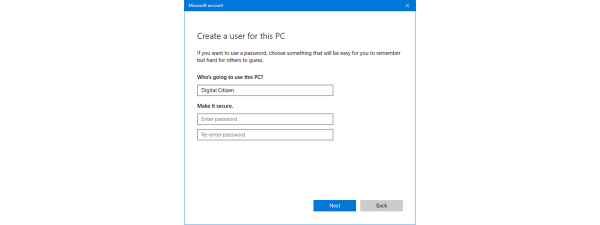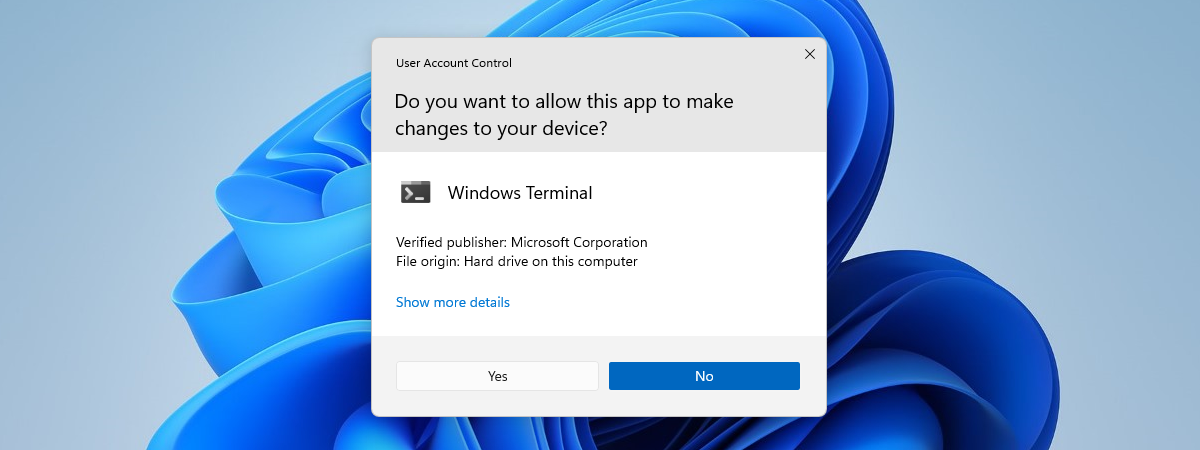Windows 8.1 oferă încă de la început posibilitatea de a alege tipul de cont de utilizator pe care doriți să-l folosiți. Un cont local funcționează la fel ca orice alt cont de utilizator din versiunile precedente de Windows, în timp ce un cont Microsoft oferă o serie de opțiuni și avantaje nou implementate care vă pot ajuta să folosiți mai eficient Windows 8.1. Mulți utilizatori, neștiind detalii despre fiecare tip de cont, pot alege să folosească un cont local pentru simplul fapt că este mai familiar. După ce vor afla mai multe detalii despre contul Microsoft, acei utilizatori ar putea dori să își transforme contul local într-unul Microsoft. Dacă sunteți într-o astfel de situație, vă invit să citiți acest articol pentru informații detaliate despre cum să faceți această schimbare.
NOTĂ: Dacă vă interesează detalii despre fiecare tip de cont, vă recomandăm acest articol: Prezentare Windows 8.1: Să folosim un cont local sau unul Microsoft?.
Deschideți expertul de configurare pentru conturi Microsoft
Prima dată, autentificați-vă cu un cont local. Apoi, deschideți panoul Setări PC folosind una din metodele descrise în acest articol: Șase Moduri de a Accesa Setări PC.
Cu panoul Setări PC pe ecran, deschideți secțiunea Conturi.
Sub secțiunea Contul dvs. , apăsați butonul "Conectați-vă la un cont Microsoft".
Introduceți parola și apăsați butonul Următorul.
Folosirea unei adrese de email conectată deja la un cont Microsoft
Dacă aveți deja un cont Microsoft, fostul ID Windows Live, acest proces va dura puțin. Introduceți doar adresa de email asociată cu contul existent, parola și apăsați butonul Următorul.
Dacă nu sunteți siguri dacă aveți sau nu un cont, vă recomand următorul articol care va clarifica problema: Întrebări simple: Ce este Windows Live ID sau Contul Microsoft?.
Apoi, aveți opțiunea de a activa OneDrive, dacă doriți.
Asta e tot. Apăsați butonul Comutați și data viitoare când vă autentificați, alegeți contul Microsoft în loc de contul local.
Schimbarea contului dacă nu aveți un cont Microsoft
Așa cum ați văzut deja, schimbarea conturilor este floare la ureche dacă aveți deja un cont Microsoft. Dacă nu aveți, puteți crea unul destul de repede. Alegeți opțiunea "Creați un cont nou" din ecranul "Conectați-vă la contul Microsoft".
Apoi, introduceți informațiile necesare pentru noul cont Microsoft și apăsați butonul Următorul.
Acum vi se va cere să introduceți informații de securitate pe care le veți folosi în cazul în care va trebui să vă recuperați parola sau în cazul în care veți folosi autentificarea în doi pași. Puteți citi mai multe despre asta aici: Cum să setezi Verificarea în doi pași pentru contul tău Microsoft.
Introduceți informațiile necesare și apăsați butonul Următorul.
Apoi, confirmați că sunteți o persoană reală prin introducerea caracterelor amestecate. Dacă nu le puteți distinge, apăsați butonul Nou pentru a genera un set nou de caractere sau butonul Audio pentru a le auzi.
Puteți, de asemenea, să vă înscrieți pentru primirea ofertelor promoționale de la Microsoft pe email. Apăsați butonul Următorul pentru a continua.
Acum, contul Microsoft a fost creat și adăugat ca și cont de utilizator. Dacă ați creat acest cont pentru copii, acum puteți activa opțiunea Siguranța familiei prin bifarea căsuței corespunzătoare. Apăsați butonul Terminare și veți vedea din nou ecranul Setări PC unde veți putea vedea noul cont adăugat.
Asta este tot! Puteți de acum să vă autentificați cu noul cont Microsoft.
Concluzie
Acum că ați schimbat contul local cu unul Microsoft, puteți să vă bucurați de noi opțiuni, precum instalarea aplicațiilor din Magazinul Windows și sincronizarea setărilor contului între mai multe calculatoare. De asemenea, diverse aplicații din Windows 8.1, inclusiv OneDrive, Muzică și altele, vor deveni complet funcționale (dacă sunt disponibile în țara în care vă aflați).
Deși folosirea unui cont Microsoft are o serie de beneficii, există și câteva întrebări legate de securitatea sa. De exemplu, ce se întâmplă dacă cineva vă află parola contului și vă poate accesa datele? Credeți că opțiunile noi oferite de contul Microsoft merită asumarea acestui risc? Lăsați-vă părerile în secțiunea de comentarii și spuneți-ne și dacă ați avut probleme cu folosirea unui cont Microsoft.


 10.09.2014
10.09.2014