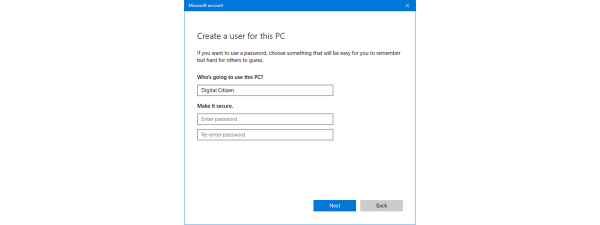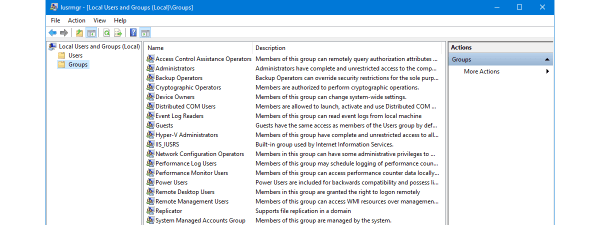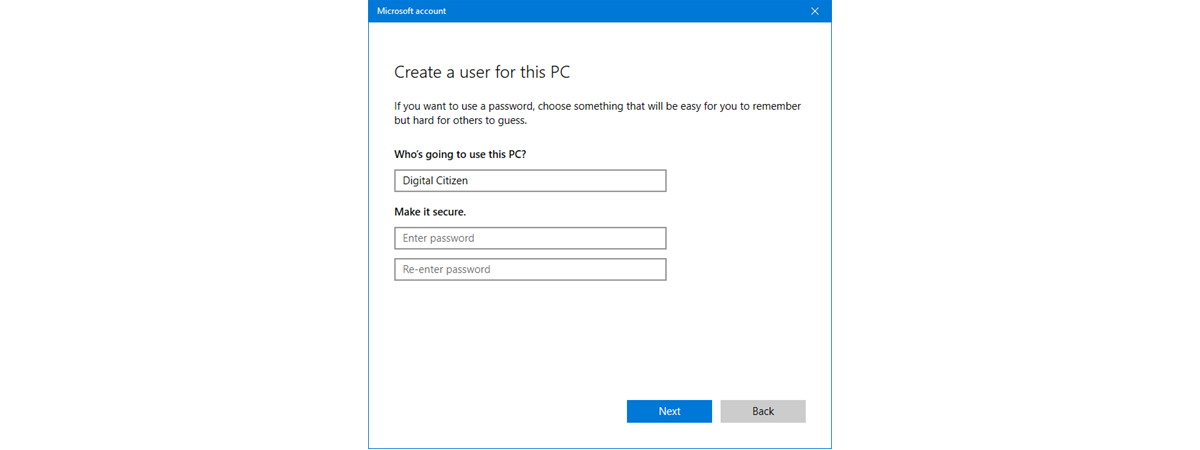
Dacă ai încercat deja experiența Microsoft și nu ești impresionat, este simplu să treci la un cont local de pe unul Microsoft în Windows 10. Deși conectarea cu un cont Microsoft are avantajul de a-ți sincroniza setările pe mai multe dispozitive, unii utilizatori aleg în loc securitatea și confidențialitatea unui cont local în Windows 10. Acest tutorial ilustrează cum îți transformi contul Microsoft într-unul local offline (non-Microsoft) pe care îl poți folosi apoi pentru a te conecta la Windows 10:
NOTĂ: Caracteristicile din acest ghid sunt disponibile în Windows 10 May 2020 Update sau mai nou. Dacă folosești o versiune de Windows 10 mai veche, este posibil să nu ai acces la toate funcțiile ilustrate.
Mai întâi: Despre comutarea la un cont local în Windows 10
Probabil că ai deja un cont Microsoft dacă folosești unul din multele servici pe care le are de oferit compania. După cum am explicat în ghidul nostru pe acest subiect, opțiunea de a crea un cont offline sau local nici măcar nu apare de fiecare dată în timpul procesului de instalare a Windows 10, deci ai fi putut crea un cont Microsoft fără să vrei. Dacă vrei să știi sigur ce tip de cont de utilizator ai, este ușor să verifici dacă folosești un cont local sau un cont Microsoft în Windows 10.
Înainte de a-ți transforma contul Microsoft într-unul local în Windows 10, ar trebui să evaluezi cu grijă ambele opțiuni. Principalele dezavantaje sunt că nu îți mai sincronizezi setările pe mai multe dispozitive și nu poți cumpăra aplicații din Microsoft Store. Cu toate astea, chiar dacă este puțin mai complicat, poți folosi magazinul fără cont Microsoft pentru a obține aplicații gratuite. Am explorat deja în detaliu avantajele și dezavantajele, deci, dacă încă te decizi, citește: Să folosim un cont local sau un cont Microsoft în Windows 10?.
Chiar dacă treci la un cont local în Windows 10, detaliile de conectare Microsoft continuă să fie disponibile pe dispozitivul tău pentru a te conecta la serviciile companiei, deci, în cele din urmă, totul se rezumă la preferințele tale personale.
Cum treci de la un cont Microsoft la unul local în Windows 10
Pentru a-ți transforma contul Microsoft account într-unul local, trebuie să deschizi, mai întâi, aplicația Setări. Poți face asta apăsând Win + I pe tastatură. Apoi, din opțiunile disponibile, apasă pe Conturi.
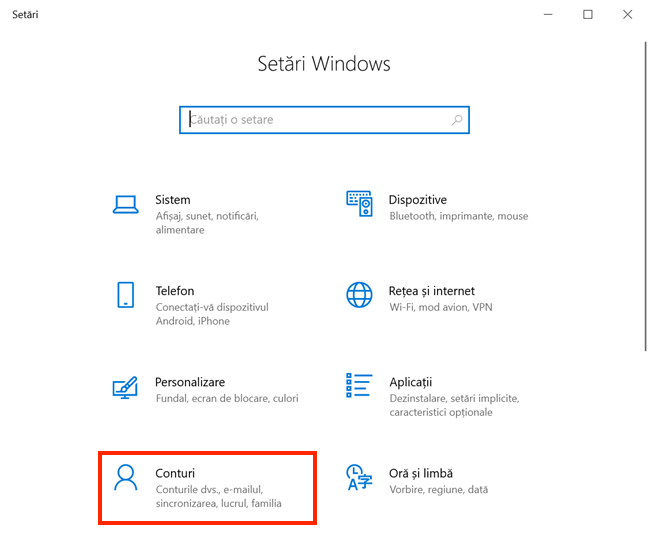
Accesează setări Conturi
Asta te duce la fila Informațiile dvs. a setărilor Conturi. În partea de sus, poți vedea detaliile contului Microsoft pe care-l folosești ca să te conectezi la Windows 10. Apasă pe „Conectați-vă în schimb cu un cont local”.
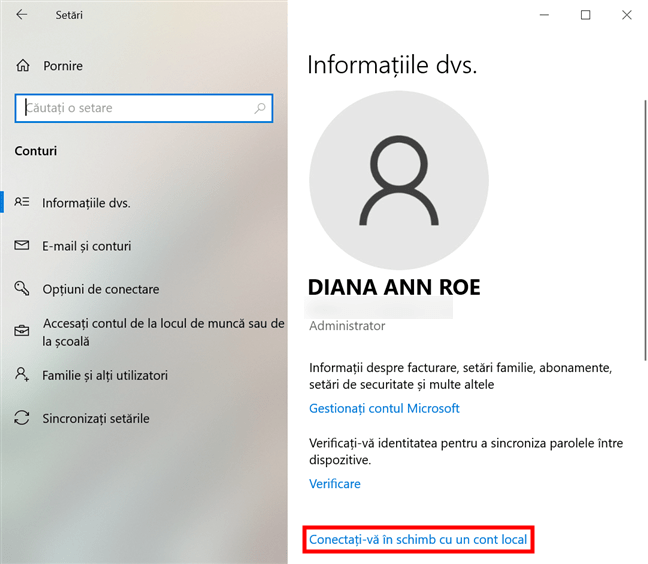
Conectează-te cu un cont local în loc de unul Microsoft
NOTĂ: Dacă ai activat BitLocker, poți da peste un ecran care îți cere să faci o copie de rezervă cheii de recuperare BitLocker. Te poți opri pentru a face asta sau poți să alegi „Ignorați acest pas” și să continui comutarea la un cont local.
Microsoft încearcă să te convingă încă o dată de beneficiile unui cont Microsoft. Apasă pe Următorul pentru a continua.

Apasă Următorul
Mai departe, confirmă-ți identitatea introducând codul PIN sau parola pentru contul tău.
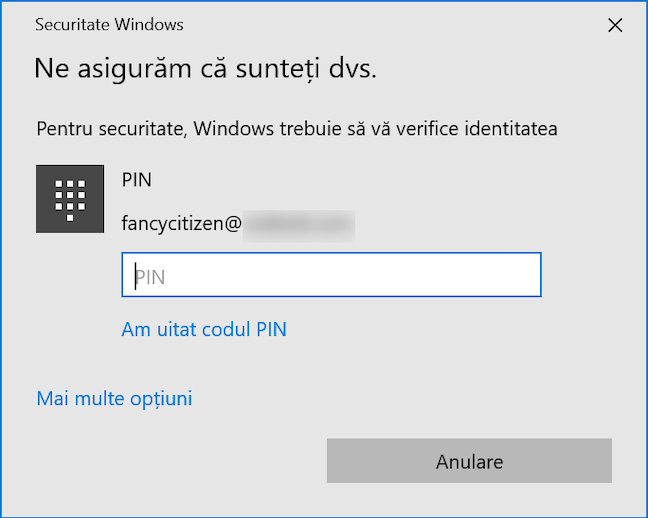
Confirmă-ți identitatea
Alege un nou Nume utilizator, introdu și confirmă-ți parola și adaugă un Indiciu parolă, care te ajută să-ți amintești parola. După ce ai introdus toată această informație, apasă Următorul.
PONT: Deși nu recomandăm asta, poți lăsa libere toate cele trei câmpuri legate de parolă. Dacă faci asta, nu mai este nevoie să introduci o parolă când îți folosești contul local pentru a te conecta la Windows 10.
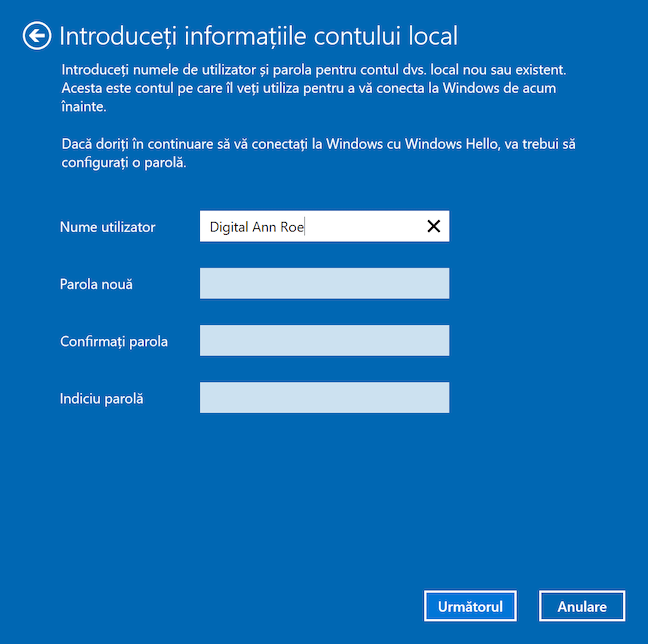
Introdu informația necesară pentru contul tău local
Aproape ai terminat. Pe următorul ecran, apasă pe „Deconectare și terminare”.
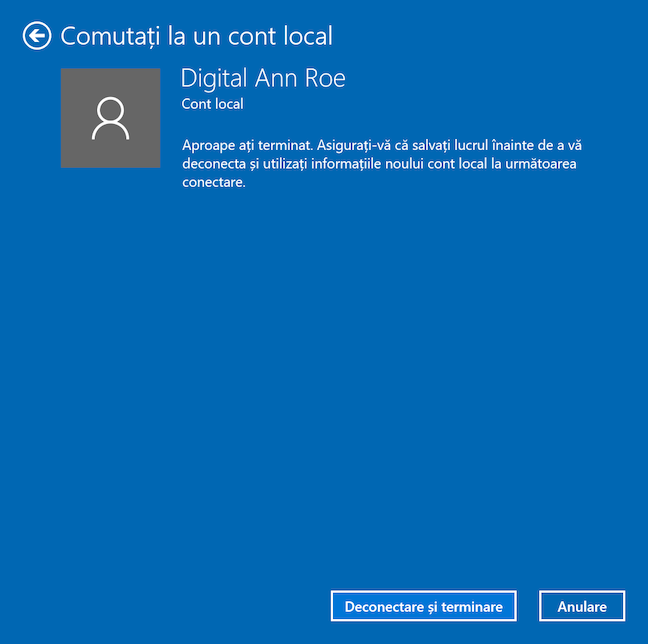
Completează transferul la un cont local
Conectează-te cu noile detalii pe care le-ai oferit. Dacă te duci la Informațiile dvs., poți verifica dacă ești conectat în Windows 10 cu noul tău cont local.
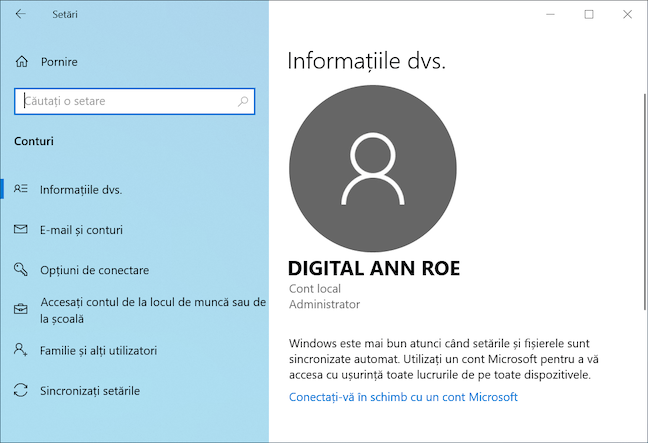
Contul tău apare ca local sub Informațiile dvs.
PONT: Nu uita că transformarea unui cont Microsoft este doar unul din modurile de a adăuga un cont de utilizator local (non-Microsoft) în Windows 10.
De ce ai comutat la un cont local în Windows 10?
Când treci la un cont local în Windows 10, toate setările contului tău, inclusiv aplicațiile descărcate, rămân neatinse. Îți poți folosi în continuare contul Microsoft pentru a accesa aplicațiile și serviciile companiei. Înainte de a închide acest tutorial, spune-ne de ce ai trecut la cont local în Windows 10. Ai probleme legate de confidențialitate? Sau nu îți place cât de mult încearcă Microsoft să te facă să folosești unul? Spune-ne în comentarii.


 28.10.2020
28.10.2020