
Windows are mai multe fonturi instalate în mod implicit. Însă, la un moment dat, s-ar putea să vrei mai multe. Dar dacă găsești online un font frumos și-l vrei pe calculatorul tău? Cum instalezi fonturi gratuite în Windows 11 și Windows 10? În plus, cum vezi ce fonturi sunt pe calculatorul tău? Acestea sunt doar câteva dintre întrebările la care răspundem în acest tutorial. Deci, dacă vrei să știi cum să-ți vezi fonturile și cum să instalezi fonturi în Windows folosind diverse metode, continuă să citești:
NOTĂ: Acest articol poate fi folosit în Windows 11 și Windows 10. Capturile de ecran sunt din Windows 11, dar metodele descrise mai jos merg pe ambele sisteme de operare. Dacă vrei să știi versiunea de Windows de pe calculatorul tău, iată un articol pe acest subiect: Cum afli ce Windows ai (11 metode)
Cum vezi ce fonturi sunt în calculatorul tău
Mai întâi: să aflăm cum vedem fonturile disponibile pe un calculatorul cu Windows. Pentru a găsi fonturile instalate, trebuie să deschizi aplicația Setări, iar un mod rapid de a face asta este să apeși Win + I pe tastatură. Apoi, în fereastra Setări, accesează Personalizare. În Windows 11, această setare este în panoul din stânga, iar în Windows 10 este în partea de sus a ferestrei Setări.
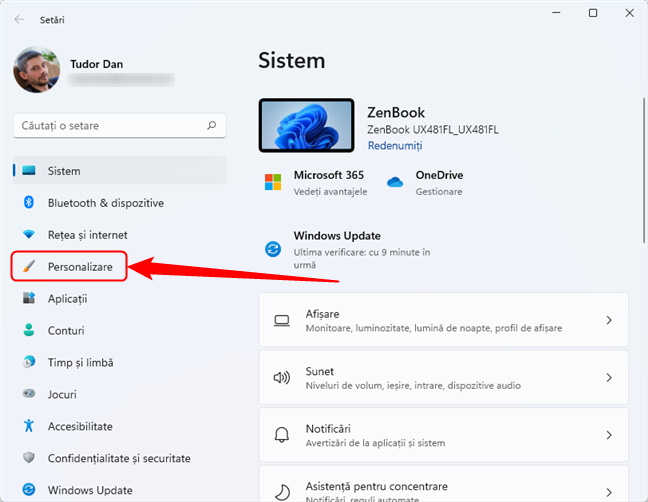
Apasă pe Personalizare în aplicația Setări
Apoi, selectează Fonturi. În Windows 11, butonul Fonturi button este în secțiunea din mijloc a ferestrei, iar în Windows 10, este în panoul din stânga.

Selectează Fonturi în Setări pentru a vedea lista de Fonturi disponibile
Această acțiune afișează lista de Fonturi disponibile în ambele sisteme de operare. Acum, să explicăm ce poți face în fereastra Fonturi.
Cum vezi detaliile unui font (sau unei familii de fonturi) în Windows 10 și Windows 11
Dacă vrei să vezi mai multe detalii despre un font sau o familie de fonturi, apasă pe numele său.
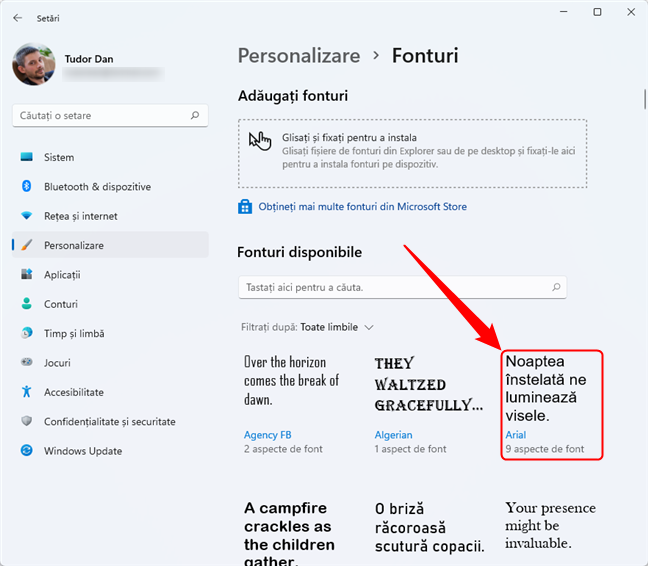
Apasă pe o familie de fonturi pentru a vedea detalii despre ea
PONT: Poți folosi caseta de căutare din partea de sus pentru a tasta numele fontului pe care vrei să-l vezi și să apeși apoi pe rezultatul relevant.
Când apeși pe o familie de fonturi, Windows îți arată exemple de text folosind fonturile din acea familie. În plus, poți introduce ce text vrei în caseta de sus pentru a vedea cum arată când folosești fontul sau fonturile selectate. Folosește comutatorul de sub caseta pentru introducerea textului pentru a schimba mărimea fontului.

Introdu un text pentru a previzualiza fonturile
Pentru fiecare font sau familie de fonturi instalate, poți verifica secțiunea Metadate de sub secțiunea de previzualizare. Însă, pentru familiile de fonturi, trebuie să selectezi mai întâi fața de font care te interesează pentru a-i vedea Metadatele. În acest caz, apare informația despre fața de font aleasă, deoarece metadatele pot fi diferite pentru fonturi din aceeași familie.

Detalii despre fonturi în Setările din Windows 11
Apoi există și „fonturile variabile” speciale, ce pot avea proprietăți adiționale, pe care le poți ajusta, cum ar fi greutatea sau lățimea. Dacă selectezi un astfel de font, aplicația Setări afișează un link numit „Proprietăți font variabil”. Dacă apeși pe el, se deschide o nouă pagină, unde poți vedea detalii adiționale despre acel font.

Deschiderea proprietăților unui font variabil
În primul meniu - Instanțe fonturi - poți selecta o variație de design a acelui font (sau familii). Apoi, poți alege axa de variație, care este doar un mod pretențios de a numi diferitele proprietăți pe care le poate avea un font. În această listă, poți găsi și selecta proprietăți ca greutatea sau lățimea fontului.
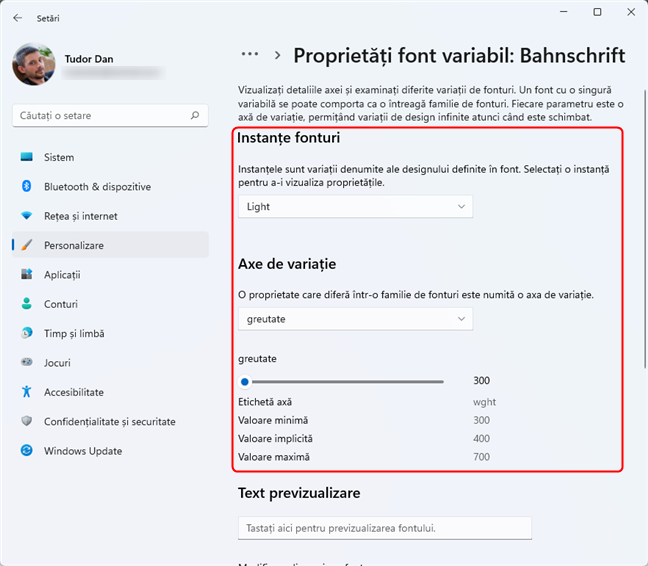
Proprietăți font variabil în Windows 11
În partea de jos a paginii Proprietăți font variabil, poți previzualiza fața de font selectată folosind propriul tău text, cum ai face pe pagina standard a unui font sau a unei familii de fonturi.
Cum instalezi fonturi în Windows
Există mai multe moduri de a instala fonturi în Windows 10 și Windows 11. Fonturile pe care le instalezi se propagă în sistemul tău de operare în fiecare aplicație unde poți scrie și edita text. Hai să vedem cum instalezi fonturi pe calculatorul tău:
1. Cum instalezi fonturi din Microsoft Store
Unul dintre cele mai ușoare moduri de a instala un font în Windows este prin Microsoft Store. Deschide secțiunea de fonturi din aplicația Setări cum ți-am arătat mai devreme în acest articol: mergi la Setări > Personalizare > Fonturi. În partea de sus a paginii, găsești linkul „Obțineți mai multe fonturi din Microsoft Store”. Apasă pe el.

Descarcă și instalază fonturi din Microsoft Store
Linkul de mai sus deschide aplicația Microsoft Store și te duce la secțiunea Fonts (Fonturi). Acolo, poți explora pentru a vedea fonturile disponibile. Când găsești un font pe care vrei să-l descarci și să-l instalezi, apasă pe el.
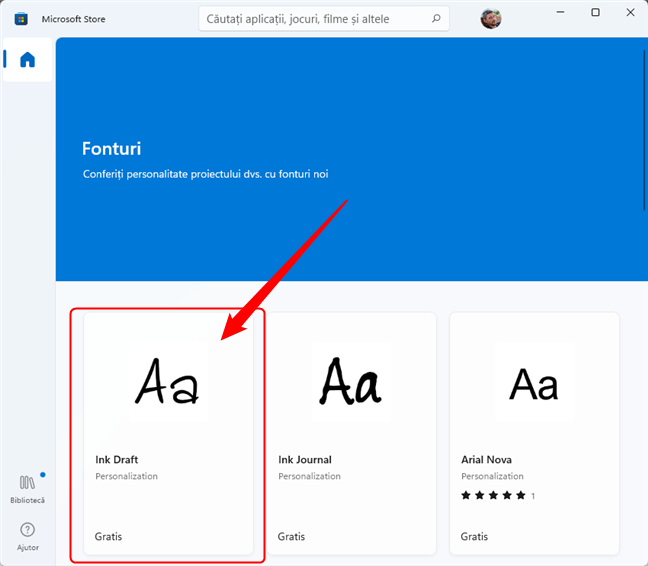
Secțiunea de fonturi din Microsoft Store
Uită-te la detaliile fontului și, dacă decizi că îl vrei, apasă pe butonul Obțineți din colțul din dreapta sus al ferestrei.

Instalează un font în Windows din Microsoft Store
NOTĂ: Dacă fontul pe care vrei să-l instalezi nu este gratuit, va trebui să-l cumperi înainte de a-l putea descărca.
Odată ce s-a terminat instalarea, butonul Obțineți se schimbă în Deschide. Dacă-l apeși, ajungi pe pagina Fonturi a aplicației Setări, unde poți găsi noul font printre cele disponibile pe PC-ul tău.
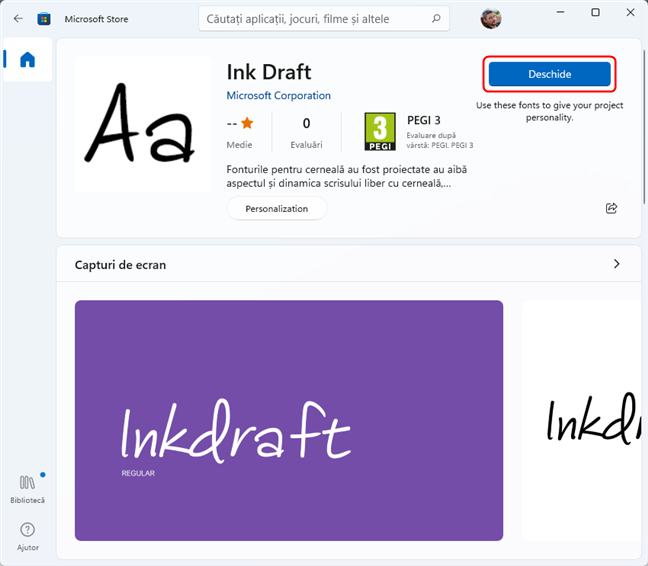
Pagina unui font instalat din Microsoft Store
2. Cum folosești aplicația Setări pentru a instala fonturile descărcate
Dacă ai descărcat deja un font și vrei să-l instalezi pe PC-ul tău, poți face asta în mai multe moduri. Cel mai simplu este să deschizi aplicația Setări, să mergi la pagina Fonturi (Setări > Personalizare > Fonturi), și să tragi și să plasezi fișierul fontului în secțiunea „Glisați și fixați pentru a instala” din partea de sus.
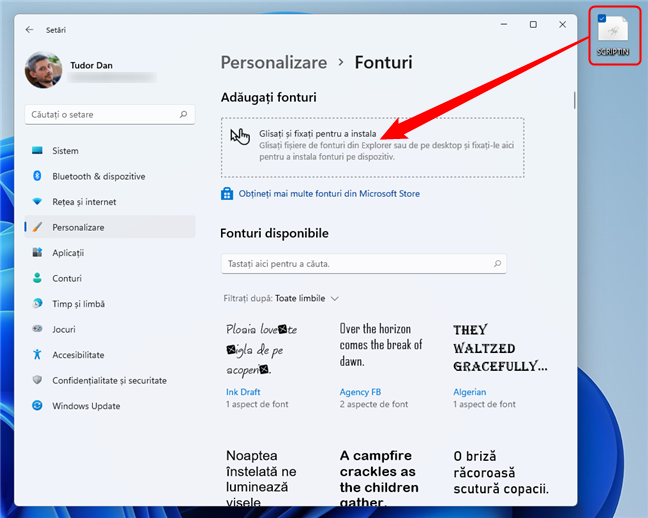
Trage și plasează un fișier cu un font în pagina Fonturi pentru a-l instala
3. Cum instalezi fonturi folosind Explorer
Poți instala un font pe care l-ai descărcat folosind Explorer. Mai întâi, navighează la fișierul fontului, apoi dă clic dreapta pe el. Apasă pe „Afișați mai multe opțiuni” pentru a accesa vechiul meniu clic dreapta.

Accesează meniul clasic clic dreapta în Windows 11
În meniul clasic clic dreapta, apasă pe Instalare.
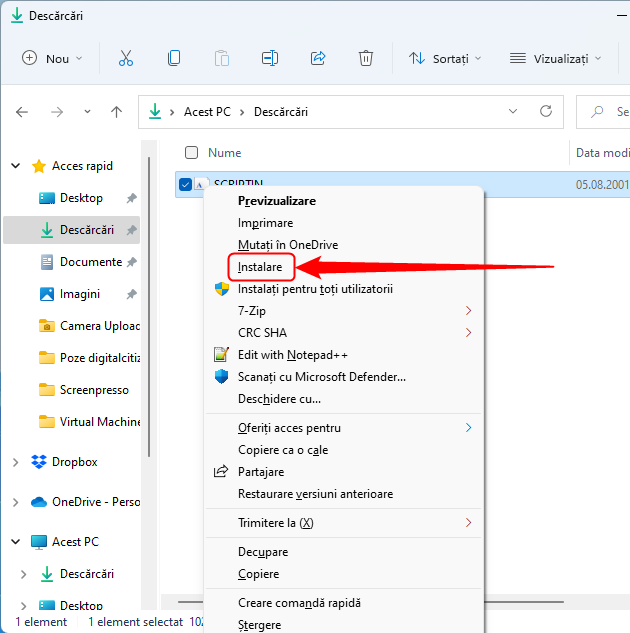
Cum instalezi un font din meniul clic dreapta
În Windows 10, meniul clasic clic dreapta este afișat în mod implicit, deci tot ce trebuie să faci este să dai clic dreapta pe font și apoi să apeși pe Instalare.
4. Cum instalezi fonturi pentru toți utilizatorii
Metoda precedentă este cea pe care ar trebui s-o folosești și dacă vrei să instalezi fonturi pentru toți utilizatorii. Doar urmează aceiași pași pentru a naviga la fișierul fontului folosind Explorer și dă clic dreapta pe el. Dar, din meniul contextual, alege „Instalați pentru toți utilizatorii”, în loc de Instalare. Singura mențiune aici este că trebuie să ai drepturi administrative pentru a putea să instalezi un font pentru toți utilizatorii de pe calculatorul tău cu Windows.

Cum instalezi un font pentru toți utilizatorii din meniul clic dreapta
5. Cum instalezi fonturi din fereastra lor de previzualizare
Un alt mod ușor de a instala un font este din fereastra sa de previzualizare. Dă dublu clic sau apasă de două ori în succesiune rapidă pe fișierul său, iar Windows va lansa o fereastră de previzualizare, unde îți arată cum arată acel font. Adițional, îți pune la dispoziție și două butoane în partea de sus: Imprimare și Instalare. În mod evident, apasă pe butonul Instalare pentru a instala fontul în Windows.

Instalează un font în Windows din fereastra de previzualizare a fontului
6. Cum instalezi fonturi din Panoul de control
Dacă ești mai conservator, vechiul Panou de control oferă o altă metodă de a instala și gestiona fonturile din Windows. Deschide Panoul de control și mergi la Aspect și personalizare > Fonturi. Apoi, trage și plasează fontul pe care vrei să-l instalezi în lista de fonturi afișate în Panoul de control.
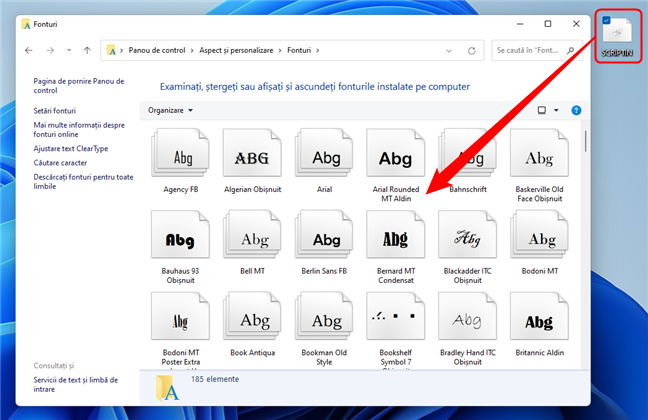
Cum instalezi un font în Windows 10 și Windows 11 din Panoul de control
NOTĂ: Pentru mai multe detalii despre utilizarea secțiunii Fonturi din Panoul de control pentru a gestiona fonturi pe PC-ul tău cu Windows, îți recomandăm să citești Cum vizualizezi, instalezi și elimini fonturi în Windows 7 și Windows 8.1. Deși l-am scris pentru Windows 7 și Windows 8.1, Panoul de control nu s-a schimbat în Windows 10 și Windows 11, deci ghidul este valabil și pentru aceste sisteme de operare.
Unde este folderul de fonturi în Windows?
OK, deci ai instalat unul sau mai multe fonturi pe calculatorul tău. Acum, poate te întrebi unde ajung toate fonturile pe PC-ul tău. Deci, unde este folderul de fonturi în Windows? Ei bine, depinde:
În mod implicit, folderul de fonturi din Windows, unde sunt salvate fonturile de sistem și toate fonturile instalate pentru toți utilizatorii de pe calculatorul tău este
Poți să navighezi la acest folder sau să introduci pur și simplu calea de mai sus în Bara de adrese.

Locația folderului cu fonturi în Windows 10 și Windows 11 (pentru toți utilizatorii)
Dar poate că ai instalat, de asemenea, fonturi și numai pentru tine - doar pe contul tău de utilizator. Exceptând situația în care ai urmat metoda de mai sus ce instalează fonturi pentru toți utilizatorii, fonturile pe care le-ai instalat folosind celelalte metode ajung pe profilul tău de utilizator, într-un folder special, care nu este disponibil pentru alți utilizatori de pe calculatorul tău. Poți găsi acest folder în următoarea locație:
Cum dezinstalezi fonturi în Windows
Cea mai simplă metodă de a dezinstala fonturi din Windows este prin aplicația Setări. Deschide-o și mergi la secțiunea de gestionare a fonturilor, după cum ți-am arătat la începutul acestui ghid: navighează la Setări > Personalizare > Fonturi. Găsește fontul (sau familia) pe care vrei să-l instalezi și apasă pe el. Dacă ai selectat o familie de fonturi (care are mai multe fonturi la un loc), alege-l pe cel pe care vrei să-l dezinstalezi din meniul derulant. Apoi, apasă pe butonul Dezinstalare.
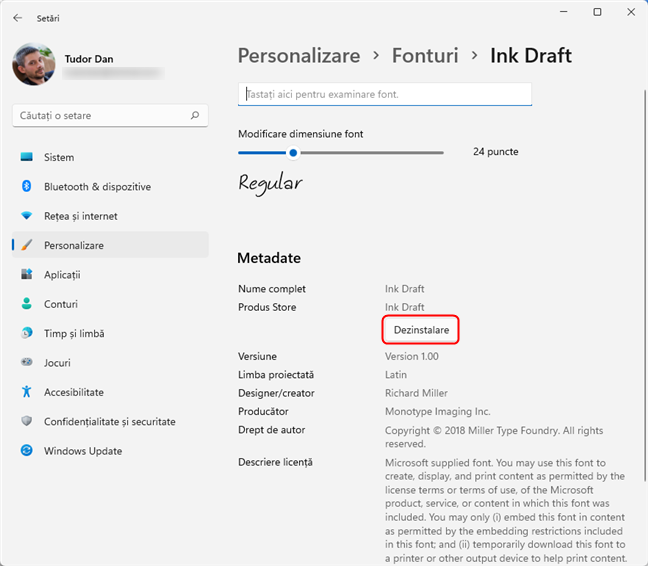
Dezinstalează un font în Windows 11
Confirmă acțiunea de dezinstalare, iar fontul este eliminat.

Confirmă dezinstalarea unui font în Windows 11
Asta a fost tot!
Cum preferi să instalezi fonturi în Windows?
Acum știi cum vezi fonturile de pe calculatorul tău cu Windows. Știi și cum instalezi fonturi în Windows 10 și Windows 11 pentru tine și toți utilizatorii de pe PC-ul tău. Și, după cum ai văzut, există multe moduri diferite de a face asta. Deci, înainte de a pleca, spune-ne: Care este metoda ta preferată de a instala fonturi în Windows? Îți plac opțiunile de gestionare a fonturilor din sistemele de operare sau sperai că Microsoft va face totul mai simplu în Windows 11? Spune-ne într-un comentariu mai jos.


 24.02.2022
24.02.2022 
