
Dacă ești un profesionist IT care a folosit Linux, macOS și alte sisteme de operare, poate că te-ai întrebat dacă și Windows are un Terminal asemeni celorlalte sisteme. Până în mai 2019, răspunsul a fost nu. Însă, de atunci încoace, Microsoft dezvoltă în mod activ un Windows Terminal care le permite utilizatorilor să folosească instrumente din linie de comandă și shell-uri precum Linia de comandă, PowerShell și Windows Subsystem for Linux (WSL). Aplicația Windows Terminal oferă file multiple și abilitatea de a crea teme și a personaliza textul, culorile, fundalul și comenzile rapide. Ca să o poți folosi, află cum se descarcă și instalează terminalul în Windows 10 și Windows 11:
Cum descarci și instalezi Windows Terminal în Windows 10
Dacă folosești Windows 10, Windows Terminal este disponibil ca aplicație separată în Microsoft Store și o poți descărca și instala. Pentru a face asta, apasă pe Start și apoi pe dala Microsoft Store. Dacă nu o găsești, caută folosind cuvintele “microsoft store” și apasă pe rezultatul de căutare corespunzător.

Deschide Microsoft Store
PONT: Dacă nu ești familiarizat(ă) cu Microsoft Store și cum funcționează, iată 10 lucruri pe care le poți face în Magazinul Microsoft din Windows 10.
Apasă pe butonul Căutare din colțul din dreapta sus al Microsoft Store și introdu cuvintele “windows terminal”. Apoi, dă clic sau apasă pe versiunea dorită:
- Windows Terminal - cea mai recentă versiune stabilă a aplicației.
- Windows Terminal Preview - conține cele mai recente funcții pe măsură ce sunt dezvoltate. Dar această versiune are neajunsul că este mai puțin finisată și poate avea mai multe bug-uri decât versiunea stabilă.
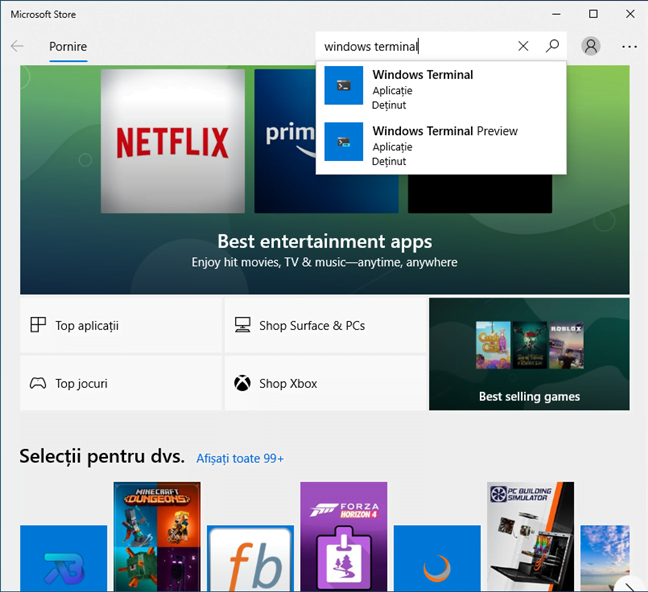
Caută Windows Terminal
Vezi pagina Windows Terminal din Microsoft Store. Pentru a instala aplicația, apasă pe Obțineți sau Instalare și așteaptă să fie descărcată și instalată.
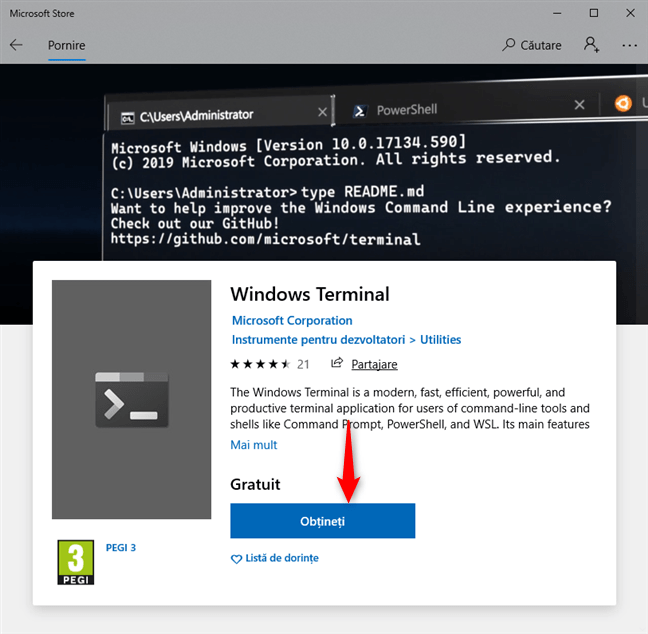
Apasă butonul Obțineți
PONT: În timp ce majoritatea utilizatorilor ignoră Microsoft Store, acesta are totuși aplicații utile. Vezi lista noastră cu cele cele mai bune 17 aplicații gratuite pentru Windows 10 din Magazinul Microsoft.
Atunci când Windows Terminal este instalată în Windows 10, apasă pe Lansați pentru porni aplicația.

Lansează Windows Terminal
Poți găsi, de asemenea, comanda rapidă Windows Terminal în lista de aplicații a Meniului Start, atunci când derulezi în jos la aplicațiile care încep cu litera W.

Comanda rapidă Windows Terminal
Cum obții Windows Terminal în Windows 11?
Nu trebuie să faci nimic pentru a avea acces la Windows Terminal în Windows 11. Această aplicație face parte în mod implicit din sistemul de operare.
Poți găsi comanda sa rapidă în lista Toate aplicațiile din Meniul Start, sub litera W.
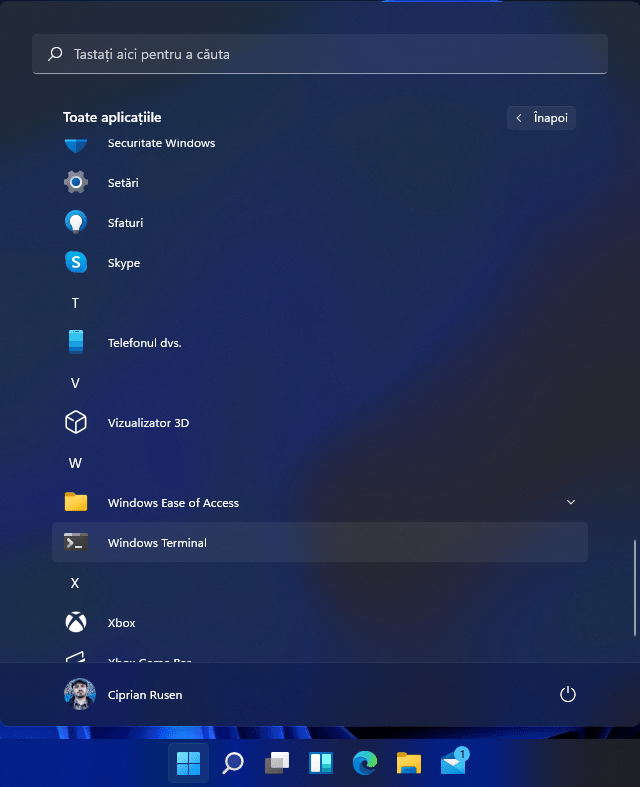
Windows 11 vine cu Windows Terminal preinstalat
Consultă Terminalul Windows în acțiune
După ce instalezi Windows Terminal în Windows 10, îl poți vedea în acțiune. Dacă ai Windows 11, îl ai deja instalat și trebuie doar să-l pornești. În timp ce ne-am “jucat” cu el, am observat că Windows Terminal are aceeași versiune atât în Windows 11, cât și în Windows 10 și funcționează la fel.
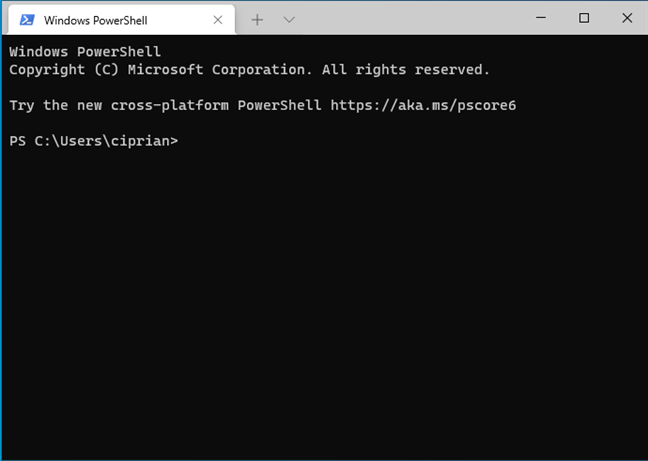
Windows Terminal în acțiune
Este foarte tare să poți folosi toate instrumentele din linia de comandă ale Windows într-o singură aplicație, cu o interfață unitară, ușor de utilizat și configurat. Dacă vrei un tur vizual rapid al acestei aplicații, vezi clipul de prezentare de mai jos.
Pentru a afla mai multe despre modul în care funcționează, îți recomandăm această postare introductivă de la Microsoft și documentația oficială. Din păcate, ambele sunt disponibile doar în engleză.
Îți place Windows Terminal?
Există mai multe modalități de a obține Windows Terminal. Din păcate, majoritatea sunt mult mai tehnice și vizează dezvoltatorii de software și administratorii IT. Metoda pe care am descris-o în acest ghid este mai simplă și funcționează pentru toate tipurile de utilizatori. Însă, dacă întâmpini probleme, nu ezita să ne spui într-un comentariu. De asemenea, înainte de a pleca, spune-ne părerea ta despre Windows Terminal. Îți place mai mult decât vechea Linie de Comandă ori decât PowerShell?


 20.07.2021
20.07.2021 
