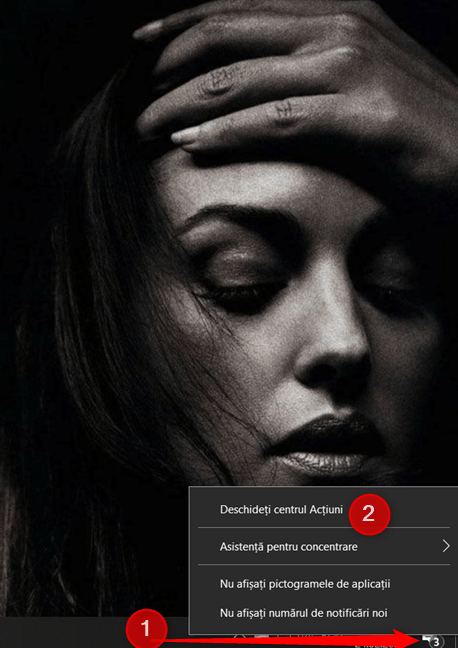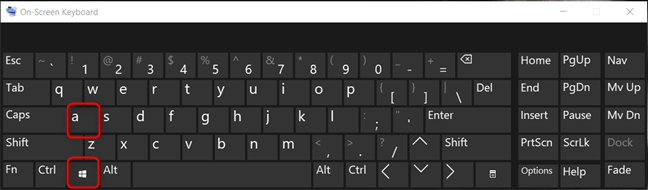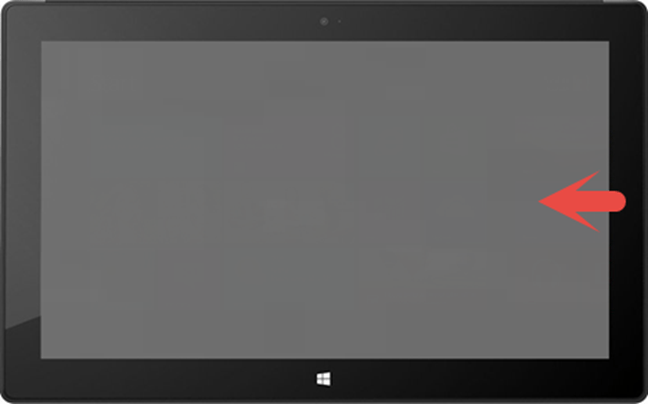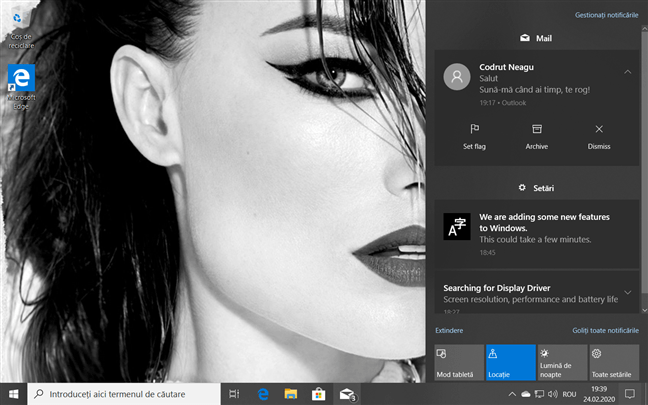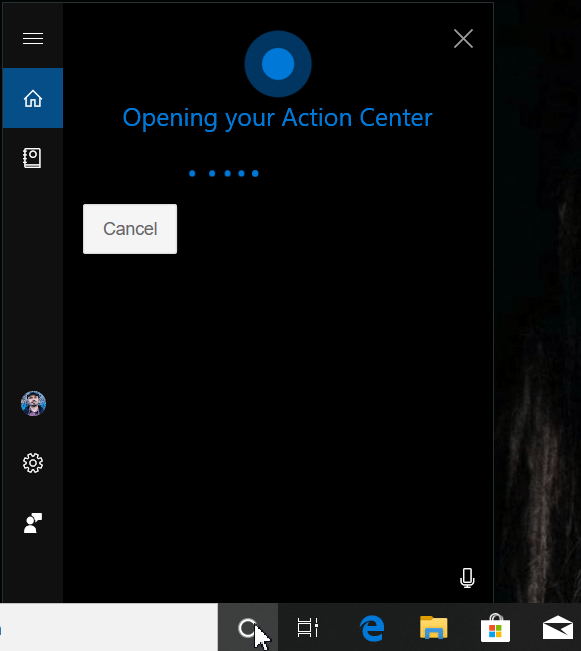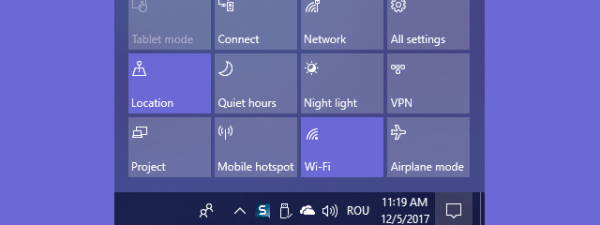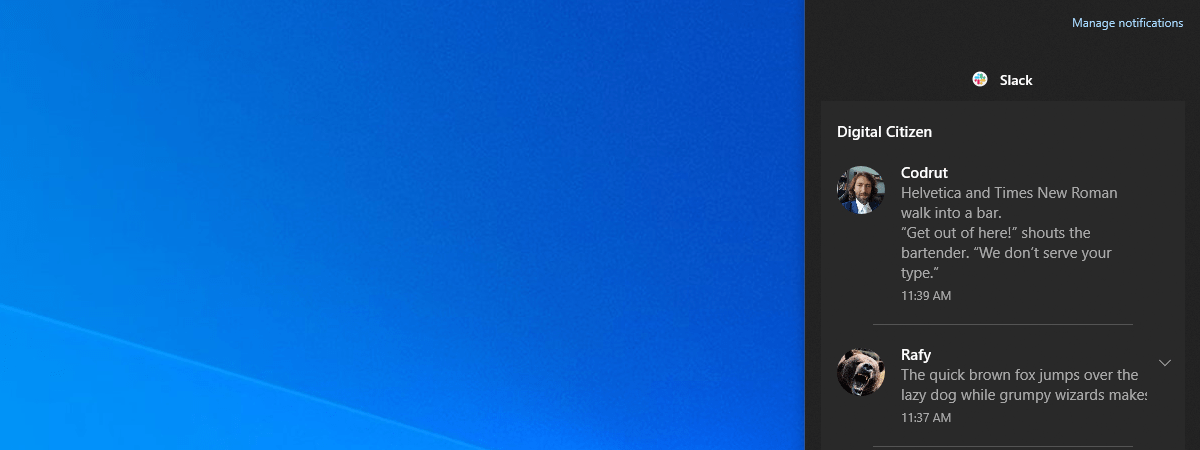
Centrul Acțiuni din Windows 10 este locul unde sistemul de operare centralizează toate notificările pe care le primești și Acțiunile Rapide pe care le poți face. Pentru a-l folosi productiv, trebuie mai întâi să știi cum se deschide. Iată toate metodele pe care le cunoaștem noi pentru a deschide Centrul Acțiuni în Windows 10, folosind mouse-ul, tastatura, gesturi tactile sau Cortana:
PONT: Dacă ai nevoie de ajutor în folosirea Centrului Acțiuni din Windows 10 și a tuturor funcțiilor sale, citește: Cum foloseşti notificările din Centrul Acţiuni al Windows 10.
Cum se deschide Centrul Acțiuni folosind mouse-ul
Dacă ai un PC ori un laptop cu un mouse, poți să accesezi Centrul Acțiuni dând clic pe pictograma sa din colțul dreapta-jos al desktop-ului. Pictograma respectivă arată ca o bulă de chat care este plină atunci când există noi notificări de afișat și goală atunci când nu există noi notificări disponibile.
O altă metodă prin care poți folosi mouse-ul este să dai clic dreapta pe pictograma Centrul Acțiuni și, în meniul care se deschide, să alegi "Deschideți centrul Acțiuni".
Nu este o metodă rapidă, dar dacă trecem în revistă toate modalitățile prin care poți deschide Centrul Acțiuni din Windows 10, funcționează și aceasta.
Cum deschizi Centrul Acțiuni folosind tastatura
Cea mai rapidă metodă de a deschide Centrul Acțiuni din Windows 10 este să folosești tastatura. Apasă simultan tastele Windows + A și Centrul Acțiuni este afișat imediat în partea dreaptă a ecranului.
Cum deschizi Centrul Acțiuni pe un ecran tactil
Dacă ai o tabletă cu Windows 10, un dispozitiv Surface, ori un laptop cu ecran tactil, poți glisa cu degetul dinspre partea dreaptă a ecranului către stânga, pentru a deschide Centrul Acțiuni.
Centrul Acțiuni este afișat în partea dreaptă a ecranului, precum în captura de ecran de mai jos.
PONT: Dacă vrei să personalizezi butoanele de acțiuni rapide din Centrul Acțiuni, citește: Acțiunile rapide din Windows 10: accesează-le, folosește-le, personalizează-le!
Cum deschizi Centrul Acțiuni din Windows 10 folosind Cortana
Dacă folosești Windows 10 în limba engleză, poți folosi Cortana pentru această sarcină. Mai întâi asigură-te că ești auzit(ă) de Cortana și apoi spune comanda "action center". Vei vedea cum Cortana deschide Centrul Acțiuni de una singură.
Ce metodă preferi pentru a deschide Centrul Acțiuni din Windows 10?
Eu prefer mereu tastatura. Apăsarea tastelor Windows + A este cea mai rapidă metodă de a deschide Centrul Acțiuni și asta este metoda folosită de mine cel mai des. Tu ce metodă preferi? Comentează mai jos și spune-ne dacă preferi mouse-ul ori să-i dai instrucțiuni Cortanei.


 27.02.2020
27.02.2020