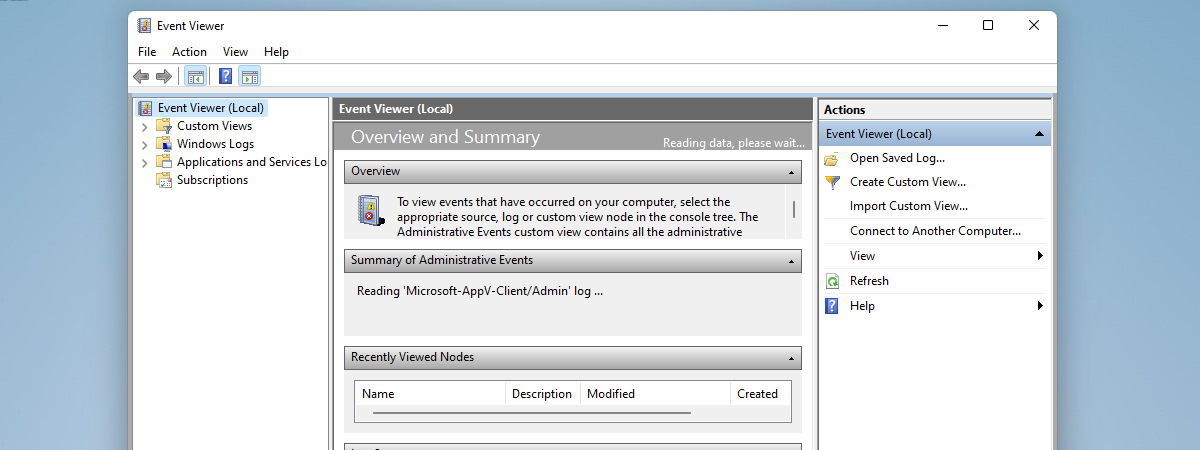Editorul de Politici de Grup Local (în engleză Local Group Policy Editor) permite unui utilizator avansat să controleze un număr mare de setări în Windows. Poți controla procesele de conectare și de închidere, funcțiile și aplicațiile pe care utilizatorii au voie să le acceseze și toate acestea folosind o interfață simplă care oferă o mulțime de informații. Instrumentul nu este ușor vizibil, iar înainte de a-l folosi, evident că trebuie să știi cum să ajungi la Local Group Policy Editor în Windows 10 și Windows 11. Am pregătit o listă cuprinzătoare de metode pentru a-l accesa, astfel încât să o alegi pe cea mai convenabilă pentru tine:
Unde este Editorul de Politici de Grup Local în Windows? Nu îl găsesc!
Editorul de Politici de Grup Local este un instrument destinat utilizatorilor avansați. Poți găsi o mulțime de informații despre utilizarea instrumentului în acest articol: Ce este Editorul de Politici de Grup Local și cum îl folosesc?
Dacă ai încercat metodele de mai jos și Editorul de Politici de Grup Local nu apare, este posibil să ai o versiune de Windows care nu are instrumentul instalat. În mod implicit, poți găsi editorul numai în:
- Windows 11 Pro și Windows 11 Enterprise
- Windows 10 Pro și Windows 10 Enterprise
- Windows 7 Professional, Windows 7 Ultimate și Windows 7 Enterprise
- Windows 8.1 Professional și Windows 8.1 Enterprise
Deși procedeul nu este acoperit în acest articol, există modalități de a instala Local Group Policy Editor și pe edițiile Windows Home. Dacă nu știi ce versiune de Windows ai, citește acest tutorial: Cum aflu ce Windows am (11 metode).
NOTĂ: Acest articol se referă la Windows 11 și Windows 10. Cu toate acestea, multe dintre metodele descrise mai jos sunt valabile și pentru versiuni mai vechi de Windows.
Editarea politicilor la nivel global versus editarea pentru anumiți utilizatori sau grupuri
Dacă ai alți utilizatori pe computerul tău cu Windows (de exemplu, alți membri ai familiei), poți controla ce fel de modificări pot face și ce aplicații pot rula. Înainte de a deschide Editorul de Politici de Grup Local, trebuie să decizi dacă vrei ca modificările să se aplice tuturor utilizatorilor (inclusiv ție) sau numai anumitor utilizatori sau grupuri de utilizatori (de exemplu, ne-administratori) de pe computer. Procesul de deschidere a Editorului de Politici de Grup Local va fi foarte diferit, în funcție de obiectivul urmărit.
Mai întâi, să vedem cum poți deschide editorul dacă vrei să aplici modificările tuturor utilizatorilor.
NOTĂ: Trebuie să ai privilegii administrative pentru a putea accesa Editorul de Politici de Grup Local. Dacă încerci să îl deschizi ca utilizator obișnuit, vei obține doar această eroare:

Numai utilizatorii cu drept de administrare pot accesa Local Group Policy Editor
Deschiderea Editorului de Politici de Grup Local pentru a modifica setările pentru toți utilizatorii
Dacă vrei ca setările pe care le modifici să afecteze toți utilizatorii computerului (sau dacă vrei să modifici setări legate de computerul în sine), iată toate modalitățile prin care poți deschide Editorul de Politici de Grup Local:
1. Deschide Local Group Policy Editor utilizând funcția de căutare din Windows
Prima metodă de deschidere a Editorului de Politici de Grup Local este destul de simplă: trebuie să-l cauți după nume sau după numele fișierului său executabil: gpedit.msc. Pentru Windows 11, apasă Windows + S pe tastatură sau apasă pictograma ce seamănă cu o lupă din bara de activități pentru a deschide fereastra Căutare. Apoi, tastează fie „gpedit”, fie „politică de grup”, iar rezultatul ar trebui să apară pe măsură ce introduci textul. Dă clic sau apasă pe rezultatul „Editare politică de grup”.
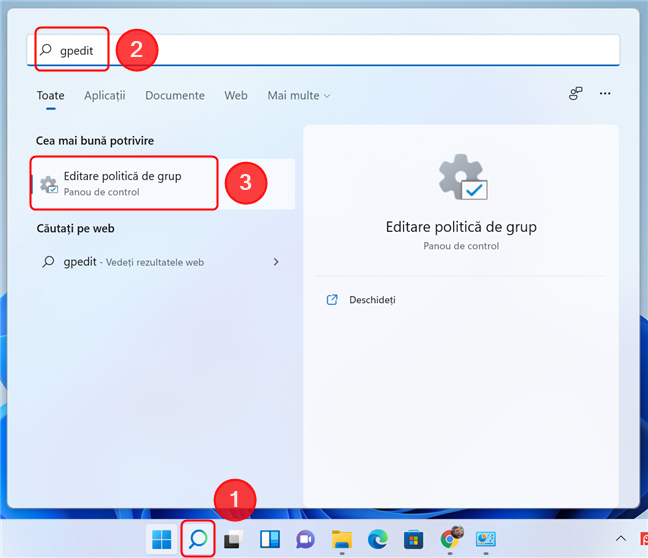
Folosește funcția căutare pentru a accesa Editorul de Politici de Grup Local
Te întrebi cum găsești Editorul de Politici de Grup Local în Windows 10? Ei bine, procesul este și mai simplu în acest caz, deoarece acest sistem de operare are un câmp de căutare în bara de activități. Dă clic sau atinge câmpul de introducere (sau apasă Windows + S) și apoi tastează „politică de grup”. În lista de rezultate, apasă pe „Editare politică de grup”.
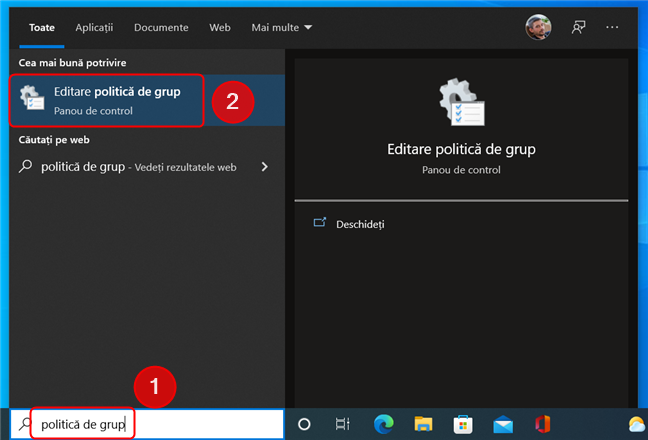
Diacriticele sunt importante când introduci cuvintele căutate
SFAT: Poți utiliza și Meniul Start pentru a iniția o căutare. Pur și simplu deschide-l apăsând tasta Windows sau dând clic pe pictograma Start din bara de activități, apoi începe să tastezi cuvântul sau textul căutat.
2. Deschide Editorul de Politici de Grup Local din Setări
Poți accesa Editorul de Politici de Grup Local și din aplicația Setări din Windows 11 sau Windows 10. Mai întâi, deschide Setări (o modalitate de a face acest lucru este apăsând Windows + I de pe tastatură), apoi tastează „politică de grup” în caseta de căutare și selectează rezultatul „Editare politică de grup”. Iată cum arată pe Windows 11:
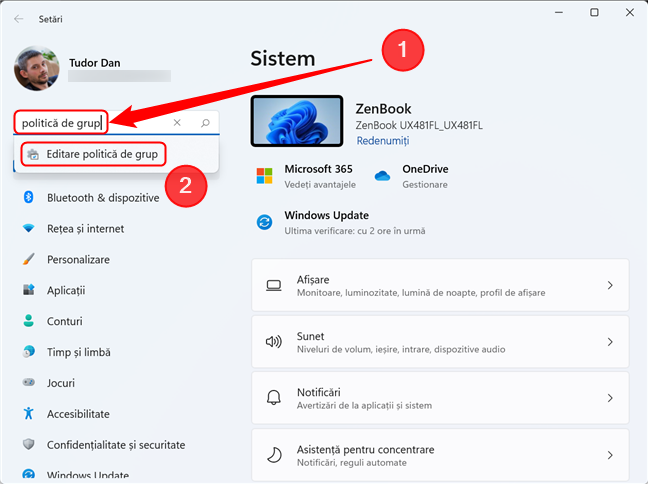
Accesează Editorul de Politici de Grup Local prin aplicația Setări în Windows 11
… și iată cum arată pe Windows 10. Foarte asemănător.

Pornește Editorul de Politici de Grup Local din Setări în Windows 10
3. Creează o scurtătură pentru Local Group Policy Editor
Dacă trebuie să accesezi frecvent editorul și preferi să utilizezi scurtăturile, poți crea una pentru Editorul de Politici de Grup Local. În expertul Creare comandă rapidă, tastează gpedit.msc în câmpul Locație. Dacă nu știi cum să creezi scurtături, citește acest articol: Creează scurtături pentru fișiere, foldere, aplicații și pagini web în Windows.

Nu e nevoie să introduci locația, este suficient doar numele executabilului
După ce ai creat-o, poți deschide Editorul de Politici de Grup Local dând dublu clic pe scurtătură.
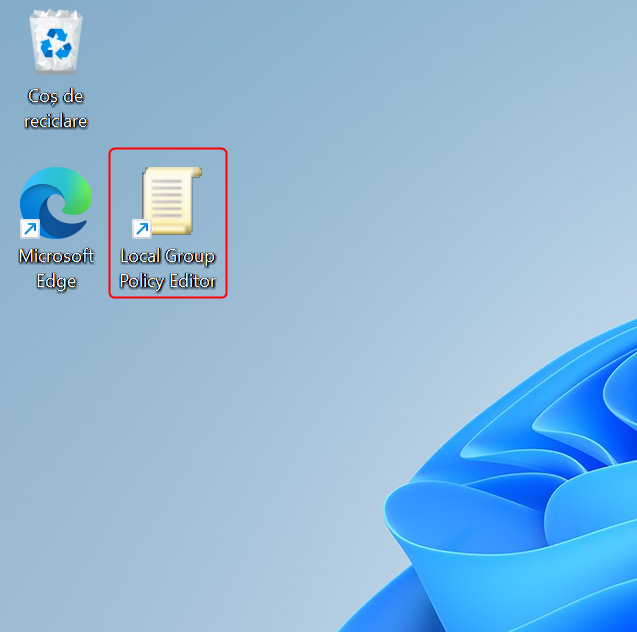
Pictogram pentru Editorul de Politici de Grup Local
4. Fixează Editorul de Politici de Grup Local în bara de activități sau în meniul Start
Dacă utilizezi frecvent Editorul de Politici de Grup Local, îl poți fixa în Bara de activități sau în Meniul Start, dar mai întâi trebuie creezi o scurtătură pentru editor (vezi metoda anterioară). După ce ai creat-o, în Windows 11, dă clic dreapta sau atinge lung pictograma. Apoi, accesează vechiul meniu clic dreapta selectând „Afișați mai multe opțiuni”. În continuare, selectează una dintre cele două acțiuni, în funcție de locul în care vrei să fixezi editorul.
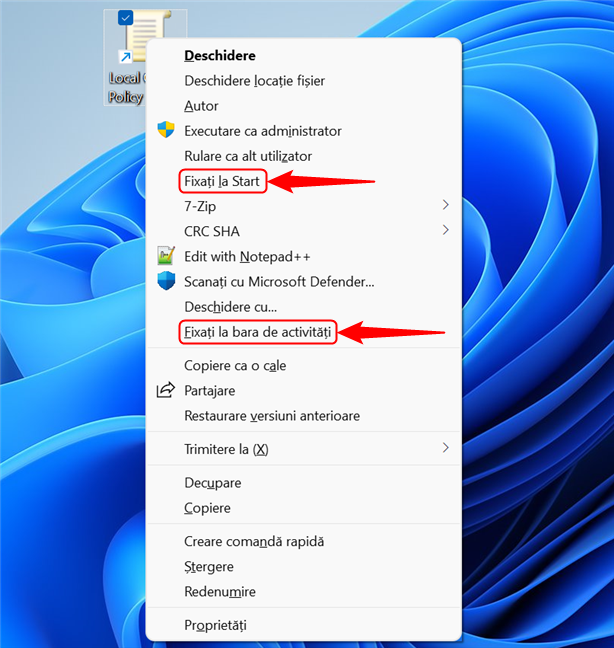
Opțiunile de fixare din meniul clasic clic dreapta din Windows 11
În Windows 10, deoarece meniul contextual clasic este cel afișat implicit, pur și simplu dă clic dreapta (sau apasă și menține apăsat) pe scurtătură și selectează Fixați la Start sau Fixați la bara de activități.

În Windows 10, comenzile sunt mai ușor de accesat
De acum înainte, poți deschide Local Group Policy Editor din Meniul Start sau din Bara de activități.
5. Deschiderea Editorului de Politici de Grup Local din Panoul de control
Editorul de Politici de Grup Local este disponibil și prin Panoul de control. Mai întâi, deschide Panoul de control. Apoi, dă clic pe caseta de căutare, tastează „politică de grup” și dă clic sau apasă pe Editare politică de grup în lista de rezultate.
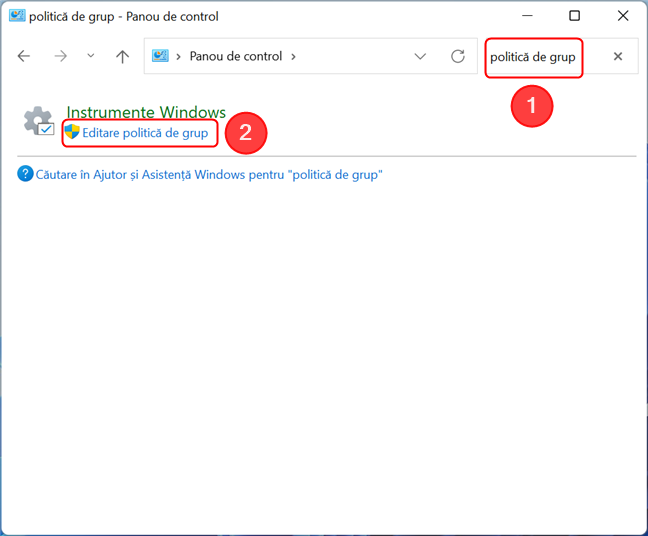
Folosește Panoul de control pentru a porni Editorul de Politici de Grup Local
NOTĂ: Deși Windows afișează rezultatul căutării în Instrumente de administrare (în Windows 10) sau Instrumente Windows (în Windows 11), dacă deschizi locația indicată, comanda rapidă Editare politică de grup nu este prezentă. Astfel, singura modalitate de a ajunge la editor în Panoul de control este să utilizezi funcția de căutare.
6. Deschide Local Group Policy Editor utilizând fereastra Executare
Iată o altă modalitate de a deschide Editorul de Politici de Grup Local: apasă Windows + R pe tastatură pentru a deschide fereastra Executare. Apoi, tastează gpedit.msc și apasă Enter de pe tastatură sau dă clic pe OK.
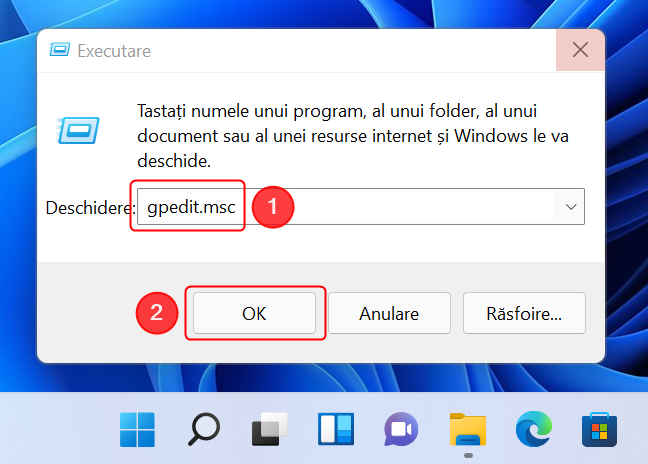
Lansează Editorul de Politici de Grup Local din fereastra Executare
7. Deschide Local Group Policy Editor utilizând Linia de comandă, PowerShell sau Windows Terminal
De asemenea, poți utiliza Terminalul Windows, Linia de comandă sau PowerShell pentru a deschide editorul. În oricare dintre aceste aplicații, tastează gpedit.msc și apasă Enter.
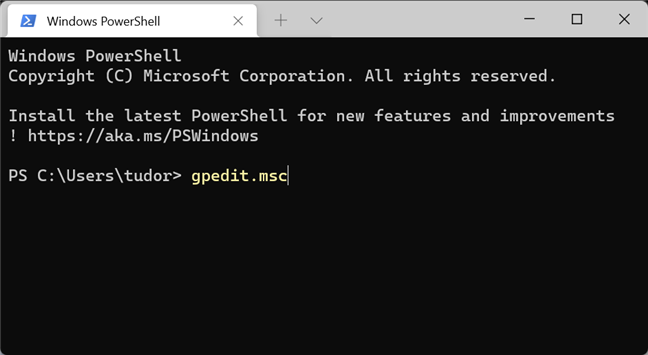
Pornește Editorul de Politici de Grup Local din linia de comandă
8. Deschide Local Group Policy Editor utilizând Manager de activități
Puteți deschide Editorul de Politici de Grup Local utilizând Managerul de activități (Task Manager). Lansează Managerul de Activități (o modalitate rapidă de a face acest lucru este apăsând Ctrl + Shift + Esc de pe tastatură). Dacă apare vizualizarea compactă a Managerului de activități, apasă Mai multe detalii în colțul din stânga jos. Apoi, deschide meniul Fișier și dă clic sau apasă pe „Rulare activitate nouă”.
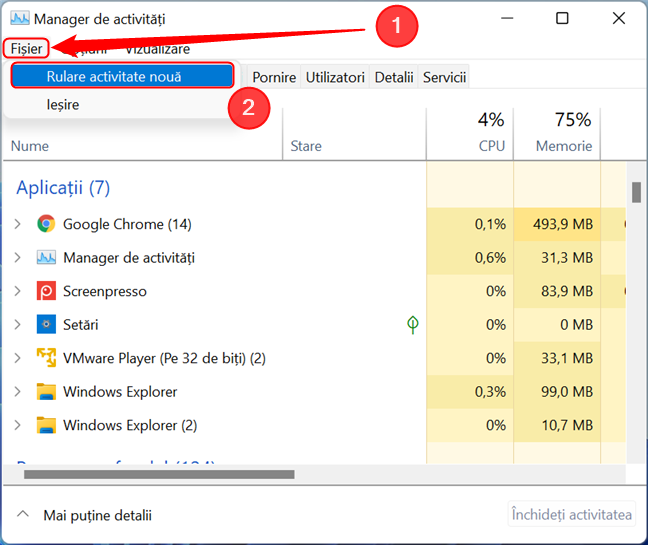
Rulează o activitate nouă în Manager de activități
Acum, tastează gpedit.msc în câmpul Deschidere al ferestrei „Creați o activitate nouă”. Apasă Enter sau OK pentru a rula comanda.

Lansează Editorul de Politici de Grup Local din Manager de activități
9. Deschide Local Group Policy Editor utilizând File Explorer
File Explorer din Windows 11 și Windows 10 este o altă modalitate convenabilă de a porni Editorul de Politici de Grup Local. Deschide File Explorer, apoi tastează gpedit.msc în bara de adrese și apasă Enter de pe tastatură.

Pornește Editorul de Politici de Grup Local din File Explorer
10. Deschide Local Group Policy Editor rulând fișierul său executabil
Atât în Windows 11, cât și în Windows 10, fișierul executabil pentru Local Group Policy Editor se găsește în subfolderul System32 al folderului Windows. Navighează, deci, la „C:\Windows\System32” și caută un fișier numit gpedit. Dacă poziționezi cursorul mouse-ului peste numele fișierului, descrierea acestuia ar trebui să fie „Microsoft Common Console Document”. După ce ai identificat fișierul corect, dă dublu clic.

Fișierul executabil se află în folderul System32
Deschiderea Editorului de Politici de Grup Local pentru a modifica setările pentru anumiți utilizatori sau grupuri
Dacă vrei să modifici setările numai pentru un anumit cont de utilizator sau pentru un anumit grup de utilizatori pe computerul tău cu Windows, lansarea Editorului de Politici de Grup Local este mai complicată și începe cu lansarea Microsoft Management Console (Consola de administrare Microsoft). Cel mai rapid mod de a face acest lucru este apăsând Windows + R, tastând mmc și apăsând Enter. Dacă apare o avertizare CCU, apasă pe Da pentru a continua. În fereastra MMC care apare, deschide meniul Fișier, apoi apasă pe „Adăugare/Eliminare utilitar de completare snap-in”.
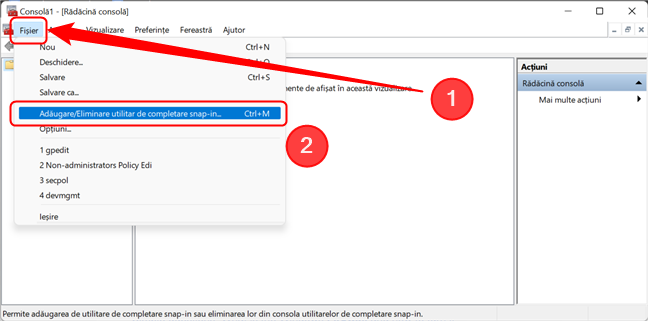
Adaugă un snap-in în Microsoft Management Console
În fereastra Adăugare sau eliminare utilitare de completare snap-in, dă clic sau apasă pe Editor obiect politică de grup, apoi pe Adăugare. Alternativ, poți face dublu clic pe Editor obiect politică de grup.

Selectează editorul, apoi apasă Adăugare
Astfel se deschide expertul Selectați obiectul Politică de grup. Dă clic sau apasă pe Răsfoire pentru a continua.
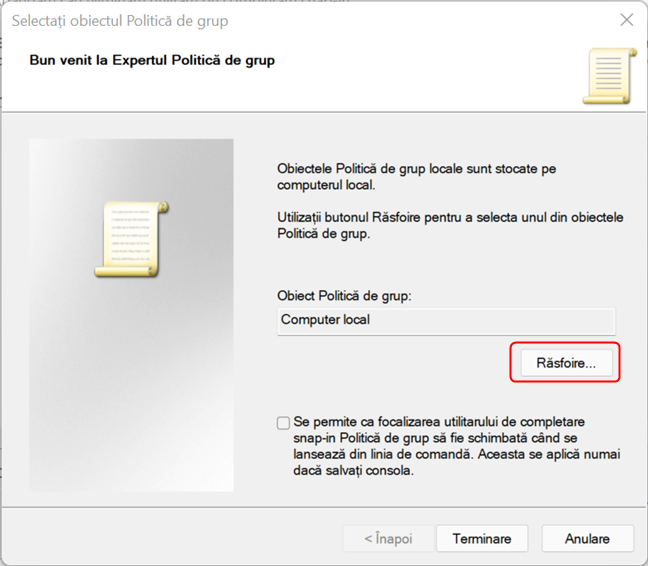
Apasă pe Răsfoire pentru a continua
În fereastra următoare, accesează fila Utilizatori, selectează utilizatorul sau grupul de utilizatori pentru care vrei să faci modificări, apoi dă clic sau apasă pe OK. În continuare, apasă pe Terminare.

Selectează utilizatorul sau grupul pentru care vrei să schimbi setările, apoi apasă pe OK și pe Terminare
Fereastra Adăugare sau eliminare utilitare de completare snap-in revine în plan principal. Apasă butonul OK din dreapta jos. Imediat ce o faci, se deschide arborele de setări aplicabil utilizatorului/grupului selectat.

Apasă OK pentru a vizualiza consola
Dacă intenționezi să schimbi frecvent setările pentru același utilizator sau grup de utilizatori, pentru a evita acest proces îndelungat, poți salva setările consolei. Deschide meniul Fișier, apoi apasă pe Salvare ca.
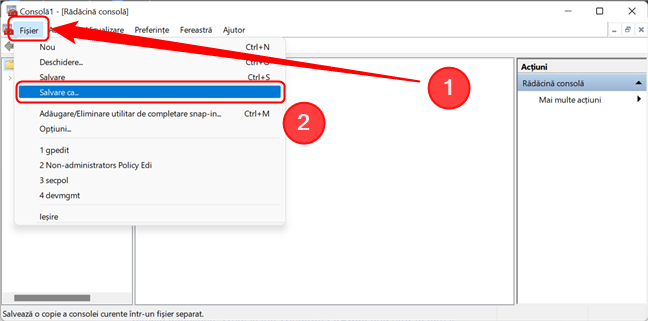
Salvează setările consolei pentru utilizarea ulterioară
În fereastra care apare, navighează la locația în care vrei să fie creată o scurtătură către consolă, redenumește scurtătura și apasă butonul Salvare.
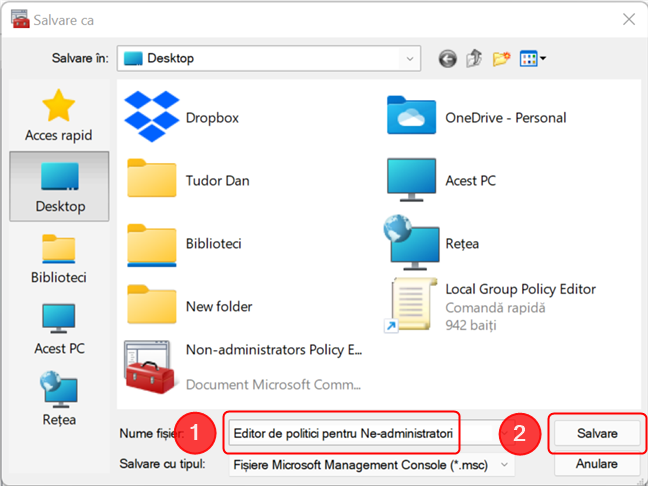
Denumește scurtătura și apasă Salvare
Data viitoare când vrei să modifici setările pentru același utilizator sau grup, tot ce trebuie să faci este să dai dublu clic sau apeși de două ori pe pictograma nou-creată.
NOTĂ: Setările pe care le modifici în Editorul de Politici de Grup Local sunt impuse și au prioritate în fața preferințelor utilizatorului. De exemplu, poți impune o imagine de fundal, caz în care utilizatorul nu va avea cum s-o schimbe (cu excepția cazului în care are și el acces la Editorul de Politici de Grup Local).
Ce intenționezi să modifici cu ajutorul Editorului de Politici de Grup Local?
Local Group Policy Editor este un instrument puternic conceput pentru utilizatorii avansați și administratorii IT. Cu el, poți controla multe aspecte ale modului în care ceilalți utilizatori accesează și utilizează computerul tău. Ce ai de gând să schimbi cu ajutorul Editorului de Politici de Grup Local? Spune-ne obiectivele tale într-un comentariu mai jos. De asemenea, dacă știi și alte modalități de a deschide editorul, împărtășește-le cu noi și vom actualiza articolul pentru a le include.


 20.01.2022
20.01.2022