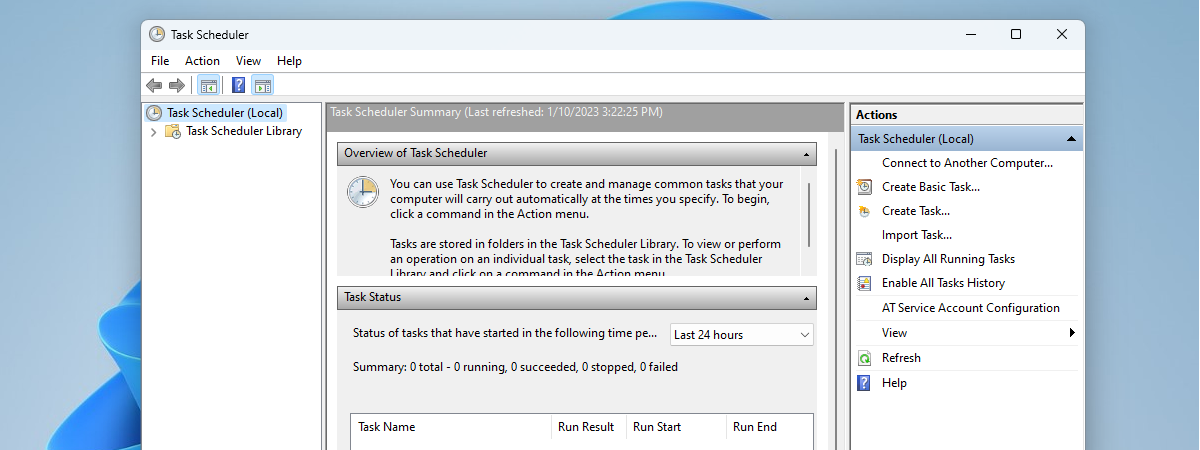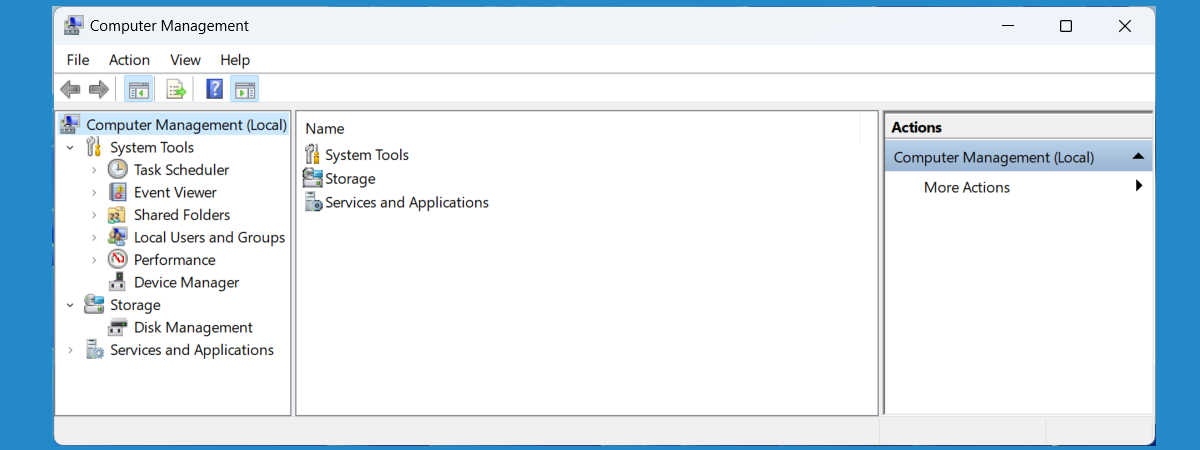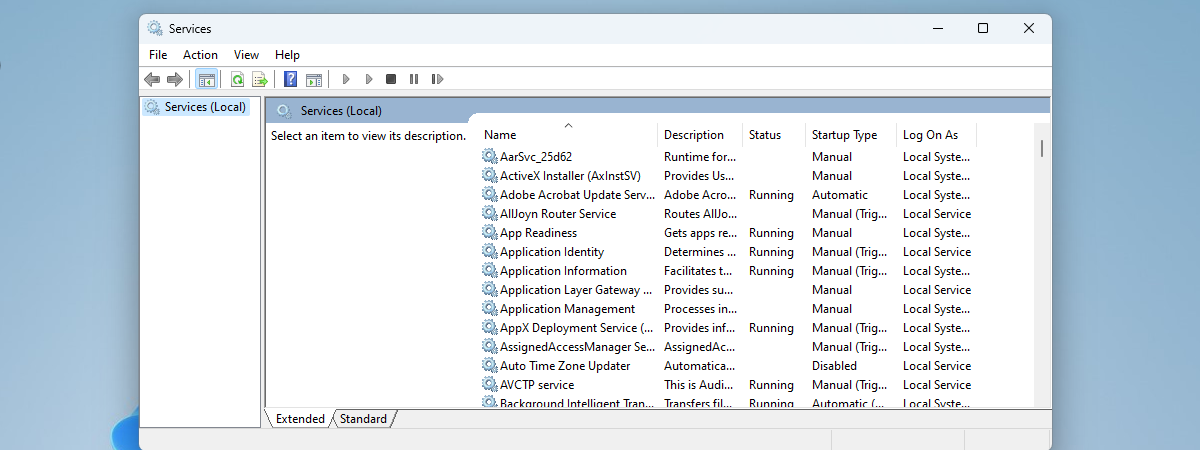Are Windows 11 un Panou de control? Îl cauți pentru că obișnuiai să te bazezi pe el pe calculatoarele tale mai vechi, dar se pare că nu este de găsit nicăieri? Asta se întâmplă deoarece Panoul de control a fost oarecum ascuns în Windows 11, devenind mai puțin accesibil decât era în versiunile anterioare, precum Windows 7 sau chiar Windows 10. Dar nu-ți face griji - în acest ghid, îți voi arăta paisprezece metode diferite de a-l accesa în Windows 11, inclusiv cum să găsești sau să creezi scurtături pentru Panoul de control și chiar cum să deschizi Panoul de control folosind comenzi în CMD sau în fereastra Executare. Fără alte introduceri, să începem:
1. Creează și folosește o scurtătură către Panoul de control în Windows 11
Cea mai bună și mai convenabilă metodă de a accesa rapid Panoul de control în Windows 11 este, în opinia mea, să creezi o scurtătură pentru acesta. După aceea, o poți plasa într-o locație ușor de accesat, ca pe desktop sau într-un folder de instrumente cu alte scurtături utile. Dacă vrei o astfel de soluție, iată cum funcționează:
Pe desktop, dă clic dreapta sau apasă și ține apăsat pe un spațiu liber. În meniul contextual afișat, selectează Nou, iar apoi, apasă pe Comandă rapidă.
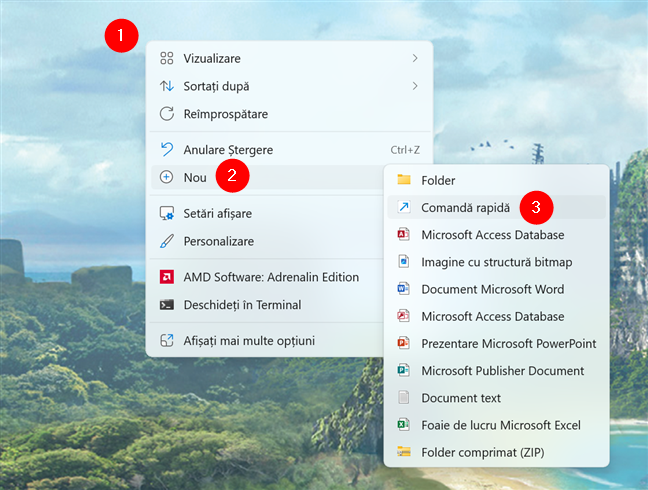
Accesează Nou > Comandă rapidă în meniul contextual de pe desktop
Se deschide expertul Creare comandă rapidă. În acesta, introdu:
sau
… în caseta „Tastați locația elementului:” și apasă pe Următorul.
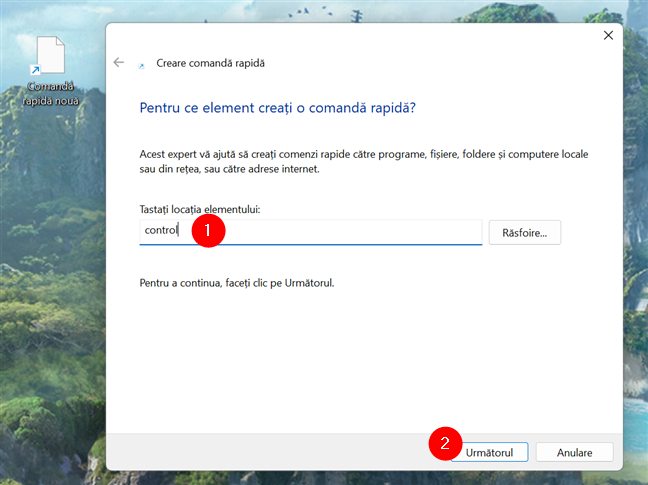
Folosește control ca locație a noii comenzi rapide
Alege un nume pentru scurtătura către Panoul de control și apasă pe Terminare pentru a o salva.
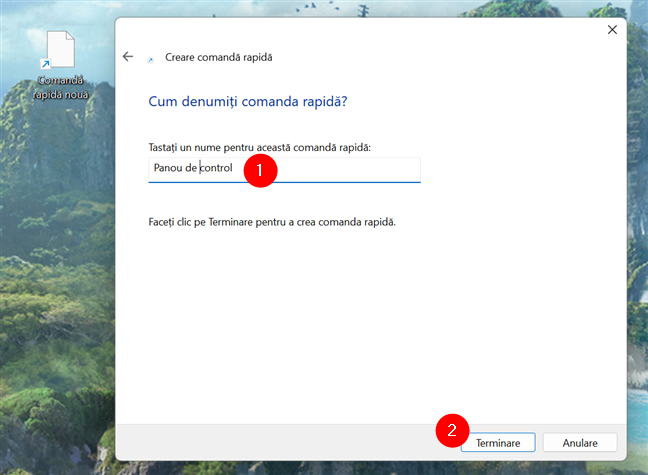
Alege un nume pentru scurtătura către Panoul de control
Rezultatul este o nouă scurtătură pentru Panoul de control, pe care o poți folosi pentru a lansa acest instrument vechi, dar încă util.
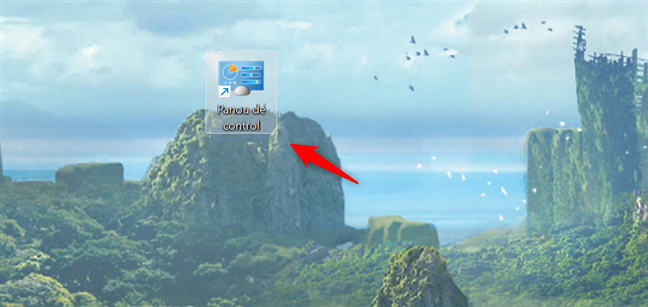
Scurtătura Panou de control
SUGESTIE: Pentru instrucțiuni mai detaliate despre crearea comenzilor rapide, citește ghidul: Creează scurtături pentru fișiere, foldere, aplicații și pagini web în Windows.
2. Creează și folosește o combinație de taste pentru Panoul de control
Dacă preferi să-ți folosești tastatura în locul mouse-ului ori de câte ori este posibil, poate vrei să creezi și o combinație de taste pentru Panoul de control. Din fericire, acest lucru este ușor:
Mai întâi, creează o comandă rapidă Panou de control, așa cum ți-am arătat în metoda anterioară din acest articol. Apoi, dă clic dreapta sau apasă și ține apăsat pentru a vedea meniul contextual al comenzii rapide și apasă pe Proprietăți.
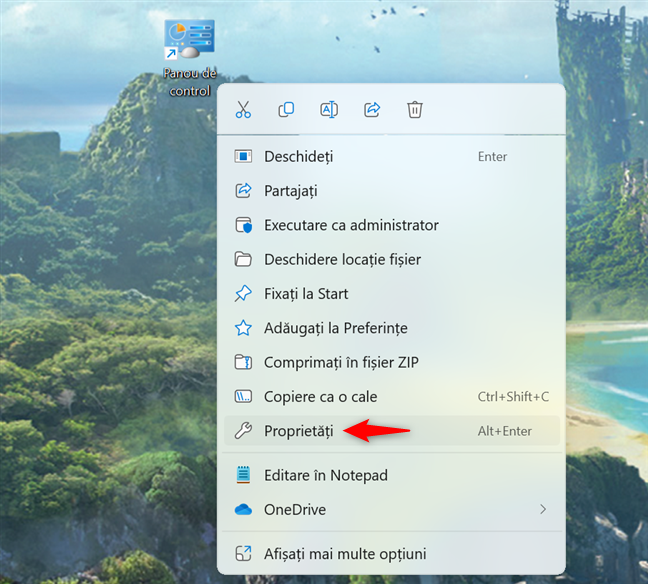
Dă clic dreapta pe scurtătura Panou de control și alege Proprietăți
Se deschid Proprietățile scurtăturii Panou de control. În această fereastră, accesează fila Comandă rapidă, apasă în caseta Tastă de comandă rapidă, iar apoi apasă tastele pe care vrei să i le setezi. De exemplu, eu am ales să folosesc combinația de taste Ctrl + Alt + P pentru a-mi deschide Panoul de control. Dacă vrei, poți folosi și alte combinații de taste 🙂 Când te-ai hotărât, apasă pe OK pentru a-ți salva noua combinație de taste pentru Panoul de control.
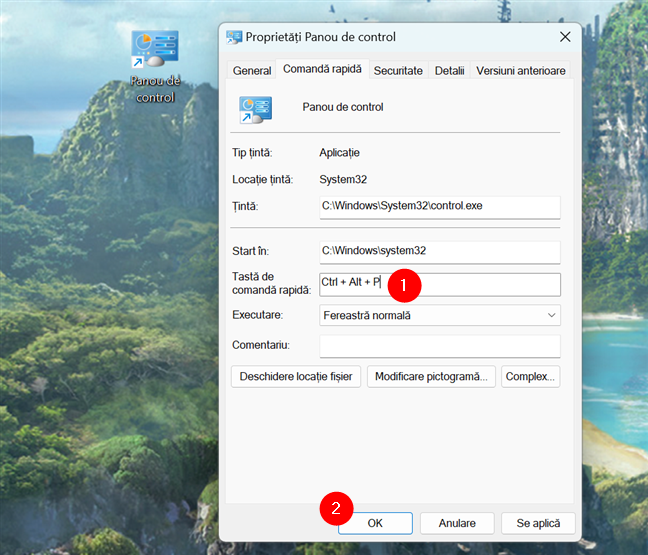
Creează o combinație de taste pentru Panoul de control
Rezultatul este că, de acum înainte, de fiecare dată când apeși combinația de taste indicată, Windows 11 deschide Panoul de control. Însă reține că nu trebuie să ștergi comanda rapidă „obișnuită”, pe care ai creat-o anterior; dacă faci asta, nici combinația de taste nu va mai funcționa.
3. Descarcă scurtătura noastră gata făcută pentru Panoul de control
Dacă nu-ți place ideea de a crea singur o comandă rapidă pentru Panoul de control, poate că preferi să găsești una deja făcută. Am compilat o mare colecție de scurtături pentru Windows, care include și una pentru Panoul de control. Descarc-o, extrage-i conținutul și vei găsi scurtătura Panou de control în folderul Scurtături Windows > Instrumente de administrare.

Descarcă scurtătura noastră pentru Panoul de control
Poți copia și lipi această scurtătură gata făcută pentru Panoul de control oriunde vrei pe calculatorul tău cu Windows 11.
4. Cum deschizi Panoul de control în Windows 11 folosind Instrumente Windows din Meniul Start
În Windows 11, există o scurtătură numită Instrumente Windows în Meniul Start. O poți folosi pentru a ajunge la Panoul de control. Deschide Meniul Start apăsând pe logoul Windows de pe bara de activități sau pe tasta Windows. Apoi, deschide lista cu Toate aplicațiile și derulează până găsești scurtătura Instrumente Windows. Apasă pe ea.
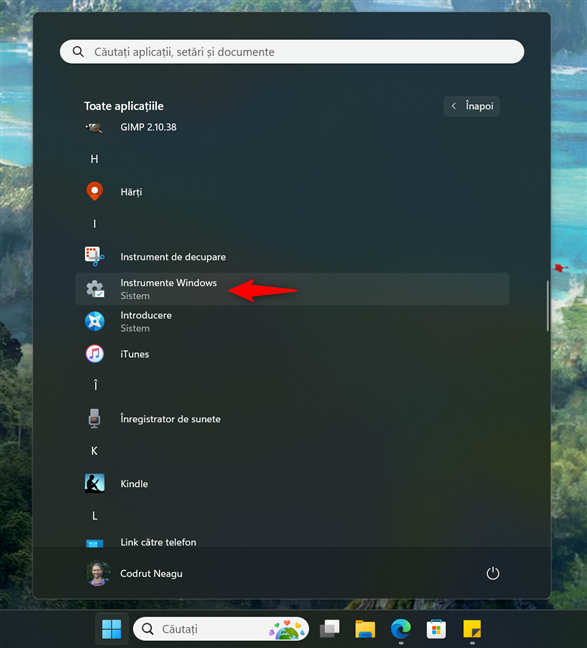
Deschide Meniul Start și apasă pe Instrumente Windows
În fereastra Instrumente Windows, dă dublu clic sau apasă de două ori în succesiune rapidă pe scurtătura Panou de control.

Scurtătura Panou de control din Instrumente Windows
Așa cum te-ai aștepta, asta deschide imediat Panoul de control.
5. Cum deschizi Panoul de control în Windows 11 folosind căutarea
O altă modalitate ușoară de a deschide Panoul de control pe calculatorul tău cu Windows 11 este căutarea. Apasă pe caseta de căutare din bara de activități și începe să tastezi:
După ce apar rezultatele, apasă pe Panou de control.
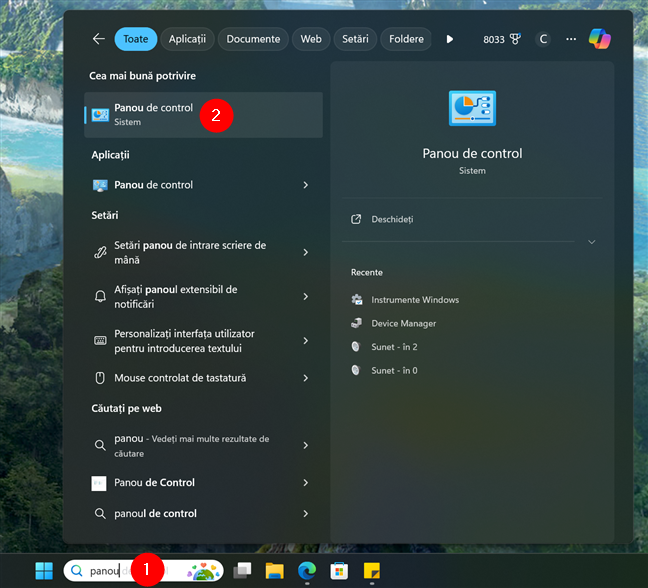
Deschide Panoul de control folosind căutarea
SUGESTIE: Dacă nu vezi caseta de căutare pe bara de activități, poate vrei să verifici opțiunile sale de personalizare. Iată un ghid util pentru asta: Cum personalizezi bara de activități din Windows 11.
6. Fixează o scurtătură Panou de control la Meniul Start sau în bara de activități
Fixarea unei scurtături pentru Panoul de control la Meniul Start sau în bara de activități poate oferi o altă modalitate ușoară de a-l accesa. Dacă vrei asta, urmează pașii din metoda anterioară pentru a găsi Panoul de control folosind căutarea. După ce faci asta, dă clic dreapta sau apasă și ține apăsat pe scurtătura Panou de control și selectează Fixare la Start sau Fixare în bara de activități, în funcție de preferințele tale.
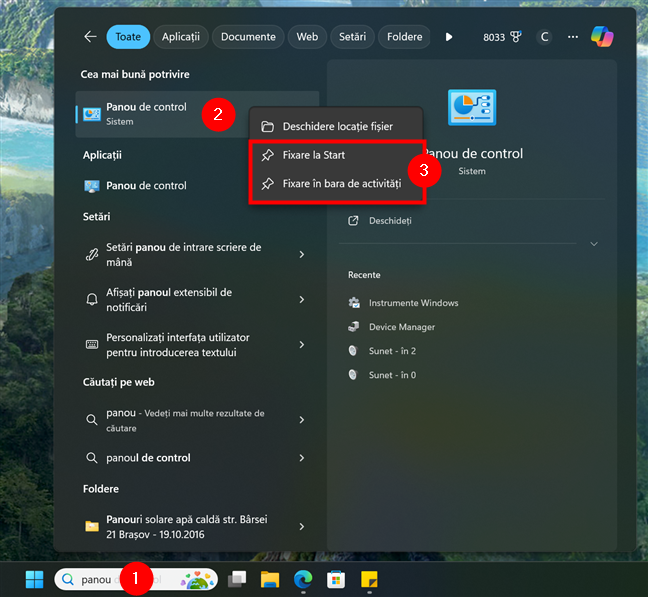
Fixează o scurtătură Panou de control la Meniul Start sau în bara de activități
Le poți face chiar și pe amândouă: să fixezi scurtătura Panou de control în bara de activități și la Meniul Start. La fel cum am făcut eu în următoarea captură de ecran. 🙂
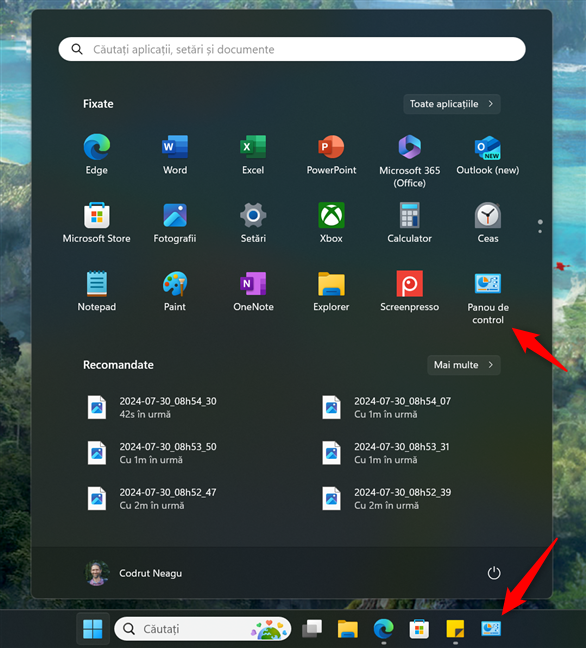
Scurtături pentru Panoul de control fixate la Meniul Start și în bara de activități
SUGESTIE: Vrei să adaugi mai multe scurtături pe bara ta de activități? Iată cum fixezi orice în bara de activități din Windows 11.
7. Adaugă pictograma pentru desktop Panou de control
În trecut, sistemele de operare Windows aveau o serie de pictograme disponibile implicit pe desktop. Nu mai este cazul, deoarece singura pictogramă standard de pe desktopul din Windows 11 este în prezent Coșul de reciclare. Însă poți în continuare să adaugi pictograma Panou de control pe desktopul tău. Iată cum:
Deschide aplicația Setări (Win + I), accesează Personalizare în bara laterală din stânga și selectează Teme în dreapta. Apoi, găsește și apasă pe Setări pictograme pentru desktop.
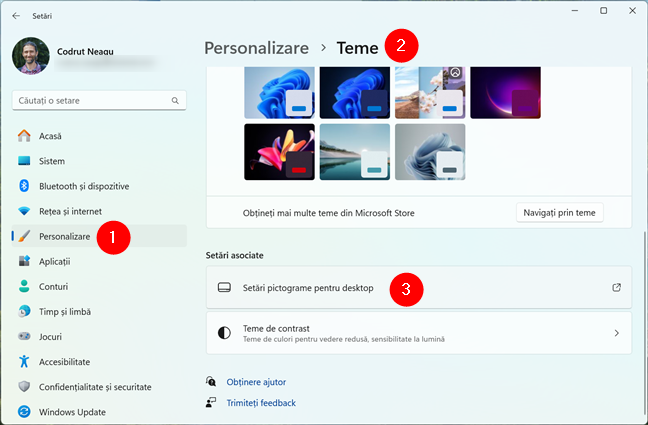
Deschide Setări și accesează Personalizare > Teme > Setări pictograme pentru desktop
Se deschide o fereastră numită Setări pictograme desktop. În aceasta, bifează opțiunea Panou de control din secțiunea Pictograme pe desktop, iar apoi apasă pe OK.

Bifează opțiunea Panou de control
Pictograma Panou de control apare imediat pe desktop.

Pictograma pentru desktop Panou de control
SUGESTIE: Dacă vrei să afli mai multe despre celelalte pictograme pentru desktop, citește acest ghid: Cum elimini sau adaugi scurtături pe desktop în Windows.
8. Cum deschizi Panoul de control folosind fereastra Executare în Windows 11
Deschide fereastra Executare folosind combinația de taste Win + R și tastează această comandă în câmpul Deschidere:
Apoi, apasă tasta Enter sau dă clic pe butonul OK din fereastra Executare.

Cum deschizi Panoul de control folosind Executare
Imediat ce faci asta, Panoul de control se deschide. Dar stai, poți folosi și comanda control pentru a accesa Panoul de control din Linia de comandă sau din PowerShell. Iată cum:
9. Deschide Panoul de control în linie de comandă folosind CMD sau PowerShell
Pe calculatorul tău cu Windows 11, deschide Linia de comandă sau PowerShell, fie ca aplicație de sine stătătoare, fie ca o filă în Windows Terminal. Apoi, tastează:
… și apasă tasta Enter.
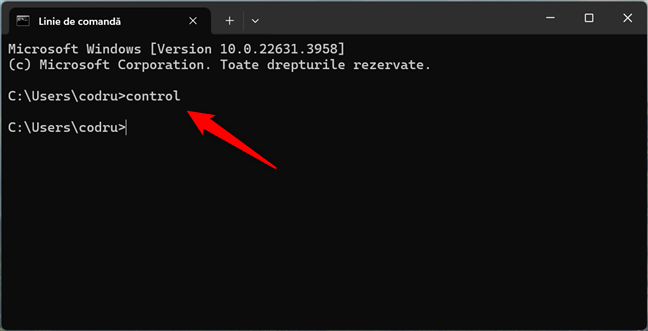
Deschide Panoul de control folosind comanda control în CMD
Utilizarea acestei comenzi deschide imediat Panoul de control.
10. Accesează Panoul de control din Setări
O altă metodă de a deschide Panoul de control în Windows 11 este oferită de aplicația Setări. Deschide-o și tastează „panou de control” în câmpul de căutare din colțul din stânga sus. Apoi, apasă pe rezultatul Panou de control.
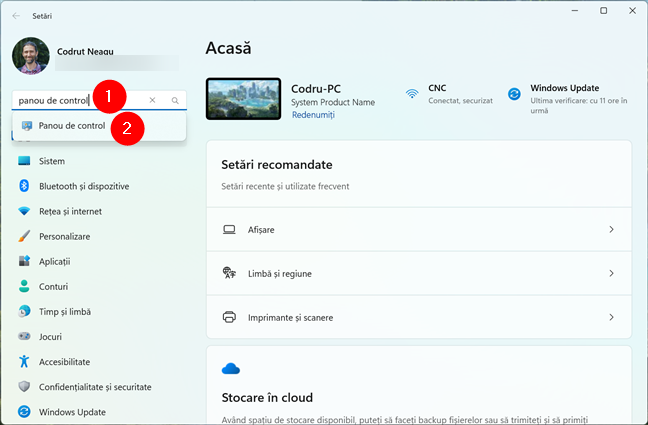
Deschide Panoul de control folosind Setări
Rezultatul: Panoul de control se deschide pe PC-ul tău cu Windows 11. 🙂
11. Deschide Panoul de control folosind bara de adrese din File Explorer
Poate că te surprinde, dar știi că poți deschide Panoul de control și cu ajutorul barei de adrese din File Explorer? 🙂 Tot ce trebuie să faci este să deschizi File Explorer, să apeși pe primul buton „mai mare” din bara de adrese a folderului, în partea de sus, să derulezi lista de opțiuni afișate și să apeși pe Panou de control.

Deschide Panoul de control folosind File Explorer
Și apoi se deschide Panoul de control!
12. Adaugă Panoul de control în zona de navigare din File Explorer
Panoul de navigare din stânga lui File Explorer poate fi folosit și pentru a accesa cu ușurință Panoul de control. Însă această metodă necesită parcurgerea câtorva pași:
În primul rând, trebuie să deschizi fereastra Opțiuni folder din File Explorer. Fă asta apăsând pe butonul a cărui pictogramă arată ca trei puncte de suspensie. Apoi, apasă pe Opțiuni în meniul afișat.
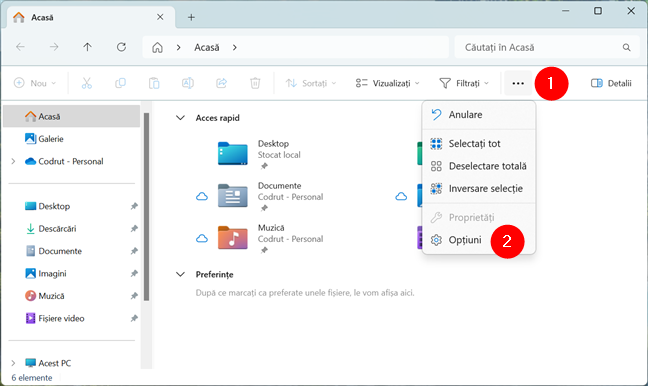
Deschide Opțiuni în File Explorer
Se deschide fereastra Opțiuni folder. În aceasta, selectează fila Vizualizare, iar apoi activează opțiunea Afișați toate folderele din lista Setări complexe. După ce ai făcut asta, salvează-ți setările apăsând pe butonul OK.
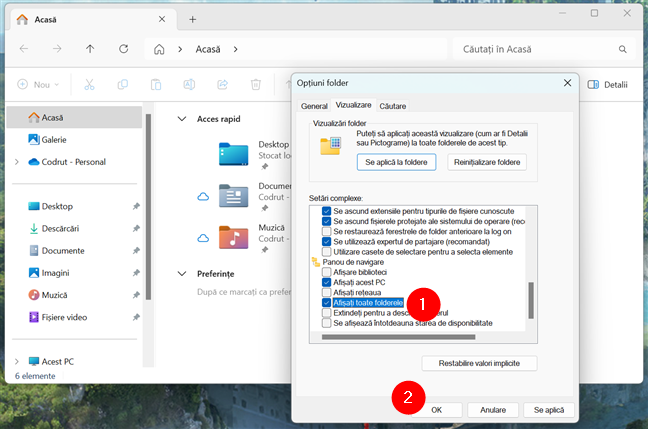
Activează setarea Afișați toate folderele
Înapoi în File Explorer, găsești acum o scurtătură Panou de control în lista din panoul de navigare.
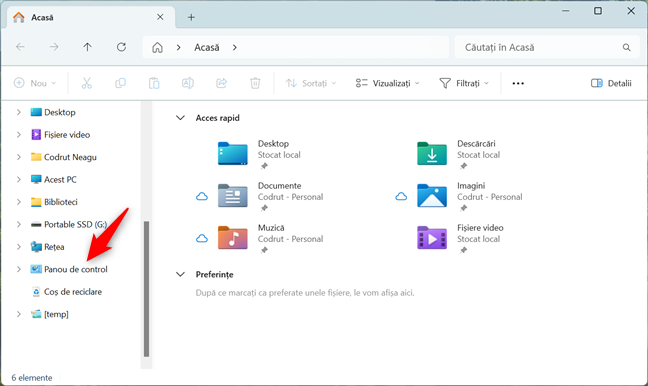
Scurtătura Panou de control în File Explorer
Apasă pe aceasta, iar Panoul de control se deschide.
13. Deschide Panoul de control din Managerul de activități
O metodă puțin mai complicată de a deschide Panoul de control este disponibilă în Managerul de activități. Deschide Managerul de activități (o cale rapidă este să apeși Ctrl + Shift + Esc pe tastatură), iar apoi apasă pe butonul Rulați o activitate nouă din colțul din dreapta sus. Se deschide astfel o fereastră numită Creare activitate nouă; în aceasta, tastează:
…și apasă Enter sau OK.
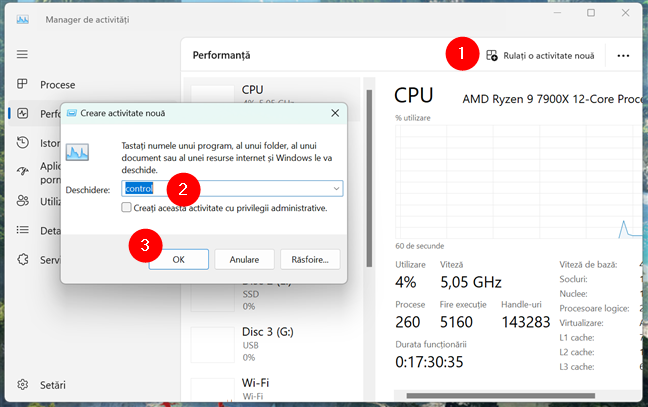
Deschide Panoul de control folosind Managerul de activități
Apoi, Windows 11 deschide Panoul de control pentru tine.
14. Folosește fișierul executabil al Panoului de control în Windows 11
Executabilul pentru Panoul de control se numește control.exe, iar locația sa în Windows 11 este:
Dacă îți plac variabilele de mediu, poți ajunge la control.exe și folosind această cale:

Unde este Panoul de control în File Explorer pe Windows 11?
Poți să dai dublu clic sau să apeși rapid de două ori pe control.exe, iar Windows 11 deschide imediat Panoul de control pe calculatorul tău.
Cum deschizi Panoul de control pe calculatorul tău cu Windows 11?
Acestea sunt toate metodele pe care le știu pentru a accesa Panoul de control în Windows 11. Ce metodă preferi? Ai ales să faci Windows 11 să afișeze Panoul de control pe desktop sau ai preferat să creezi o combinație de taste? Sau poate ai decis că este mai bine să folosești metoda Instrumente Windows, deoarece îți permite să pornești Panoul de control fără tastatură? Spune-mi părerea ta și orice metode suplimentare pe care le știi în secțiunea de comentarii de mai jos!


 05.08.2024
05.08.2024