
Ca parte a suitei sale de securitate încorporate, atât Windows 11, cât și Windows 10 oferă o aplicație firewall puternică numită Paravanul de protecție Windows Defender (Windows Defender Firewall). Indiferent dacă vrei să oprești Paravanul de protecție Windows sau doar să te asiguri că este activ și îți protejează computerul, mai întâi trebuie să știi cum să îl accesezi. Să vedem, deci, toate metodele de deschidere a Paravanului de protecție Windows Defender:
NOTĂ: Acest ghid este valabil pentru Windows 11 și Windows 10. Dacă nu știi ce versiune de Windows ai, citește acest tutorial: Cum aflu ce Windows am (11 metode).
1. Deschide Paravanul de protecție Windows Defender utilizând funcția de căutare din Windows
Windows Defender Firewall este un instrument simplu pentru gestionarea accesului la rețea pe dispozitivul tău cu Windows. Dacă vrei să afli mai multe despre această funcție, citește acest articol: Windows Defender Firewall with Advanced Security: Ce este? Cum îl deschizi? Ce poți face cu el?
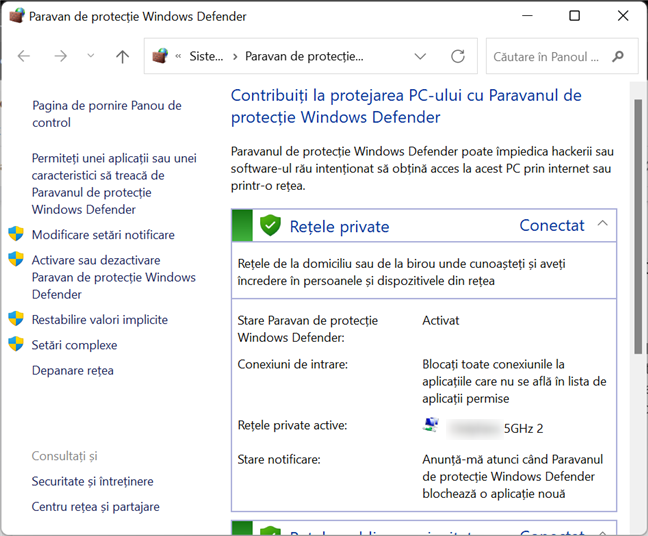
Pagina Paravanului de protecție Windows Defender
Cel mai simplu mod de a accesa Paravanul de protecție Windows Defender este folosind funcția de căutare din Windows. Pentru Windows 11, începe prin a apăsa Windows + S pe tastatură sau prin a da clic pe pictograma asemănătoare cu o lupă din bara de activități, apoi tastează „paravan” în caseta de căutare și, după ce rezultatele sunt afișate, apasă pe Paravan de protecție Windows Defender.
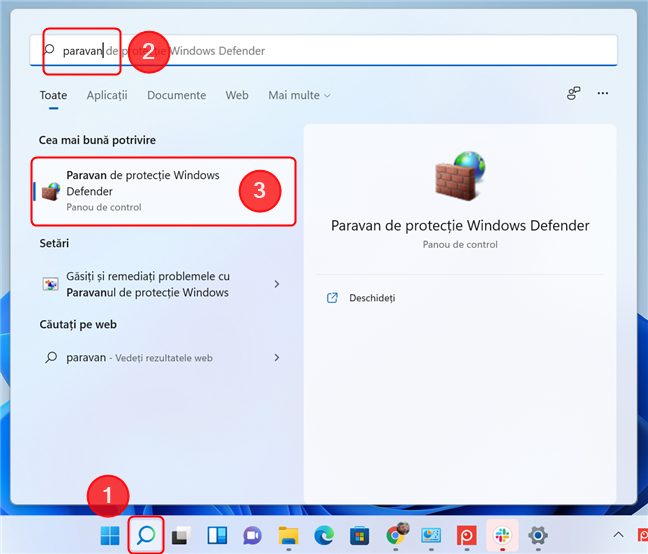
Deschide Paravanul de protecție Windows Defender cu funcția Căutare în Windows 11
În Windows 10, pașii sunt similari. Apasă Windows + S sau dă clic pe caseta de căutare din bara de activități, apoi tastează „paravan” și selectează rezultatul Paravan de protecție Windows Defender.
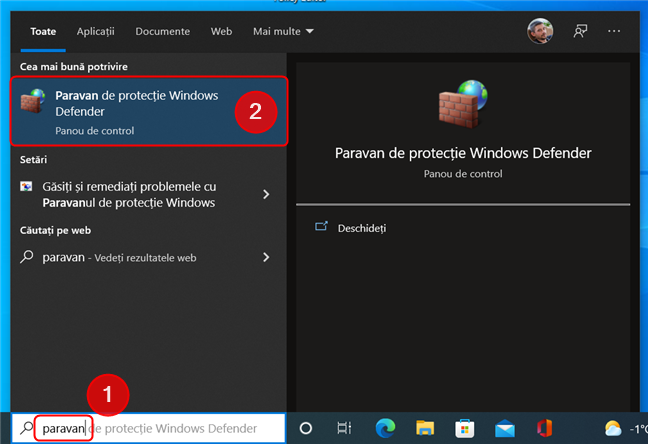
Deschide Paravanul de protecție Windows Defender cu ajutorul funcției Căutare în Windows 10
SFAT: Poți utiliza și Meniul Start pentru a iniția o căutare. Tot ce trebuie să faci este să îl deschizi apăsând tasta Windows sau făcând clic pe butonul Start din bara de activități, apoi să începi să tastezi cuvântul sau expresia căutată.
2. Pornește Paravanul de protecție Windows Defender utilizând Panoul de control
Paravanul de protecție Windows poate fi accesat și din Panoul de control. Deschide Panoul de control și accesează Sistem și securitate. Apoi, dă clic pe Paravan de protecție Windows Defender.
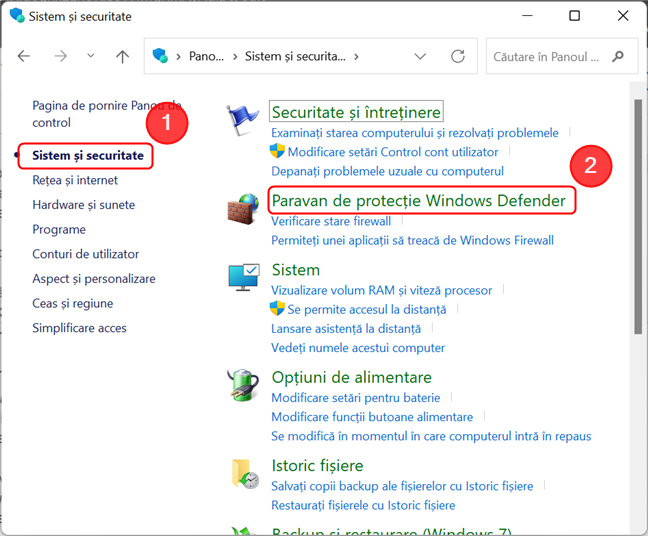
Accesează Accesează Paravanul de protecție Windows Defender în Panoul de Control
Alternativ, poți introduce „paravan” în caseta de căutare situată în colțul din dreapta sus al Panoului de control. Apoi, în lista cu rezultatele căutării, dă clic pe Paravan de protecție Windows Defender.
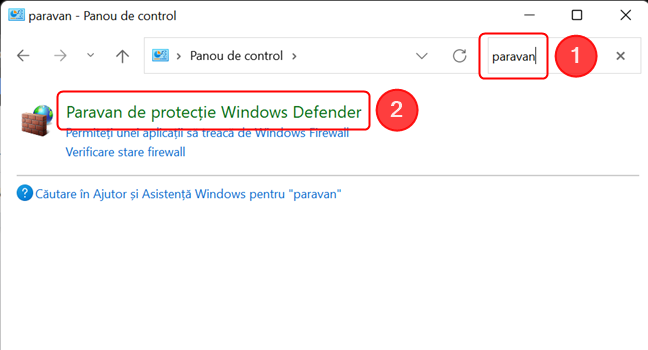
Poți folosi și funcția de căutare din Panoul de control pentru a accesa pagina dorită
3. Deschide Windows Defender Firewall folosind aplicația Setări
De asemenea, poți ajunge la pagina Paravan de protecție Windows Defender deschizând aplicația Setări, apoi tastând „paravan” și selectând Paravan de protecție Windows Defender din lista derulantă cu rezultate. Iată cum arată în Windows 11:
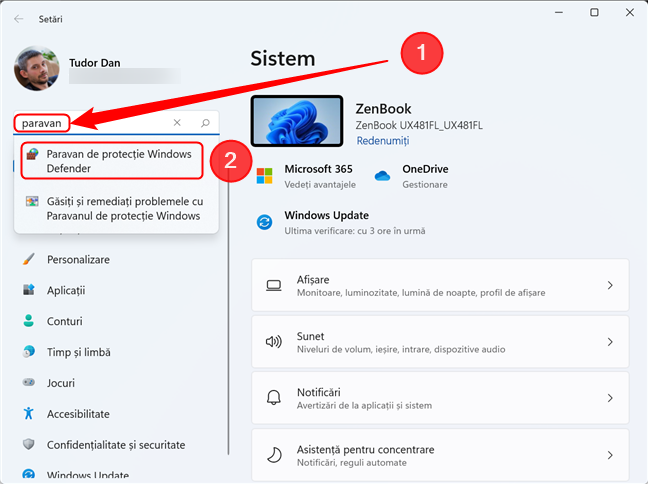
Accesează Paravanul de protecție Windows Defender din Setări în Windows 11
În Windows 10, pașii sunt aceiași: deschide Setări și tastează „paravan” în caseta de căutare, apoi dă clic pe rezultatul corespunzător.
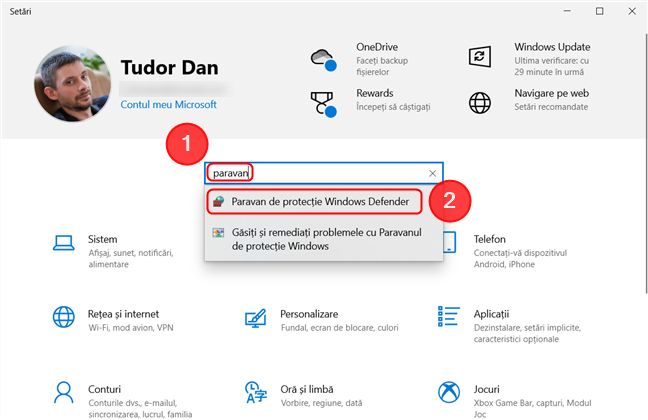
Accesează Paravanul de protecție Windows Defender din Setări în Windows 10
4. Pornește Paravanul de protecție Windows Defender folosind fereastra Executare
Apasă tastele Windows + R de pe tastatură pentru a deschide fereastra Executare. Apoi, tastează „control firewall.cpl” în câmpul Deschidere și apasă Enter sau OK.
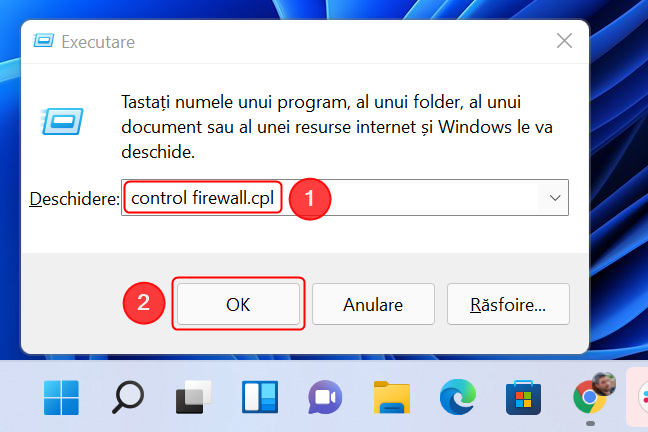
Sechide Paravan de protecție Windows Defender folosind fereastra Executare
SFAT: Introducerea „control /name Microsoft.WindowsFirewall” în câmpul Deschidere va avea același rezultat.
5. Utilizează Command Prompt, PowerShell sau Windows Terminal pentru a deschide Paravanul de protecție Windows Defender
Dacă ești fan al liniei de comandă, poți utiliza Linia de comandă, PowerShell sau Windows Terminal pentru a deschide Paravanul de protecție Windows Defender. Tastează aceeași comandă pe care ai utiliza-o și în fereastra Executare, urmată de Enter:
Pagina Paravan de protecție Windows Defender se va deschide imediat.
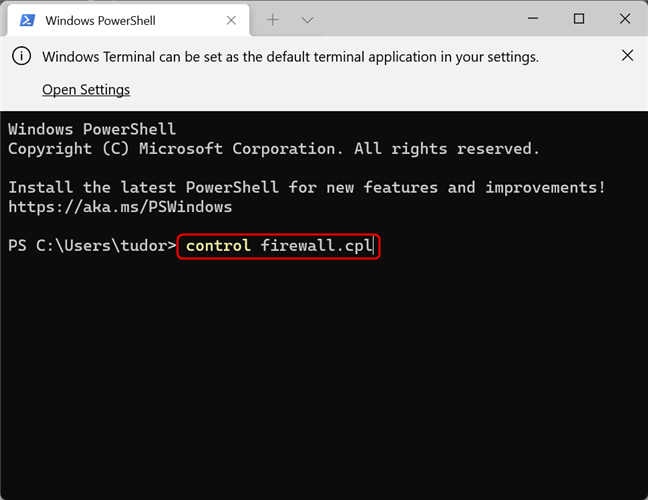
Fereastra Windows Defender Firewall poate fi deschisă și cu ajutorul programelor de linie de comandă
De asemenea, poți utiliza comanda
cu același rezultat.
Utilizezi Paravanul de protecție Windows Defender?
Ai învățat cinci moduri diferite de a deschide Paravanul de protecție Windows Defender cunoscut și drept Windows Firewall. Înainte de a închide acest tutorial, avem o întrebare pentru tine: utilizezi firewall-ul încorporat din Windows sau preferi o aplicație dedicată pentru gestionarea conexiunilor de rețea? Care este motivul? Comentează mai jos și hai să discutăm.


 27.01.2022
27.01.2022 
