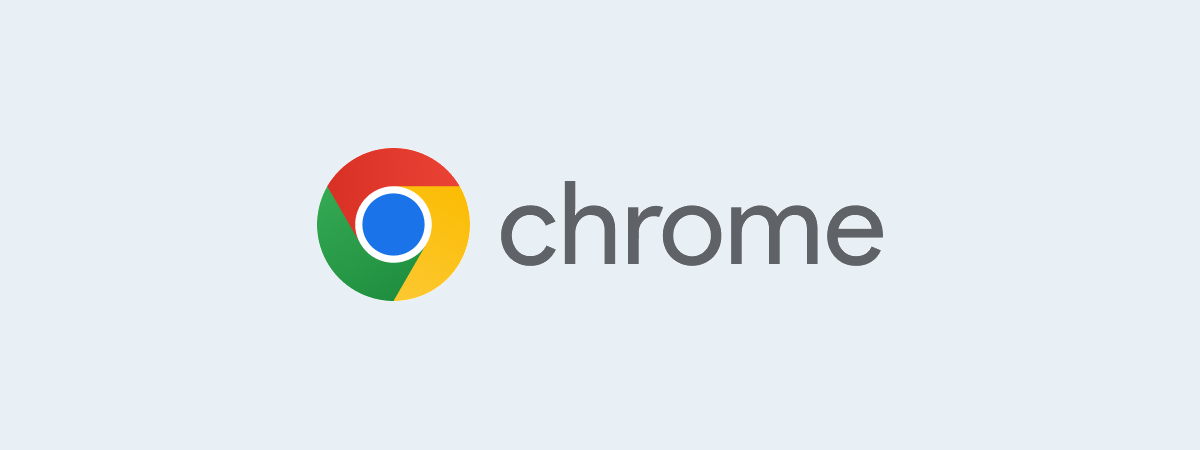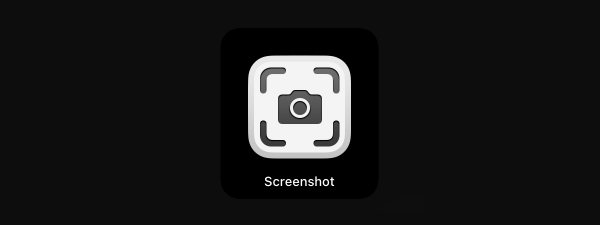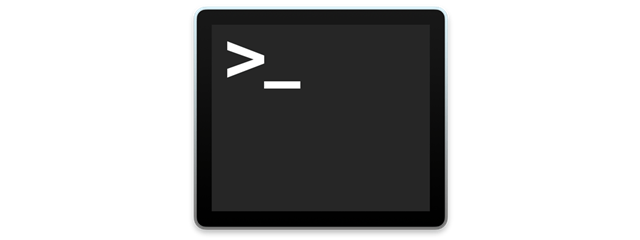
Aplicația Terminal este un emulator folosit pentru a tasta comenzi pe Mac. macOS are un nucleu bazat pe UNIX, iar Terminalul îți ușurează călătoria din lumea exterioară a macOS în lumea interioară a UNIX. Deoarece această aplicație este folosită mai ales pentru a schimba setări și a rezolva probleme tehnice, utilizatorul obișnuit de Mac nu are multe motive să o acceseze. Din moment ce ești aici citind aceste rânduri, presupunem că trebuie să folosești această aplicație ori îți place să te joci cu Mac-ul tău și să îi schimbi setările. Așa că hai să trecem prin toate modurile în care poți deschide aplicația Terminal:
NOTĂ: Acest ghid se aplică pentru macOS Mojave sau versiuni mai noi, deci e posibil ca funcțiile din acest ghid să nu meargă pe versiuni mai vechi de Mac.
1. Deschide Terminalul folosind Spotlight
Una dintre cele mai rapide căi de a deschide aplicația Terminal este căutându-o prin intermediul Spotlight. Pentru a deschide Spotlight, poți folosi scurtătura de tastatură Command (⌘) - Spațiu.

Scurtătura de tastatură pentru a deschide Spotlight
Scrie terminal în câmpul de căutare. Apoi, poți fie să dai dublu clic pe rezultatul Terminal sau să îl selectezi din rezultate și să apeși Return pe tastatură.

Găsește aplicația Terminal cu ajutorul Spotlight
2. Deschide Terminalul din Aplicații
Alt mod este să deschizi dosarul Aplicații. Apasă tasta F4 ca să faci asta. Apoi, apasă pe Other (Altele).

Dosarul Other pe Mac
Acum vezi o listă de aplicații de sistem.
Apasă pe scurtătura Terminal, evidențiată mai jos.

Aplicația Terminal pe Mac
3. Deschide Terminalul din Finder
Accesează Finder din Dock-ul tău, în partea de jos a ecranului.

Scurtătura Finder în Dock
De asemenea, poți să dai clic sau să apeși oriunde pe desktopul tău. Ambele metode ar trebui să facă vizibil meniul Finder în partea de sus a ecranului. În continuare apasă pe butonul Accesare din bara de meniu și selectează Utilitare sau folosește scurtătura de tastatură Shift - Command (⌘) - U.

Selectează Utilitare din meniul Accesare
În lista de utilitare, dă dublu clic pe aplicația Terminal pentru a o deschide.
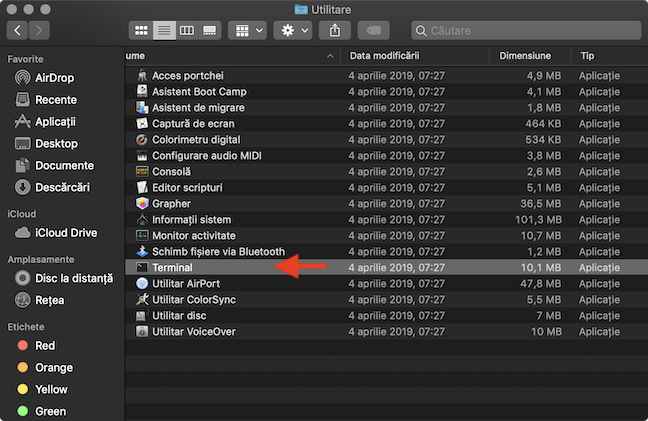
Aplicația Terminal în dosarul Utilitare
Cum preferi să deschizi Terminalul pe Mac-ul tău?
Acestea sunt toate modurile pe care le cunoaștem pentru lansarea Terminalului pe macOS. Dacă știi alte metode, te rugăm să le împărtășești mai jos, într-un comentariu. Suntem, de asemenea, interesați să știm de ce ai avut nevoie să deschizi Terminalul, care clar nu este cea mai prietenoasă aplicație de pe Mac.


 17.04.2019
17.04.2019