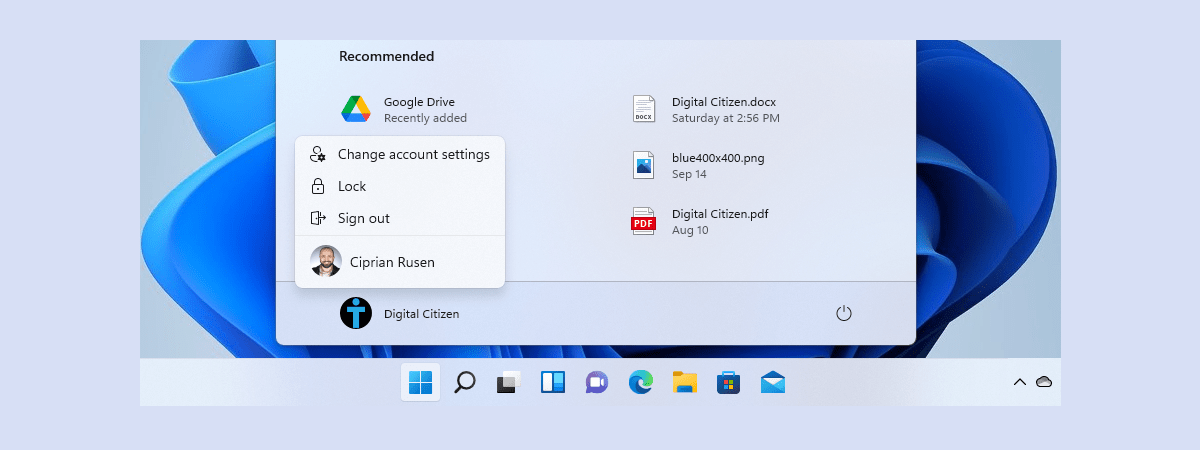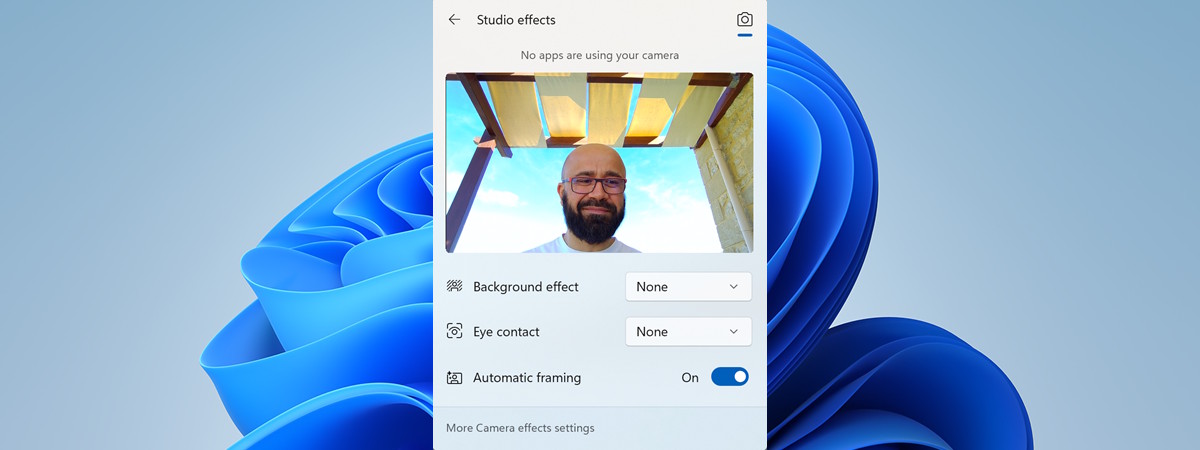Dacă ai un laptop sau un mini PC cu Windows 11 și cu un procesor modern cu optimizări pentru inteligență artificială, calculatorul tău știe când pleci, oprește automat ecranul și îți blochează contul în Windows 11. Acest lucru este posibil datorită unei funcții numite Detectarea prezenței (Presence Sensing), care folosește senzori pentru a detecta când te îndepărtezi, când îți întorci privirea dinspre ecran și când te întorci. În acest ghid, explic ce este Detectarea prezenței, cum funcționează, cum să-i personalizezi setările și cum s-o împiedici să-ți închidă ecranul când ești plecat:
Ce este Detectarea prezenței în Windows 11? Cum funcționează?
Detectarea prezenței (Presence Sensing) este o caracteristică disponibilă pe laptopurile cu Windows 11 echipate cu camere cu infraroșu compatibile cu Față Windows Hello, împreună cu senzori HPD (Human Presence Detection), pentru detectarea prezenței umane. De obicei, acest senzor este integrat în camera web a laptopului. Totuși, unele laptopuri folosesc un senzor de detectare a prezenței umane bazat pe ultrasunete, care elimină necesitatea unei camere cu infraroșu. Chiar și mini PC-urile, care în general nu au cameră web, pot fi echipate cu astfel de senzori.
Pentru acest tutorial, folosesc ASUS Vivobook S 15 Copilot+ PC, pe care l-am testat recent. Prima oară când am dat peste Detectarea prezenței, am lăsat laptopul pe canapea pentru un minut cu ecranul deschis, ca în imaginea de mai jos.

Am lăsat ASUS Vivobook S 15 Copilot+ PC pe canapea
M-am întors la biroul meu pentru a face ceva pe PC. Când m-am întors la canapea un minut mai târziu, am găsit laptopul cu ecranul oprit. Inițial, am fost nedumerit. De ce se închidea ecranul laptopului meu atât de repede? Era ceva în neregulă cu el? Se pare că nu există nicio problemă. De fapt, nu este vorba de o eroare, ci de o caracteristică numită Detectarea prezenței (Presence Sensing), care face exact ceea ce trebuie să facă.

Iar un minut mai târziu, Detectarea prezenței a oprit ecranul
Din păcate, Microsoft nu a făcut publice prea multe informații despre tehnologia din spatele funcției Detectarea prezenței. Am investigat însă un pic și am găsit această documentație utilă de la Lenovo, care a furnizat următoarele informații:
- Trebuie să fi activată recunoașterea facială Față Windows Hello înainte de a putea folosi Detectarea prezenței pe laptopurile cu Windows 11 dotate cu o cameră cu infraroșu.
- Atunci când Detectarea prezenței este activată, aceasta monitorizează în mod regulat dacă nu ești cu fața la ecran sau dacă pleci.
- Detectarea prezenței oprește ecranul laptopului atunci când te îndepărtezi. Însă NU oprește sistemul Windows, ci doar ecranul. După ce ecranul este oprit, laptopul tău cu Windows 11 este blocat. Asta înseamnă că, înainte de a putea fi folosit din nou, trebuie să te conectezi.
- Atunci când te îndepărtezi de laptop, ecranul se întunecă pentru a economisi energia bateriei și a-i crește autonomia.
- Detectarea prezenței poate trezi automat dispozitivul atunci când te apropii. Și, dacă recunoașterea facială este disponibilă, poate să te conecteze din nou automat când te întorci, fără ca tu să trebuiască să faci altceva decât să te uiți la laptop.
Ca toate tehnologiile, și Detectarea prezenței are limitele sale. Este posibil să nu funcționeze corect în medii cu iluminare puternică sau în medii foarte întunecate. În plus, poate întâmpina dificultăți atunci când fața utilizatorului este parțial ascunsă de haine, de o mască sau de mâini, ori atunci când există mai multe persoane în fața laptopului.
Există cazuri când Detectarea prezenței nu funcționează deloc. De exemplu, nu merge atunci când dispozitivul tău este în modul tabletă, cort sau stand. Bineînțeles, nu funcționează nici atunci când laptopul tău este oprit, în modul hibernare sau când clapeta camerei web este închisă.
În plus, nu funcționează atunci când laptopul este conectat la un ecran extern (vei afla cum gestionezi acest scenariu mai târziu în acest ghid) sau când laptopul este setat să nu oprească niciodată ecranul.
Acum că știi ce este Detectarea prezenței și ce face, să aflăm cum să o folosim: cum să o dezactivezi dacă nu-ți place s-o folosești, cum să schimbi modul cum funcționează și cum s-o activezi dacă ești interesat s-o utilizezi.
Cum împiedici oprirea ecranului atunci când pleci
Dacă nu-ți place că laptopul sau PC-ul tău cu Windows 11 îți stinge ecranul de fiecare dată când pleci, poți dezactiva Detectarea prezenței astfel:
Deschide Setări (Windows + I) și accesează Sistem > Baterie și alimentare. Reține că, dacă folosești un mini PC cu Detectarea prezenței, trebuie să accesezi în schimb Sistem > Alimentare.

Accesează Setări > Sistem > Baterie și alimentare
Poți vedea toate setările de alimentare și baterie disponibile pentru laptopul sau calculatorul tău cu Windows 11. Apasă pe „Timp de expirare pentru ecran, repaus și hibernare” pentru a extinde această secțiune și a afișa mai multe setări.

Extinde Timp de expirare pentru ecran, repaus și hibernare
Derulează lista de setări până când găsești comutatoarele pentru:
- Dezactivați-mi ecranul atunci când plec - setează această opțiune pe Dezactivat dacă nu vrei ca Detectarea prezenței să verifice când părăsești PC-ul, să oprească ecranul și să blocheze calculatorul cu Windows 11.
- Treziți-mi dispozitivul când mă apropii - setează această opțiune pe Dezactivat dacă nu dorești ca laptopul sau PC-ul tău cu Windows 11 să verifice când ești aproape și să pornească ecranul. Personal, îmi place ca această opțiune să fie activată, dar este posibil să vrei altceva.
- Estompați automat ecranul atunci când mă uit în altă parte - dacă nu vrei ca luminozitatea ecranului să scadă de fiecare dată când te uiți în altă parte, dezactivează și acest comutator. Aceasta este o altă setare pe care prefer s-o păstrez activată, deoarece mărește autonomia bateriei de pe laptopul meu.

Este simplu să dezactivezi Detectarea prezenței
Cum activezi Detectarea prezenței și cum o setezi să-ți oprească ecranul de fiecare dată când pleci
Dacă te-ai răzgândit și vrei să încerci din nou Detectarea prezenței, o poți activa accesând Setări > Sistem > Baterie și alimentare. Apasă pe „Timp de expirare pentru ecran, repaus și hibernare” pentru a extinde această secțiune, iar apoi activează primul comutator, precum și celelalte opțiuni pe care vrei să le folosești:
- Dezactivați-mi ecranul atunci când plec
- Treziți-mi dispozitivul când mă apropii
- Estompați automat ecranul atunci când mă uit în altă parte

Activarea funcției Detectarea prezenței este la fel de ușoară
De acum înainte, Detectarea prezenței este activată pe laptopul sau PC-ul tău cu Windows 11 și funcționează în conformitate cu setările pe care le-ai activat. Reține că poți să le modifici și să personalizezi această funcție după bunul tău plac, astfel:
Cum configurezi modul de funcționare al Detectării prezenței în Windows 11
După ce ai activat Detectarea prezenței folosind instrucțiunile din secțiunea anterioară, poți configura cum funcționează apăsând pe „Dezactivați-mi ecranul când plec” sau pe oricare dintre cele două setări de sub această opțiune. Nu apăsa pe comutatorul de lângă aceasta, ci doar pe text.

Apasă pe Dezactivați-mi ecranul când plec
Windows 11 afișează apoi pagina de setări pentru Detectarea prezenței.

Toate setările pentru Detectarea prezenței sunt aici
Sub opțiunea „Dezactivați-mi ecranul când plec”, ai la dispoziție următoarele setări:
- Considerați-mă plecat când sunt la această distanță - apasă pe lista derulantă de lângă această opțiune și alege ce înseamnă să fii plecat: 0.5 metri, 0.75 metri sau 1.25 metri. Windows 11 va folosi distanța pe care o alegi pentru a determina când ești departe.
- Apoi dezactivați ecranul după această perioadă de timp - alege cât de repede vrei să fie oprit ecranul: Imediat, după 10 secunde, 30 de secunde sau 2 minute. Mi se pare ciudat că 1 minut nu este o opțiune. 🙂
- Opriți-mi ecranul atunci când plec în timp ce este conectat un ecran extern - nu vrei să activezi această setare dacă folosești laptopul pentru a ține o prezentare. Îți recomand să debifezi această opțiune.

Alege când se oprește ecranul tău
Să trecem la setările afișate sub „Treziți-mi dispozitivul când mă apropii”:
- Treziți dispozitivul meu când sunt atât de aproape - apasă pe lista derulantă din dreptul acesteia și alege ce înseamnă să te întorci la laptopul sau PC-ul tău cu Windows 11: 0.5 metri, 0.75 metri sau 1.25 metri. Atunci când senzorul HPD (Human Presence Detection) detectează că te afli atât de aproape pe cât ai ales, acesta îți trezește automat calculatorul.
- Treziți-mi dispozitivul când mă apropii în timp ce este conectat un ecran extern - îți recomand să lași bifată această setare. Altfel, dacă este conectat un ecran extern, calculatorul tău nu se va trezi atunci când te apropii de el.
- Nu-mi treziți dispozitivul atunci când mă apropii în timp ce este activată economisirea bateriei - îți recomand să nu bifezi această setare și să o lași dezactivată. Nu văd nicio valoare în utilizarea acesteia.
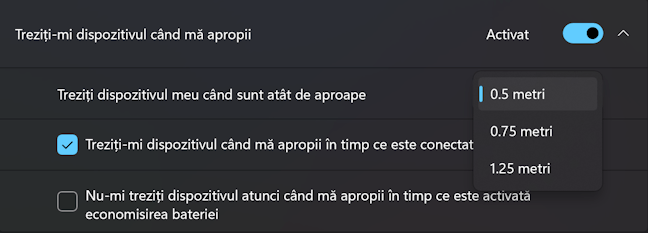
Alege când se trezește dispozitivul tău
Nu în ultimul rând, mai există o setare sub „Estompați automat ecranul atunci când mă uit în altă parte”:
- Estompați automat ecranul atunci când mă uit în altă parte în timp ce este conectat un ecran extern - probabil folosești un ecran extern pentru a susține o prezentare sau pentru a lucra la birou, cu PC-ul băgat în priză. În aceste situații, nu vrei ca această setare să fie activată, deoarece va reduce luminozitatea ecranului laptopului/PC-ului tău de fiecare dată când nu te uiți la ecranul său principal.

Vrei ca ecranul tău să se estompeze atunci când privești în altă parte?
Accesează toate aceste setări una câte una, configurează-le după cum vrei și vezi cum funcționează. Dacă nu ai reușit la prima încercare, poți oricând să revii și să le îmbunătățești.
Îți place Detectarea prezenței sau ai decis să o dezactivezi?
Când am dat prima dată de Detectarea prezenței pe laptopul meu cu Windows 11, a fost un fel de comedie: la fiecare câteva minute, decidea că ecranul meu are nevoie de o pauză, iar apoi mă trezeam că mă conectez din nou, doar pentru a fi blocat din nou momente mai târziu. După câteva runde ale acestui dans, am decis să fac puțină muncă de detectiv și am descoperit că puteam ajusta comportamentul acestei caracteristici pentru a fi mai puțin agresiv și a nu-mi mai opri ecranul. Iar când am trecut la utilizarea recunoașterii faciale Față Windows Hello ca metodă implicită de conectare, dintr-o dată totul a devenit clar. Acum, sunt destul de atașat de Detectarea prezenței și de ciudățeniile sale. 🙂 Tu ce părere ai? Comentează folosind opțiunile de mai jos și spune-mi.


 12.07.2024
12.07.2024