
Filtrul SmartScreen, Windows SmartScreen sau Windows Defender SmartScreen sunt același serviciu de securitate, cu nume diferite, în funcție de versiunea de Windows pe care o folosești. Deși te ajută să-ți protejezi calculatorul de fișierele, aplicațiile și site-urile web malițioase, unii utilizatori îl consideră enervant și doresc să-l dezactiveze. Dacă și tu vrei să oprești filtrul SmartScreen, iată cum procedezi:
NOTĂ IMPORTANTĂ: Dezactivarea acestui serviciu nu este recomandată! Dacă vrei să afli mai multe despre ce este SmartScreen, cum funcționează și de ce nu este o idee bună să-l dezactivezi, citește mai întâi acest articol: Ce este filtrul SmartScreen și cum funcționează?. În plus, reține că, pentru a dezactiva Microsoft Defender SmartScreen, trebuie să folosești un cont de administrator pe calculatorul tău cu Windows 11 sau Windows 10. Și, nu în ultimul rând, deoarece setările din acest ghid sunt identice în ambele sisteme de operare, am folosit în general capturi de ecran din Windows 11.
Cum dezactivezi Windows Defender SmartScreen în Windows 11 sau Windows 10
În Windows 11 și Windows 10, filtrul SmartScreen este folosit în mai multe locuri pentru a le oferi utilizatorilor cea mai bună protecție posibilă: în Microsoft Edge, File Explorer și în aplicațiile pe care le instalezi din Microsoft Store. Pentru a-l opri complet, trebuie să-l dezactivezi pentru toate aceste zone. Iată cum:
Mai întâi, trebuie să deschizi aplicația Securitate Windows. În Windows 11, o modalitate rapidă de a o accesa este folosind căutarea: apasă pe butonul Căutare din bara de activități, tastează securitate windows, iar apoi apasă pe rezultatul Securitate Windows.
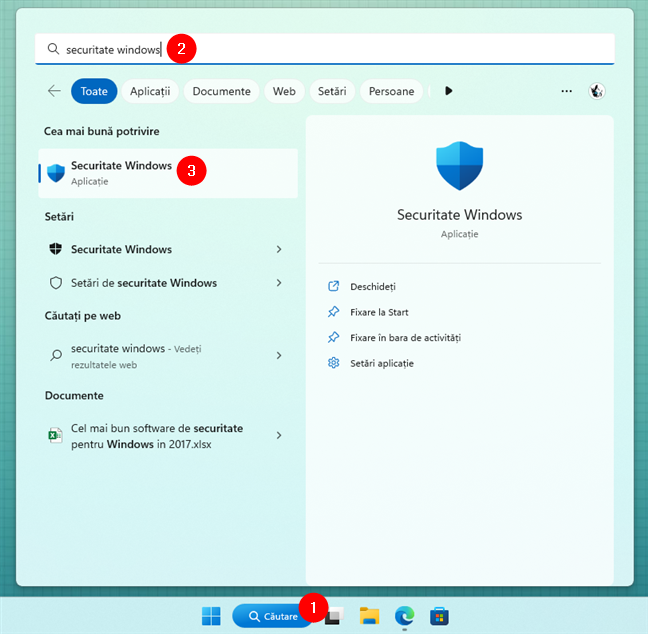
Caută și deschide Securitate Windows în Windows 11
În Windows 10, tastează securitate windows în câmpul de căutare din bara de activități și apoi apasă pe rezultatul potrivit.
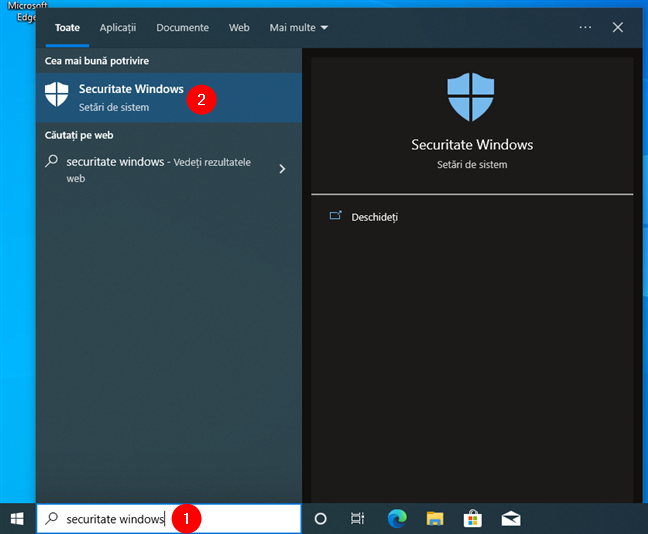
Caută și deschide Securitate Windows în Windows 10
În fereastra Securitate Windows, apasă pe „Control aplicații și browser” în bara din stânga.
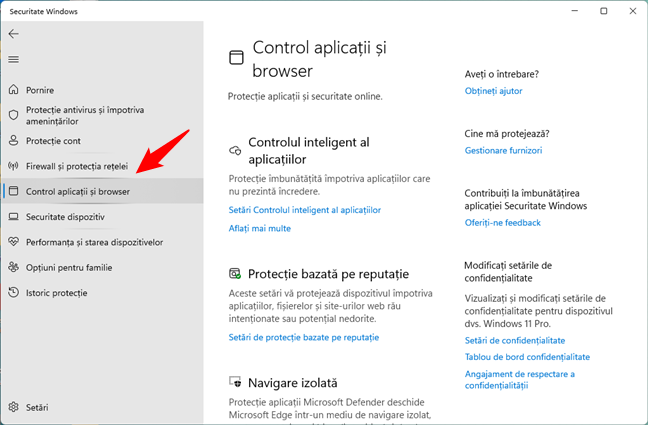
Selectează Control aplicații și browser în Securitate Windows
În partea dreaptă a ferestrei, caută rubrica numită „Protecție bazată pe reputație”. Aceasta explică faptul că „Aceste setări vă protejează dispozitivul împotriva aplicațiilor, fișierelor și site-urilor web rău intenționate sau potențial nedorite”.
Apasă pe linkul „Setări de protecție bazate pe reputație” de sub această descriere.

Accesează Setări de protecție bazate pe reputație
Apoi, ai acces la toate setările care controlează cum funcționează Windows Defender SmartScreen.

Controalele SmartScreen se găsesc în Setările de protecție bazate pe reputație
Prima setare este „Verificați aplicațiile și fișierele”. Securitate Windows explică faptul că „Microsoft Defender SmartScreen vă ajută să protejați dispozitivul verificând aplicațiile și fișierele nerecunoscute de pe web”. Dezactivează comutatorul și confirmă-ți alegerea atunci când Windows afișează fereastra CCU.
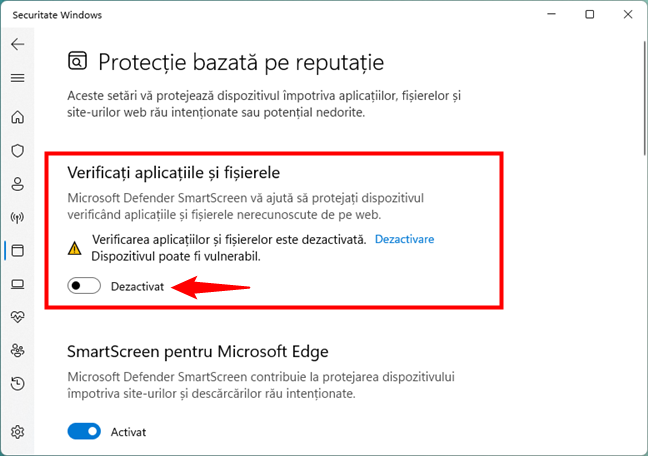
Dezactivează opțiunea SmartScreen Verificați aplicațiile și fișierele
A doua opțiune se numește „SmartScreen pentru Microsoft Edge” și este vorba despre „Microsoft Defender SmartScreen [care] contribuie la protejarea dispozitivului împotriva site-urilor și descărcărilor rău intenționate”. Dacă nu vrei asta, dezactiveaz-o și pe aceasta.

Dezactivează SmartScreen pentru Microsoft Edge
În al treilea rând, există „Protecție antiphishing: Când vă conectați la Windows utilizând o parolă, contribuiți la protejarea parolei împotriva aplicațiilor și site-urilor rău intenționate”.
Această setare are un comutator principal, pe care-l poți dezactiva pentru a opri complet Protecția antiphishing, și trei opțiuni pentru a-ți personaliza experiența:
- „Avertizează-mă despre aplicații și site-uri rău intenționate” - dacă introduci parola contului tău Microsoft pe un site sau într-o aplicație pe care Microsoft Defender SmartScreen o consideră rău intenționată, vei primi o alertă.
- „Avertizează-mă despre reutilizarea parolei” - dacă refolosești parola contului Microsoft pe site-uri sau în aplicații, Microsoft Defender SmartScreen te va avertiza cu privire la pericolele acestei acțiuni.
- „Avertizează-mă despre stocarea nesigură a parolelor” - dacă încerci să-ți salvezi parola contului Microsoft într-un editor de text precum Notepad sau în aplicațiile Microsoft 365 Office, precum Word sau OneNote, Microsoft Defender SmartScreen te va avertiza că această alegere reprezintă un risc de securitate.
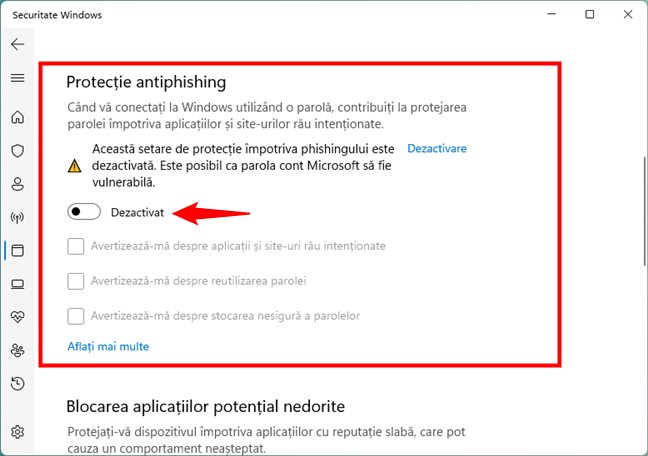
Dezactivează Protecția antiphishing SmartScreen
Urmează setarea „Blocarea aplicațiilor potențial nedorite”. Aceasta este o caracteristică a Microsoft Defender SmartScreen care protejează „dispozitivul împotriva aplicațiilor cu reputație slabă, care pot cauza un comportament neașteptat”. Pentru a o dezactiva, setează-i comutatorul pe Dezactivat.
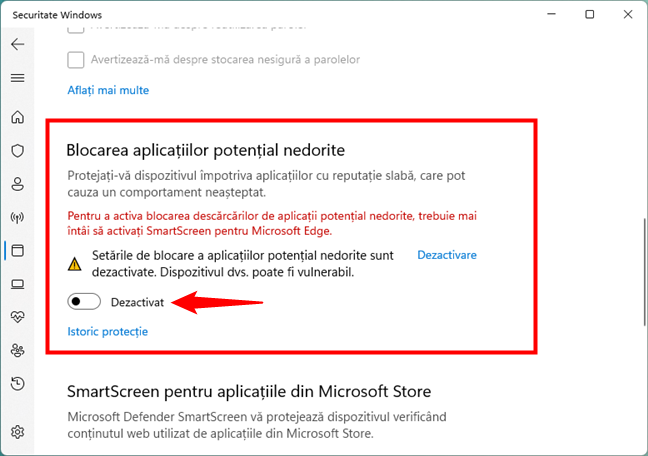
Dezactivează Blocarea aplicațiilor potențial nedorite a SmartScreen
Și, în sfârșit, ultima setare pentru Microsoft Defender SmartScreen se numește „SmartScreen pentru aplicațiile din Microsoft Store”. Aceasta „[...] vă protejează dispozitivul verificând conținutul web utilizat de aplicațiile din Microsoft Store”. Din nou, dezactivează-i comutatorul pentru a o opri.

Dezactivează SmartScreen pentru aplicațiile din Microsoft Store
Microsoft Defender SmartScreen este acum complet dezactivat pe calculatorul tău cu Windows 11 sau Windows 10. Dacă vrei vreodată să-l reactivezi, urmează aceiași pași și activează setările pe care le-ai dezactivat.
De ce ai dezactivat Microsoft Defender SmartScreen?
Înainte de a închide acest tutorial, sunt curios să aflu de ce ai decis să dezactivezi serviciul SmartScreen din Windows. Cu ce te-a deranjat? Ce probleme ai avut cu el? Comentează mai jos și hai să discutăm.


 12.01.2023
12.01.2023 


