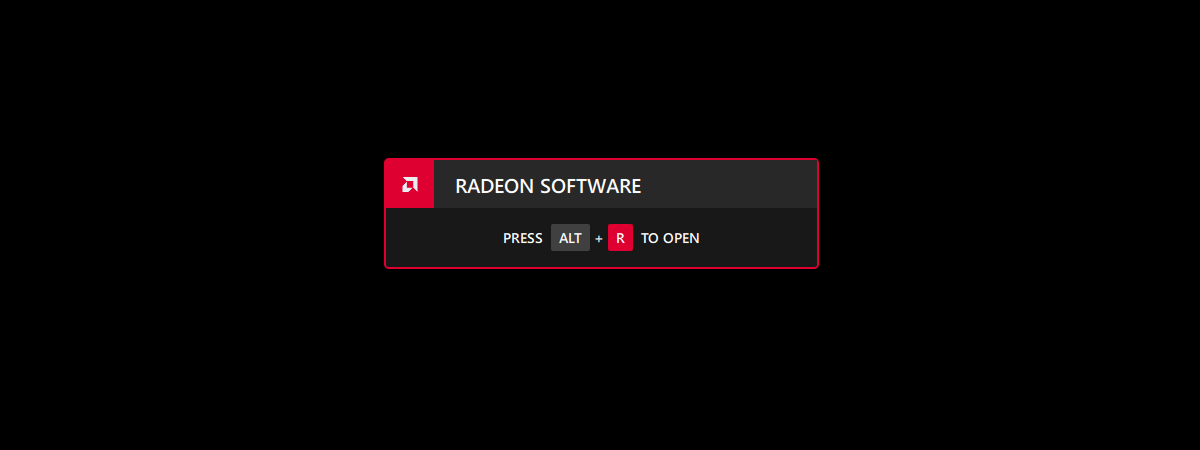
Dacă folosești un calculator cu o placă video AMD Radeon și instalezi driverele Adrenalin pentru ea, te poți întâlni cu un aspect mai puțin plăcut: atunci când te joci sau folosești aplicații pe tot ecranul (full-screen), vezi un mesaj de la Radeon Software într-un colț al ecranului, recomandându-ți să apeși ALT+R pentru a-l deschide. Dacă vrei să dezactivezi acest mesaj de la Radeon Software și să nu-l mai vezi, citește acest ghid:
AMD Radeon Software Overlay (ALT+R)
După ce instalezi driverele Radeon Software Adrenalin pentru placa ta video AMD Radeon, de fiecare dată când pornești un joc ori deschizi o aplicație pe tot ecranul care folosește placa grafică, vezi un mesaj de tip overlay (suprapus): “RADEON SOFTWARE. PRESS ALT+R TO OPEN”.

Apasă ALT+R pentru a deschide Radeon Software
Dacă faci ce-ți spune mesajul, se deschide panoul de control Radeon Software, unde îți vezi jocurile, performanța medie, scurtături către unelte cu care poți face capturi de ecran ori înregistrări video în timp ce te joci ș.a.m.d.

Panoul de control Radeon Software
Deși panoul Radeon Software poate fi util, unii pasionați de jocuri sunt enervați de el și vor doar să se joace ori să-și folosească aplicațiile fără niciun fel de mesaje ori întreruperi. De asemenea, acest In-Game Overlay (ALT+R) poate suprascrie diverse combinații de taste utilizate de alte aplicații.
PONT: Știai că Bara de Jocuri Xbox din Windows 10 oferă multe funcții similare cu Radeon Software? Încă un motiv pentru care poate nu le vrei pe ambele active pe PC-ul tău de gaming.
Cum oprești afișarea Radeon Software In-Game Overlay (ALT+R)
Pentru a opri complet afișarea mesajului Radeon Software, apasă tastele ALT+R, dă clic dreapta sau apasă și ține apăsat pe un spațiu gol de pe desktop în Windows. În meniul care se deschide, alege AMD Radeon Software.
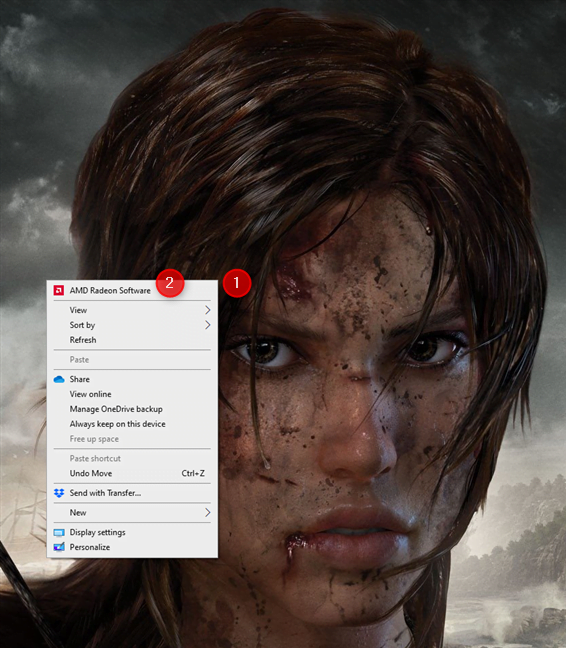
Dă clic dreapta și alege AMD Radeon Software
În Radeon Software, apasă pe Settings (Setări) în colțul dreapta sus, iar apoi mergi la fila Preferences (Preferințe).

Mergi la Settings și apoi la Preferences
Apoi, dezactivează comutatorul “In-Game Overlay" apăsând pe el.
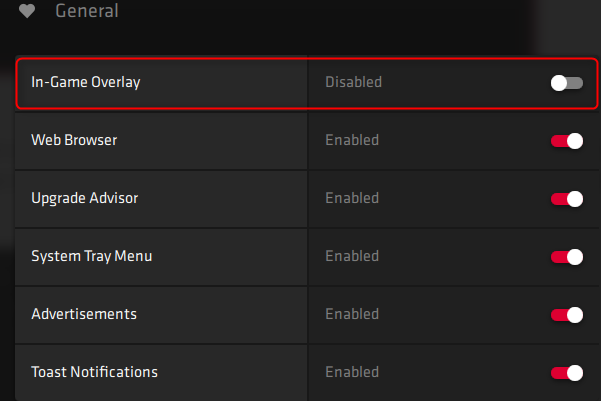
Dezactivează comutatorul pentru In-Game Overlay
Acest comutator este acum pe poziția Disabled (Dezactivat) și mesajul de la Radeon Software nu mai este afișat, iar scurtătura ALT+R nu mai este activă și nu mai interferează cu alte aplicații. Totuși, îți recomandăm sa continui să citești acest tutorial pentru a vedea cum oprești și alte lucruri care s-ar putea să te enerveze la Radeon Software.
Cum dezactivezi combinațiile de taste folosite de Radeon Software
Chiar dacă dezactivezi Radeon Software In-Game Overlay folosind instrucțiunile de mai devreme, scurtăturile sale de la tastatură sunt încă active și pot interfera cu programele tale din Windows. De exemplu, atunci când folosești aplicații precum Paint.NET, apăsarea scurtăturii CTRL+SHIFT+S nu mai funcționează din cauza Radeon Software. În plus, primești mesajul: “Instant Replay Off" (Reluările instantanee oprite).
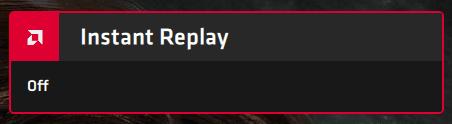
CTRL+SHIFT+S nu mai funcționează în unele aplicații
Pentru a opri și aceste interferențe cu diverse scurtături de tastatură folosite de aplicații din Windows, deschide Radeon Software așa cum ți-am arătat mai devreme. Apoi, apasă pe Settings (Setări) în colțul dreapta sus și mergi la fila Hotkeys (Scurtături de tastatură). Aici găsești toate combinațiile de taste utilizate de Radeon Software, inclusiv pe cele care interferează cu aplicațiile pe care le folosești.
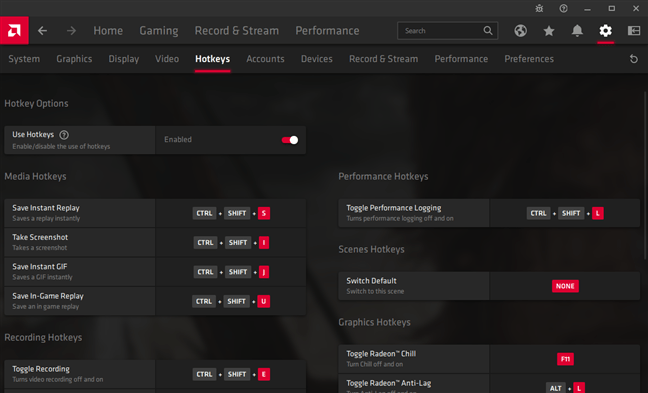
Mergi la Settings și apoi la Hotkeys
Găsește scurtătura de la tastatură pe care vrei să o rezolvi și dă clic pe ea. Apoi, Radeon Software îți cere să apeși o tastă pentru a o desemna drept noua scurtătură de la tastatură ori să apeși Delete pentru a șterge scurtătura existentă. Apasă tasta Delete și Radeon Software încetează să mai folosească acea combinație de taste.
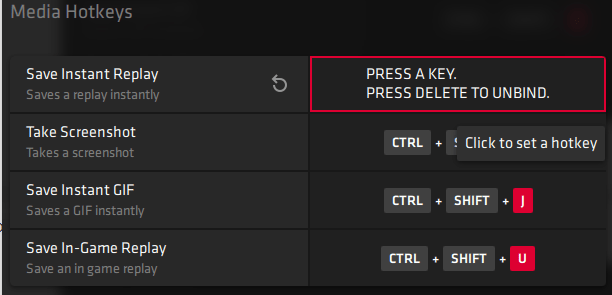
Dă clic pe o combinație de taste și apasă Delete
Repetă acest proces pentru toate scurtăturile de tastatură unde Radeon Software interferează cu aplicațiile pe care le folosești. Atunci când ai terminat, ar trebui să vezi textul NONE (Niciunul) listat pentru scurtăturile pe care le-ai modificat.
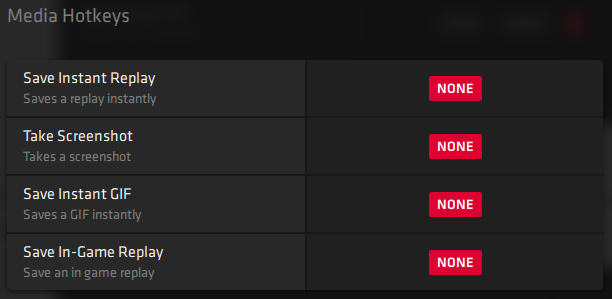
Scurtături de la tastatură dezactivate din Radeon Software
De acum înainte, Radeon Software nu va mai crea probleme cu scurtăturile de la tastatură pe care le folosești în aplicațiile tale din Windows.
PONT: Dacă vrei să “storci” maximul de performanță de la jocurile pe care le joci în Windows 10, citește despre Game Mode (Modul Jocuri) în Windows 10 și ce poate face pentru gameri.
De ce te-a enervat AMD Radeon Software Overlay (ALT+R)?
Am găsit acest mesaj frustrant din două motive: a interferat atât cu alte scurtături din aplicații pe care le foloseam, cât și cu Bara de jocuri din Windows 10, care oferă multe funcții similare, deja incluse în sistemul de operare. Înainte de a închide acest tutorial, spune-ne motivele tale pentru decizia de a dezactiva Radeon Software ALT+R Overlay într-un comentariu.


 06.07.2021
06.07.2021 


