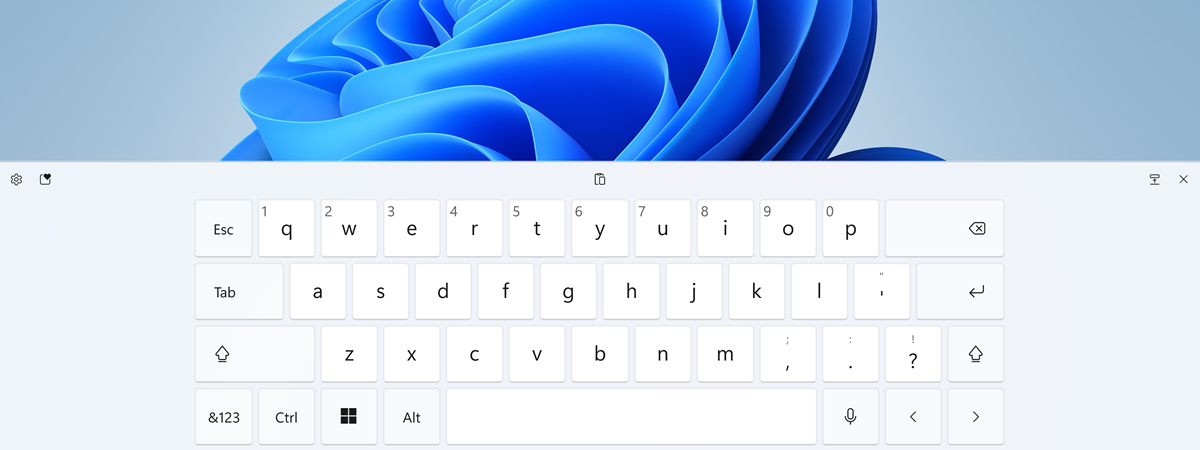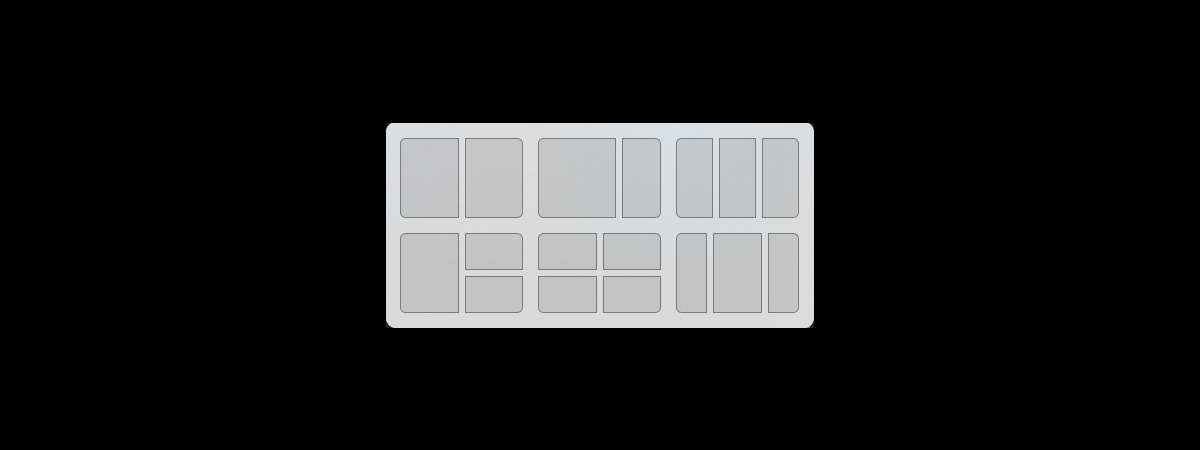Te întrebi cum dezactivezi suportul tactil din Windows 11? Deși touchpadul de pe laptop te poate ajuta și unii utilizatori îl preferă mouseului, te poate și încurca din cauza proximității cu tastatura. Deci, dacă te-ai săturat să apeși pe ceva din greșeală sau să muți cursorul cu palma atunci când tastezi în Windows 11, este o idee bună să dezactivezi touchpadul. În plus, procedeul este simplu. Acest ghid ilustrează cum oprești touchpadul pe un laptop sau dispozitiv cu Windows 11:
Cum oprești suportul tactil în Windows 11
Poți dezactiva touchpadul în Windows 11 din aplicația Setări. Deși există mai multe moduri de a deschide Setări în Windows 11, ni se pare cel mai ușor să folosim combinația de taste Windows + I. După ce se deschide aplicația, apasă pe Bluetooth & dispozitive din bara din stânga.

Accesează setările Bluetooth & dispozitive pentru a opri touchpad-ul din Windows 11
Derulează până găsești secțiunea Suport tactil, iar apoi apasă pe ea.

Poți dezactiva touchpadul din Windows 11 din setările Suport tactil
Setările de pe următoarea pagină te ajută să-ți folosești mai eficient suportul tactil din Windows 11. Poți vedea comutatorul principal Suport tactil în partea de sus. Apasă pe el.
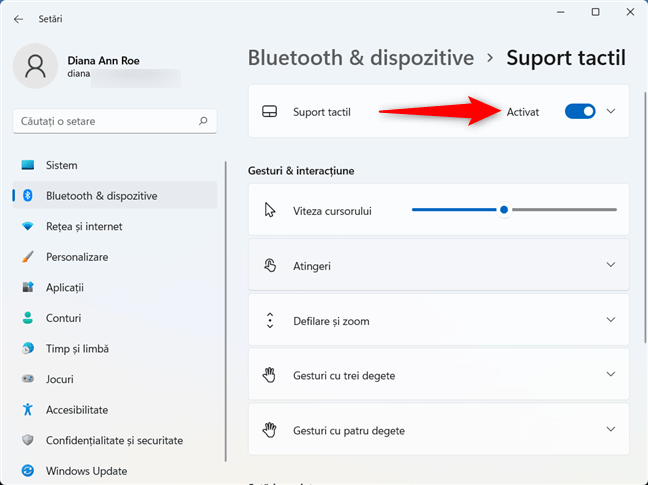
Cum dezactivezi touchpadul unui laptop în Windows 11
Touchpadul din Windows 11 este dezactivat de îndată ce oprești comutatorul.
În plus, toate celelalte setări de pe această pagină sunt dezactivate până când îl activezi din nou.
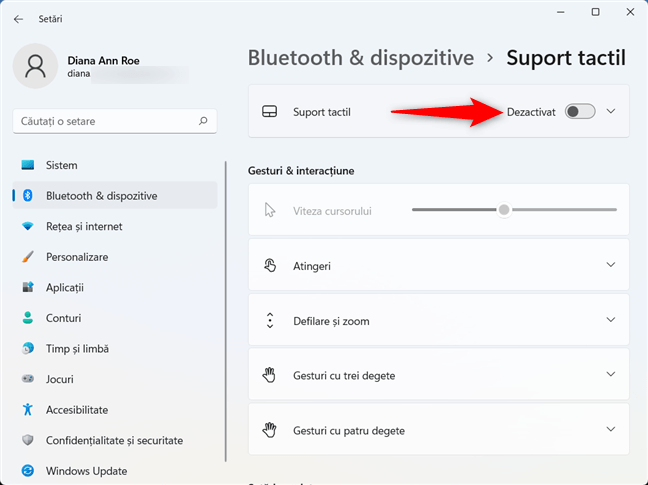
Dezactivează comutatorul principal pentru a opri suportul tactil în Windows 11
Dacă dispozitivul tău nu are ecran tactil, asigură-te că ai un mouse conectat și disponibil înainte de a dezactiva această caracteristică. Dacă ai oprit comutatorul principal fără să ai vreo alternativă la dispoziție, apasă pe tasta Spațiu de pe acest ecran pentru a activa caracteristica.
Nu uita că majoritatea laptopurilor au o combinație de taste pentru activarea/dezactivarea touchpadului: tasta Fn + tasta pentru touchpad, care poate fi oricare din tastele F5, F7, F8, F9, în funcție de producătorul și modelul laptopului. Următorul capitol îți arată cum dezactivezi touchpadul automat atunci când conectezi un mouse în Windows 11.
Cum oprești touchpadul când ai un mouse conectat la laptopul cu Windows 11
Windows 11 poate detecta automat dacă ai un mouse conectat la calculatorul sau dispozitivul tău. Poți seta Windows 11 să dezactiveze touchpadul atunci când ai conectat un mouse, folosind aceeași pagină de setări pentru Suport tactil. Urmează instrucțiunile din capitolul precedent și, în loc de a dezactiva comutatorul principal, apasă pe Suport tactil ori pe săgeata din dreapta.

Apasă pentru a extinde secțiunea Suport tactil
În continuare, scoate bifa din dreptul opțiunii „Lăsați activat suportul tactil atunci când este conectat un mouse” apăsând pe ea.
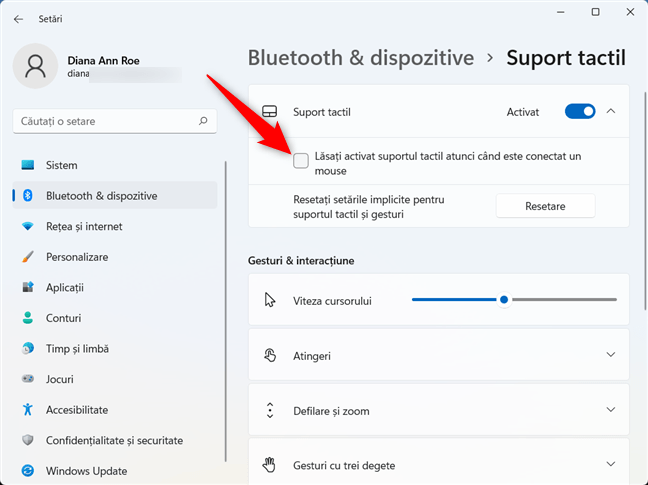
Scoate bifa pentru a opri touchpadul când este conectat un mouse în Windows 11
Asta a fost tot! De acum încolo, touchpadul este dezactivat automat atunci când ai un mouse conectat la laptopul sau dispozitivul tău hibrid cu Windows 11.
Ai dezactivat cu totul touchpadul din Windows 11 sau doar atunci când folosești un mouse?
Deși touchpadul a avansat de-a lungul timpului, unii dintre noi îl consideră enervant și preferă varianta clasică de mouse sau ecranul tactil, dacă este disponibil pe dispozitivul tău. Unul din primele lucruri pe care le-am făcut atunci când am instalat Windows 11 a fost dezactivarea touchpadului și am fost plăcut surprinsă că setările au persistat și după repornirea dispozitivului. Înainte de a închide acest ghid, vrem să știm povestea ta. Ai oprit suportul tactil din Windows 11 complet sau doar atunci când ai un mouse conectat? De ce ai simțit nevoia să-l dezactivezi? Spune-ne în comentarii.


 23.08.2021
23.08.2021