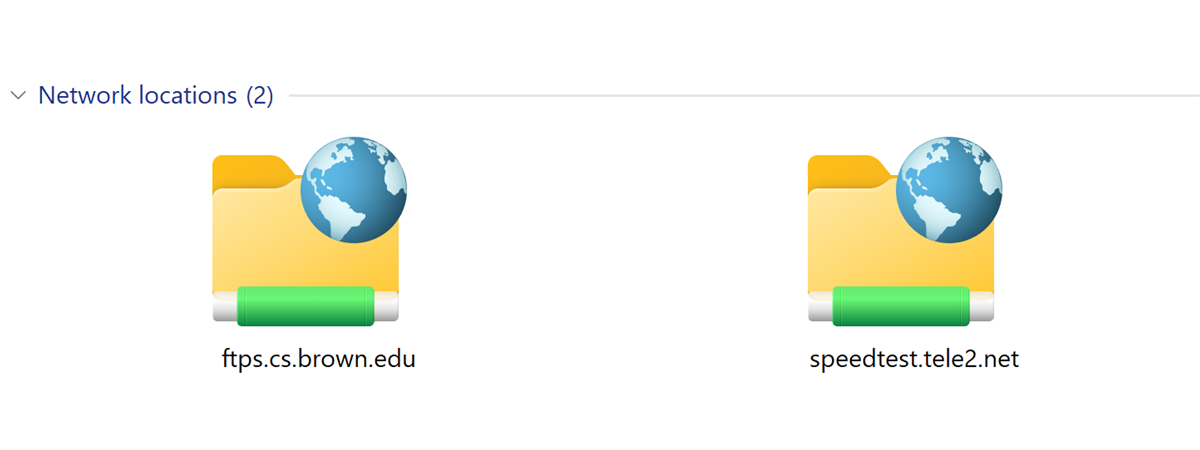Chiar dacă Microsoft le testează, în ultimii ani, au existat multe actualizări lansate cu erori, care au afectat stabilitatea unor sisteme. Prin urmare, dezinstalarea actualizărilor de Windows 11 poate fi utilă dacă sistemul tău nu funcționează corect după o actualizare recentă. Acest articol prezintă cinci metode de a vizualiza și elimina actualizările în Windows 11, inclusiv dezinstalarea lor din Modul de siguranță (Safe Mode) dacă sistemul nu reușește să pornească normal. Să începem:
1. Dezinstalează actualizările Windows 11 din aplicația Setări
Începe prin a deschide aplicația Setări. O poți face apăsând Win + I de pe tastatură. Apoi, apasă pe Windows Update în panoul din stânga.
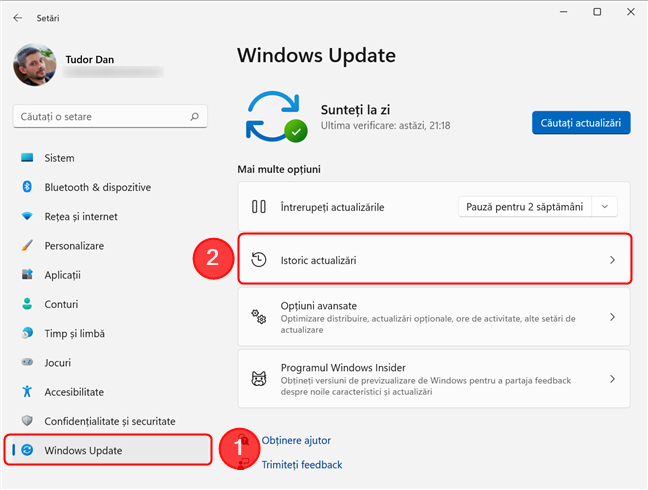
Mergi la Istoric actualizări din secțiunea Windows Update a aplicației Setări
Aici poți vedea toate actualizările instalate, împreună cu detaliile și data la care au fost instalate. Lista este împărțită în următoarele categorii:
- Actualizări de caracteristici - actualizări majore pentru Windows 11 care aduc funcții noi și modifică aspecte importante ale sistemului de operare. Aceste tipuri de actualizări pot cauza instabilitate pe anumite sisteme. Dacă întâmpini probleme după instalarea unei actualizări de caracteristici, este posibil să vrei să o dezinstalezi imediat.
- Actualizări de calitate - aceste actualizări nu includ funcții noi sau îmbunătățiri semnificative. Sunt actualizări de întreținere, menite să remedieze erori, să corecteze vulnerabilitățile de securitate și să îmbunătățească fiabilitatea. Uneori, însă, acestea pot afecta stabilitatea sistemului.
- Actualizări de drivere - actualizări pentru componentele hardware ale computerului: placa de rețea, mouse-ul și tastatura, placa grafică etc. Driverele livrate prin Windows Update sunt de obicei testate și semnate de Microsoft și, în majoritatea cazurilor, nu ar trebui să cauzeze instabilitatea sistemului.
- Actualizări de definiții - actualizări ale bazei de date utilizate de Microsoft Defender Antivirus pentru a te proteja de malware și alte amenințări. Astfel de actualizări nu ar trebui să provoace instabilitatea sistemului, așa că de obicei le poți ignora.
- Alte actualizări - actualizări ale aplicațiilor și instrumentelor incluse în Windows 11, cum ar fi platforma Windows Defender Antivirus, actualizările .NET Framework etc. Astfel de actualizări nu ar trebui să genereze instabilitatea sistemului, așa că de obicei le poți ignora.
Poți naviga prin lista de actualizări, extinzând și minimizând fiecare categorie. Pentru fiecare actualizare, poți afla mai multe informații dând clic sau atingând linkul Aflați mai multe de lângă ea.

Actualizările de Windows 11 sunt sortate pe categorii
Identifică actualizarea care cauzează probleme și notează-ți sau memorează numărul identificare (cel care începe cu KB). Apoi, derulează în jos și selectează Dezinstalați actualizările. Astfel, accesezi secțiunea Actualizări instalate din Panoul de control.
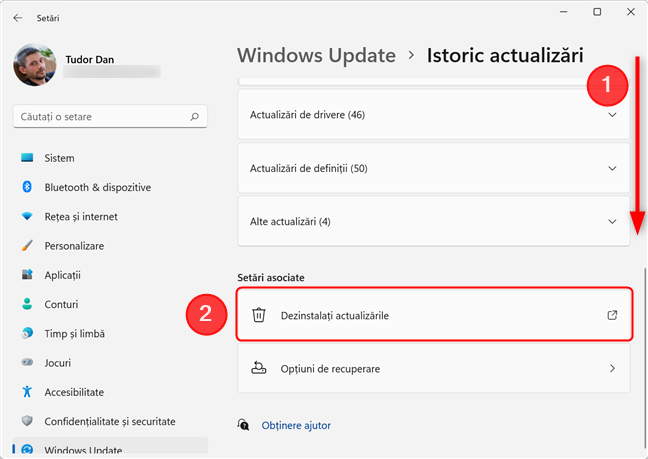
Derulează până la capătul listei și apasă pe Dezinstalați actualizările
Fereastra Actualizări instalate arată actualizările pentru Windows 11, precum și pentru alte programe instalate pe computer. Caută secțiunea Microsoft Windows și localizează actualizarea pe care vrei să o elimini. Apasă pe ea și apoi pe Dezinstalare. Alternativ, poți da dublu clic pe actualizare. Confirmă acțiunea selectând Da în fereastra care apare.

Dezinstalarea actualizărilor în Windows 11
2. Utilizează Panoul de control pentru a dezinstala actualizările Windows 11
Dacă preferi, poți folosi doar tradiționalul Panou de control pentru a dezinstala actualizările. O modalitate de a-l deschide este apăsând Win + R de pe tastatură, tastând control și apăsând Enter. Apoi, dă clic sau atinge linkul „Dezinstalați un program”, sub Programe.

Apasă pe Dezinstalați un program pentru a vedea o listă cu aplicațiile instalate
Pe ecranul următor, dă clic pe „Vizualizare actualizări instalate” în partea din stânga.
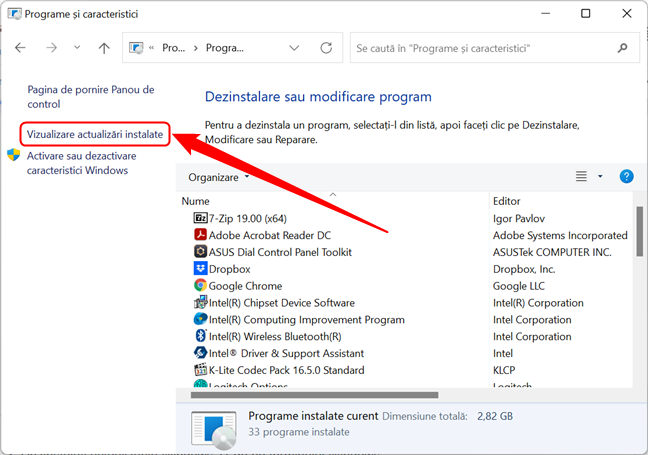
Accesează lista de actualizări apăsând pe Vizualizare actualizări instalate
Acum, procedura este identică cu cea din metoda anterioară: selectează actualizarea și dă clic pe Dezinstalare în antetul listei. Alternativ, poți da clic dreapta (sau apasă și menține apăsat) pe actualizarea pe care vrei să o elimini și apoi să apeși pe Dezinstalare.

Poți da clic dreapta pe actualizare și apoi apăsa pe Dezinstalare
Confirmă acțiunea selectând Da în caseta de dialog.
3. Dezinstalează actualizările Windows 11 din Terminalul Windows
Dacă metodele de mai sus nu funcționează sau dacă preferi interfața de linie de comandă, poți dezinstala actualizările utilizând Windows Terminal. Mai întâi, pornește Windows Terminal ca administrator. Apoi, introdu următoarea comandă:
Apasă Enter. Această comandă listează toate actualizările instalate, precum în captura de ecran de mai jos.

Această comandă listează actualizările instalate
Pentru a dezinstala o actualizare, tastează următoarea comandă (sau copiaz-o și insereaz-o în fereastra Terminal):
unde HotFixID este numărul de identificare al actualizării respective. De exemplu, să presupunem că vrei să dezinstalezi actualizarea KB5005537. Pentru a face asta, trebuie să tastezi: wusa /uninstall /kb:5005537. Apasă Enter după ce ai tastat comanda pentru a o executa. Confirmă acțiunea apăsând Da în caseta de dialog care apare.

Dezinstalează o actualizare în Windows 11 folosind Windows Terminal
NOTĂ: dacă vrei să dezinstalezi o actualizare folosind Linia de comandă sau să o elimini folosind PowerShell, comenzile enumerate mai sus pot fi utilizate pentru ambele shell-uri de linie de comandă.
4. Dezinstalează cea mai recentă actualizare din Windows Recovery Environment
Uneori, Microsoft ne provoacă cunoștințele tehnice prin lansarea unei actualizări Windows care face ca sistemul de operare să nu poată porni corect sau face ca sistemul să se blocheze. Dacă se întâmplă acest lucru, există modalități de a dezinstala actualizarea cu erori. Pentru început, lasă Windows să eșueze în a porni de trei ori la rând. Astfel, se va activa Windows Recovery Environment (Mediul de recuperare). Alternativ, dacă vrei să intri manual în Windows Recovery Environment (Mediul de recuperare) când Windows rulează normal, deschide Meniul Start, dă clic sau atinge butonul Alimentare din colțul din dreapta jos și apoi, în timp ce apeși Shift pe tastatură, dă clic pe Repornire.
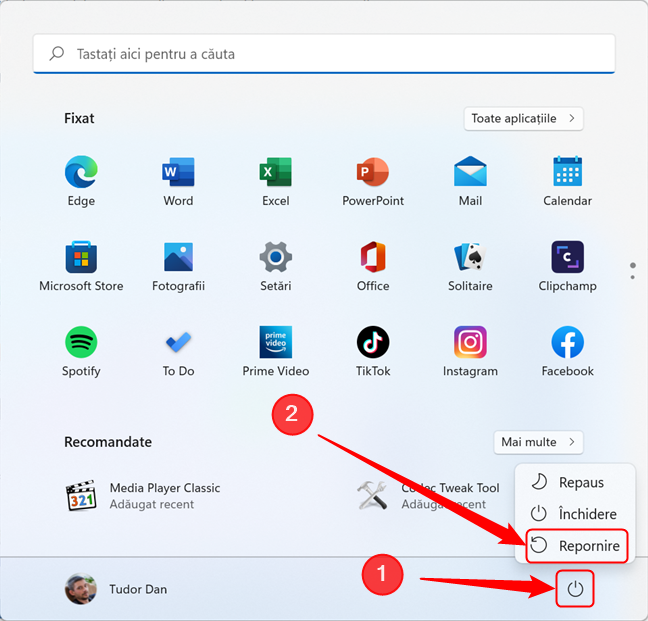
Selectează Repornire în timp ce ții apăsată tasta Shift pentru a accesa Recovery Environment
După ce Windows Recovery Environment (Mediul de recuperare) se încarcă, selectează Troubleshoot (Depanare), apoi Advanced options (Opțiuni avansate).

Apasă Troubleshoot, apoi Advanced options
Acum, apasă pe Uninstall Updates (Dezinstalați actualizările). Poți dezinstala doar cea mai recentă actualizare de calitate sau caracteristică, dar, de obicei, cea mai recentă actualizare este cea care cauzează probleme.

Dă clic pe Uninstall updates
După cum am descris mai înainte, actualizările de caracteristici (Feature updates) sunt actualizări semnificative care includ caracteristici noi, integrări actualizate și, uneori, elemente noi ale interfeței grafice cu utilizatorul. Actualizările de calitate (Quality updates) se referă la securitate, unități, actualizări de telemetrie etc. Selectează tipul de actualizare de dezinstalat în funcție de obiectivul urmărit sau în funcție de simptomele dispozitivului.

Dezinstalează ultima actualizare de calitate sau de caracteristici
După ce ai ales una dintre cele două opțiuni (noi am mers pe varianta “Uninstall latest quality update” - Dezinstalați cea mai recentă actualizare de calitate), Windows îți cere să confirmi acțiunea. Apasă pe “Uninstall quality update” (Dezinstalați actualizarea de calitate).
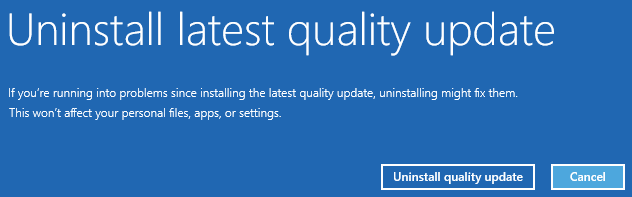
Confirmă comanda pentru a continua
Este posibil să dureze câteva minute pentru ca cea mai recentă actualizare să fie dezinstalată. Când procesul este finalizat, apasă Done (Terminat). Apoi, apasă Continue (Continuare) pentru a porni Windows în mod normal.

Apasă Continue pentru a încărca Windows
5. Dezinstalează actualizările din Safe Mode
Dacă sistemul tău încă nu reușește să pornească sau dacă vrei să elimini o actualizare mai încăpățânată, poți încerca să dezinstalezi actualizările din Safe Mode (Mod de siguranță). Mai întâi, intră în Safe Mode (Mod de siguranță) folosind o metodă descrisă în acest articol: Cum pornești Windows 11 în Safe Mode (8 metode). După ce Windows este încărcat, deschide Panoul de control apăsând Win + R pe tastatură, tastând control și apăsând Enter. Apoi, dă clic pe Programe și caracteristici.
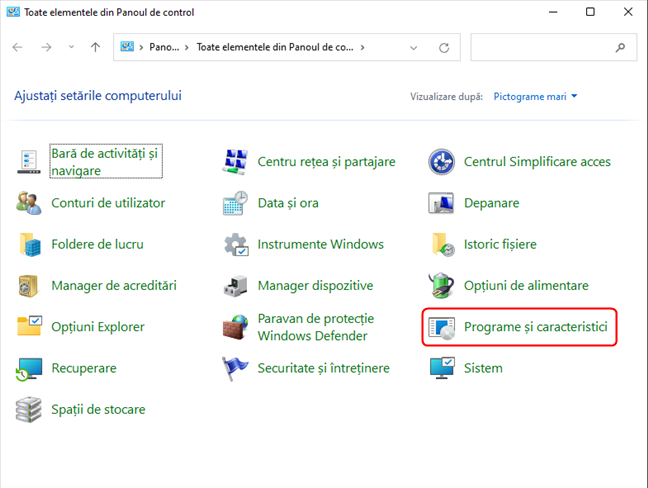
Accesează Programe și caracteristici din Panoul de control
Dă clic pe „Vizualizare actualizări instalate” în colțul din stânga sus al ferestrei pentru a naviga prin lista de actualizări Windows 11.

Listează actualizările instalate în Safe mode (Mod de siguranță)
Acum, la fel ca în primele două metode, selectează actualizarea pe care vrei să o elimini și apoi dă clic pe Dezinstalare în antetul listei. Alternativ, dă dublu clic pe actualizare sau dă clic dreapta pe ea și apoi apasă Dezinstalare. Confirmă acțiunea apăsând Da în caseta de dialog.

Dezinstalează o actualizare în Safe mode (Mod de siguranță) în Windows 11
După ce actualizarea este ștearsă, ieși din Safe Mode (Mod de siguranță) pentru a vedea dacă problema s-a rezolvat.
Ce metodă folosești pentru a dezinstala actualizările din Windows 11?
Acestea sunt cele cinci metode de dezinstalare a actualizărilor din Windows 11. Înainte de a închide acest tutorial, suntem curioși: pe care dintre ele o preferi? Știi și alte modalități de a elimina actualizările? De asemenea, dacă ai ceva de adăugat la acest ghid, nu ezita să lași un comentariu mai jos.


 09.11.2021
09.11.2021