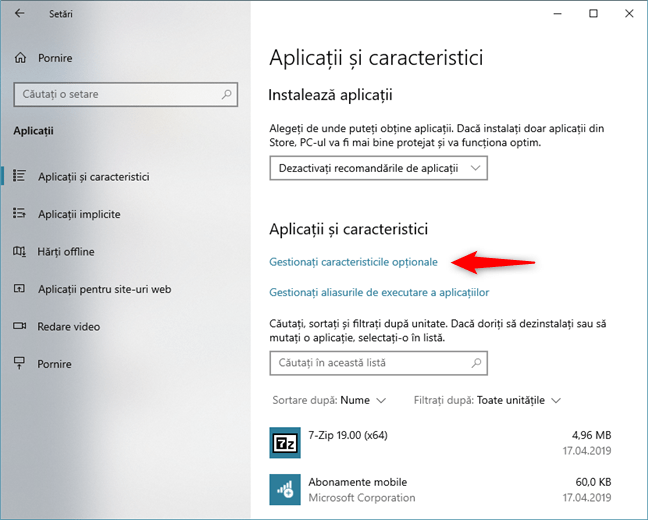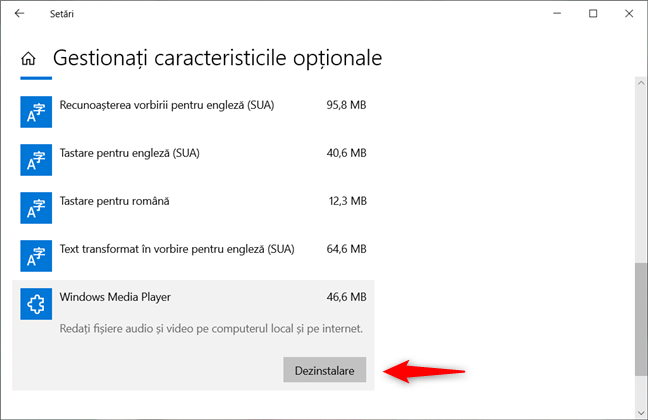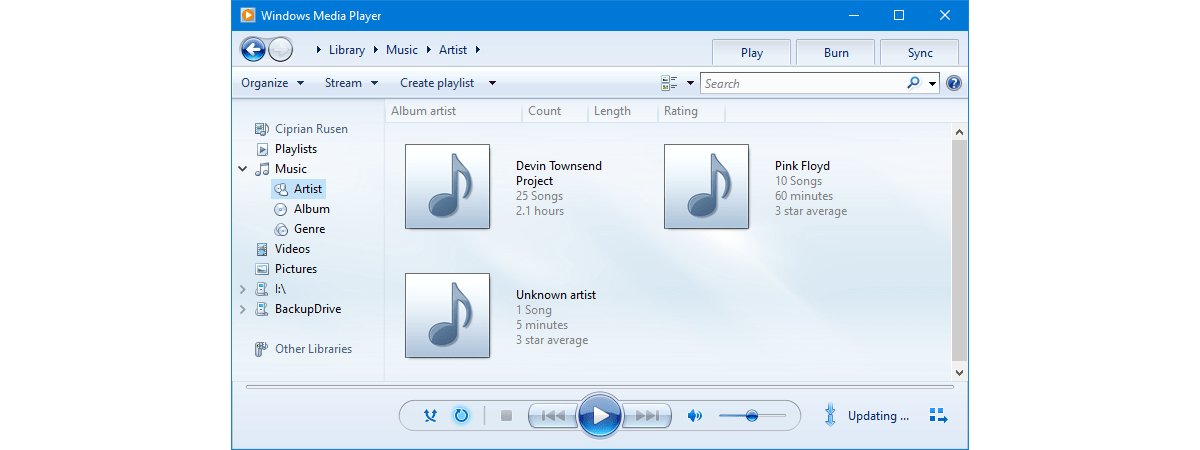
Windows Media Player face parte din Windows parcă dintotdeauna, încă fiind un player capabil să redea tot felul de fișiere media: muzică, imagini și filme. Totuși, poate că ai devenit fan al altui player media precum VLC sau Filme și TV. În acest caz, poate vrei să scapi de Windows Media Player și să economisești puțin spațiu de stocare. Din păcate, Windows nu oferă o scurtătură simplă de dezinstalare pentru Windows Media Player. Însă există câteva metode diferite de a șterge Windows Media Player și le găsești pe toate în acest ghid:
NOTĂ: Acest articol îți arată cum se dezinstalează Windows Media Player în Windows 10, Windows 7 și Windows 8.1. Poți să vezi în ce versiune de Windows merge fiecare metodă, în titlul secțiunii.
1. Dezinstalează Windows Media Player din aplicația Setări, în Windows 10
Dacă folosești Windows 10, deschide aplicația Setări. O cale rapidă este să apeși pe scurtătura sa din Meniul Start, sau să apeși simultan pe tastele Windows + I. În aplicația Setări, mergi la secțiunea Aplicații.
Pe pagina Aplicații și caracteristici, caută o legătură rapidă numită "Gestionați caracteristicile opționale". După ce o găsești, apasă pe ea.
Aplicația Setări încarcă o pagină numită Gestionați caracteristicile opționale. Derulează prin lista de caracteristici și ar trebui să găsești Windows Media Player la finalul listei. Dă clic pe numele aplicației și apoi apasă pe butonul Dezinstalare.
Așteaptă ca procesul de dezinstalare să se finalizeze: nu ar trebui să dureze mult.
2. Dezinstalează Windows Media Player din Panoul de control, în toate versiunile de Windows
Indiferent dacă folosești Windows 10, Windows 7 sau Windows 8.1, deschide Panoul de control. În toate versiunile de Windows, o metodă rapidă de a face acest lucru este să folosești căutarea. În Panoul de control, mergi la categoria de setări pentru Programe.
În Programe, apasă pe legătura "Activare sau dezactivare caracteristici Windows" din secțiunea Programe și caracteristici.
Windows afișează fereastra "Activare sau dezactivare caracteristici Windows". Ea conține o listă cu toate caracteristicile disponibile pentru Windows pe calculatorul sau dispozitivul tău, atât cele instalate cât și cele neinstalate. Derulează prin listă până găsești intrarea numită "Caracteristici media". Pentru a dezinstala Windows Media Player, extinde "Caracteristici media" și debifează Windows Media Player. Apoi, apasă pe OK.
Windows s-ar putea să te avertizeze că "Dezactivarea Windows Media Player poate afecta alte programe și caracteristici Windows instalate pe computer, inclusiv setările implicite". Dacă tot mai vrei să îl dezinstalezi, închide această avertizare apăsând pe Da.
Așteaptă câteva momente pentru ca Windows Media Player să fie dezinstalat. Dacă folosești Windows 7 sau Windows 8.1, s-ar putea să trebuiască să îți repornești PC-ul pentru ca procedura să se finalizeze corect.
3. Dezinstalează Windows Media Player din Linia de comandă, în toate versiunile de Windows
De asemenea, poți să dezinstalezi Windows Media Player cu ajutorul Liniei de comandă. Începe prin a deschide Linia de comandă ca administrator. Apoi, tastează următoarea comandă: DISM /online /disable-feature /featurename:WindowsMediaPlayer și apasă tasta Enter.
După ce se finalizează dezinstalarea, s-ar putea să îți fie solicitată repornirea Windows pentru a completa procesul. Apasă pe tasta Y dacă se întâmplă acest lucru și așteaptă ca Windows să se restarteze. După ce o face, Windows Media Player dispare.
4. Dezinstalează Windows Media Player din Powershell, în toate versiunile de Windows
Dacă preferi să folosești PowerShell, deschide-l ca administrator și apoi rulează următoarea comandă: Disable-WindowsOptionalFeature -Online -FeatureName "WindowsMediaPlayer".
Asta este tot: Windows Media Player este acum dezinstalat.
Care este metoda ta preferată de a dezinstala Windows Media Player?
Ești un fan al utilizării liniei de comandă sau preferi metodele de tip "point and click"? De ce ai vrut să dezinstalezi Windows Media Player? Pentru că folosești Windows 10 și nu mai este aplicația implicită pentru redare media? Sau pentru că preferi alte playere media? Comentează mai jos și hai să discutăm.


 18.04.2019
18.04.2019