
Folosirea unui server DNS public pe routerul tău TP-Link cu Wi-Fi 6 poate fi o idee grozavă, deoarece te poți bucura de o navigare web mai rapidă, mai stabilă și protejată mai bine împotriva site-urilor malițioase, pe toate dispozitivele din rețea. Dacă vrei să vezi ce setări DNS folosește routerul tău TP-Link și cum schimbi serverele DNS în unele menținute de Google, Cloudflare, OpenDNS sau alte companii, urmează pașii din acest ghid:
NOTĂ: Dacă nu știi ce e un server DNS și de ce este util, citește: Ce este DNS? Cum este util?. De asemenea, vezi 8 motive pentru a folosi DNS-uri publice în rețeaua ta.
Cum găsesc setările DNS pe routerul meu TP-Link cu Wi-Fi 6?
Poate vrei să vezi adresele IP ale serverelor DNS folosite de routerul tău TP-Link cu Wi-Fi 6 ori să-i accesezi setările DNS. Din păcate, poți face asta doar din firmware-ul routerului tău TP-Link, nu și din aplicația mobilă Tether. Pentru a găsi setările DNS ale routerului deschide browserul tău favorit și navighează la tplinkwifi.net sau 192.168.0.1. Introdu parola de administrare pentru routerul TP-Link și apasă pe Autentificare.
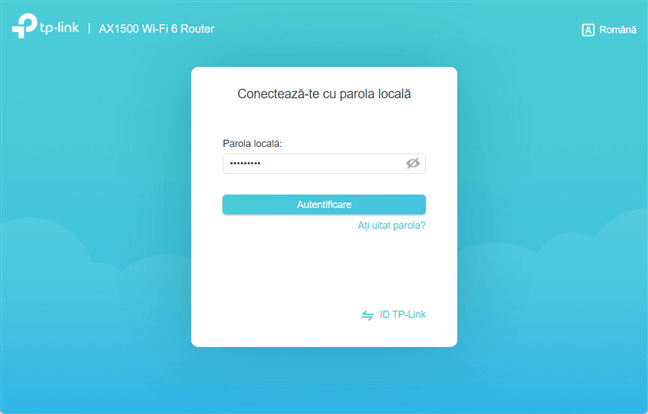
Introdu parola de administrare și apasă pe Autentificare
PONT: Dacă niciuna dintre cele două adrese menționate mai devreme nu funcționează, vezi toate modurile prin care poți afla adresa IP a routerului. De asemenea, dacă firmware-ul TP-Link nu se încarcă în română, citește despre cum schimbi limba routerului tău TP-Link cu Wi-Fi 6.
Mai întâi vezi harta rețelei tale, care nu afișează informațiile de care ai nevoie. Apasă pe Avansat pentru a vedea toate setările disponibile.

Apasă pe Avansat pentru a vedea toate setările
În coloana din stânga, mergi la Rețea -> Internet. În partea dreaptă vezi detaliile conexiunii tale la internet, inclusiv DNS-ul Primar și DNS-ul Secundar folosite de routerul tău TP-Link cu Wi-Fi 6.
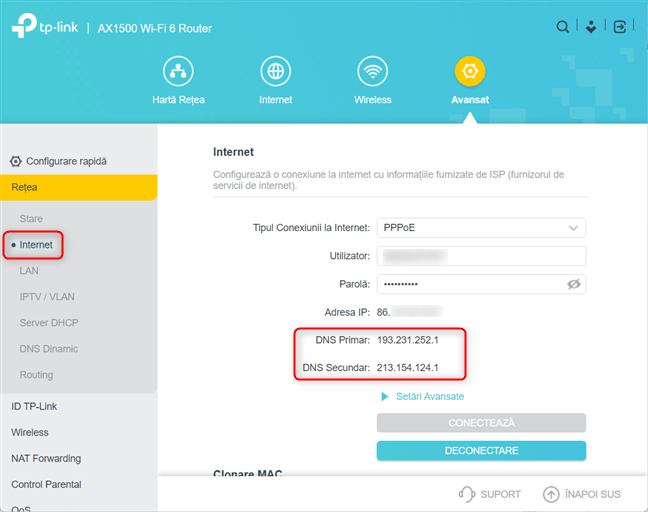
Vezi DNS-ul Primar și DNS-ul Secundar
PONT: Vrei să-ți controlezi de la distanță routerul TP-Link, de oriunde de pe internet? Află cum creezi și adaugi un ID TP-Link la routerul tău cu Wi-Fi 6.
Cum setezi serverele DNS pe routerul tău TP-Link cu Wi-Fi 6
Dacă vrei să schimbi setările pentru serverele DNS folosite de routerul tău TP-Link, apasă pe legătura “Setări Avansate” de sub setările conexiunii la internet.
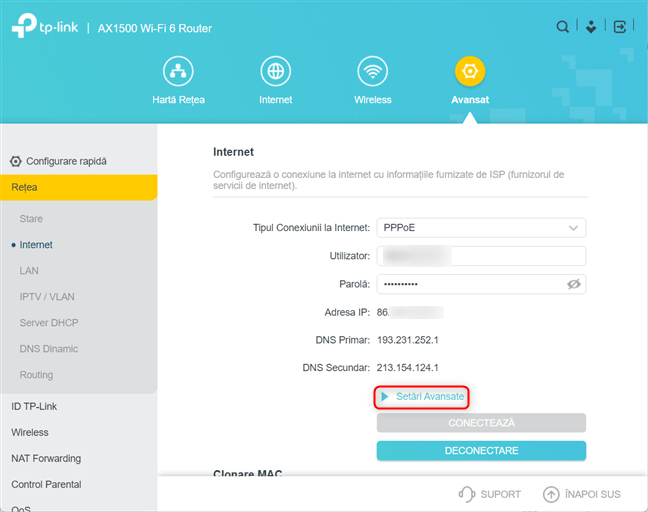
Apasă pe Setări Avansate
Derulează în jos până la DNS Primar. Apasă pe “Obțineți de la ISP în mod dinamic” și alege “Utilizați următoarea Adresă DNS”.
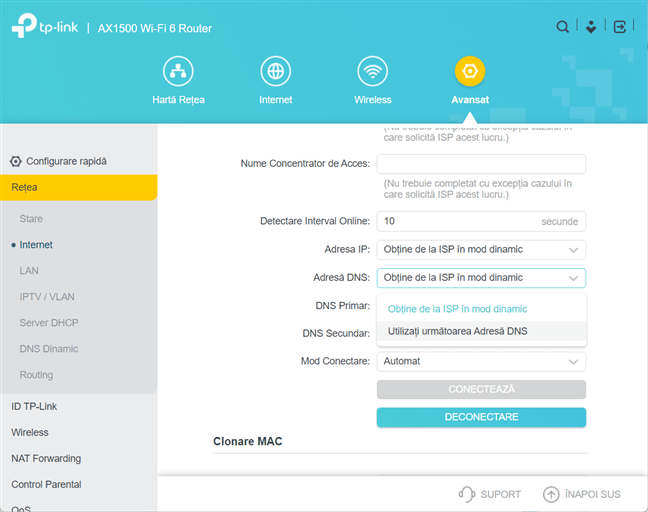
Alege “Utilizați următoarea Adresă DNS”
În setările DNS Primar și DNS Secundar poți introduce acum adresele IP ale serverelor DNS pe care vrei să le folosești. De exemplu, noi am folosit DNS-ul Google (8.8.8.8) ca DNS Primar și DNS-ul Cloudflare (1.1.1.1) drept DNS Secundar. Pentru ca setările tale să fie aplicate, trebuie mai întâi să apeși pe Deconectare, pentru ca routerul TP-Link să se deconecteze de la internet.
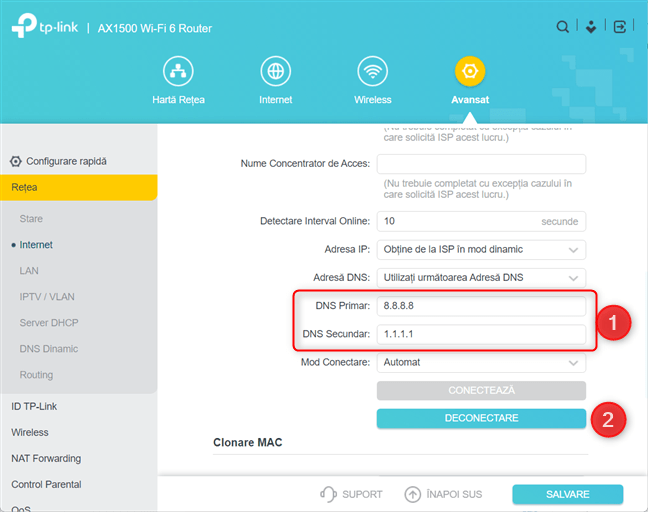
Introdu DNS Primar și DNS Secundar
Apasă pe butonul Conectează și routerul TP-Link se reconectează la internet și folosește noile servere DNS pe care le-ai introdus mai devreme, în locul celor oferite de furnizorul tău de internet.
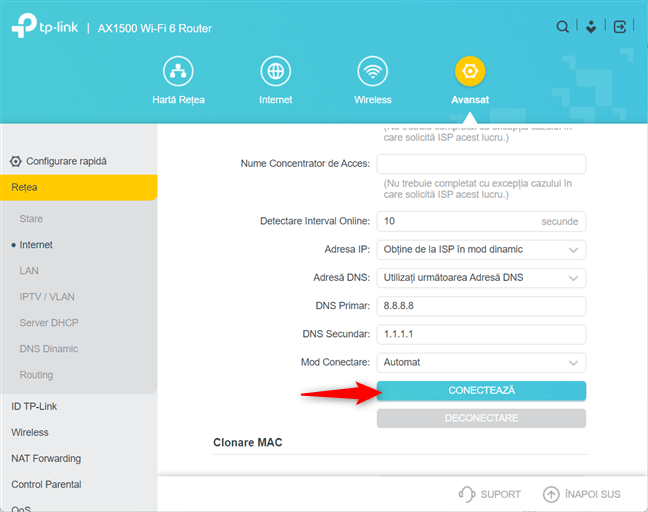
Reconectează-ți routerul TP-Link la internet
Atunci când minimizezi “Setări Avansate”, ar trebui să vezi că routerul TP-Link folosește noile servere DNS.

Routerul TP-Link folosești setările noi pentru DNS
Dacă mai târziu vrei să revii la setările DNS implicite, repetă aceiași pași și alege “Obțineți de la ISP în mod dinamic” pentru DNS Primar și DNS Secundar.
Ai reușit să schimbi setările DNS de pe routerul tău TP-Link cu Wi-Fi 6?
Configurarea serverele DNS folosite de routerul tău TP-Link nu e foarte dificilă. Dar, dacă ai întâmpinat probleme urmând pașii din ghidul nostru, nu ezita să ne spui în secțiunea de comentarii de mai jos. De asemenea, suntem curioși să ne spui și ce servere DNS ai ales să folosești pe routerul tău TP-Link. Spune-ne într-un comentariu.



 27.07.2021
27.07.2021 
