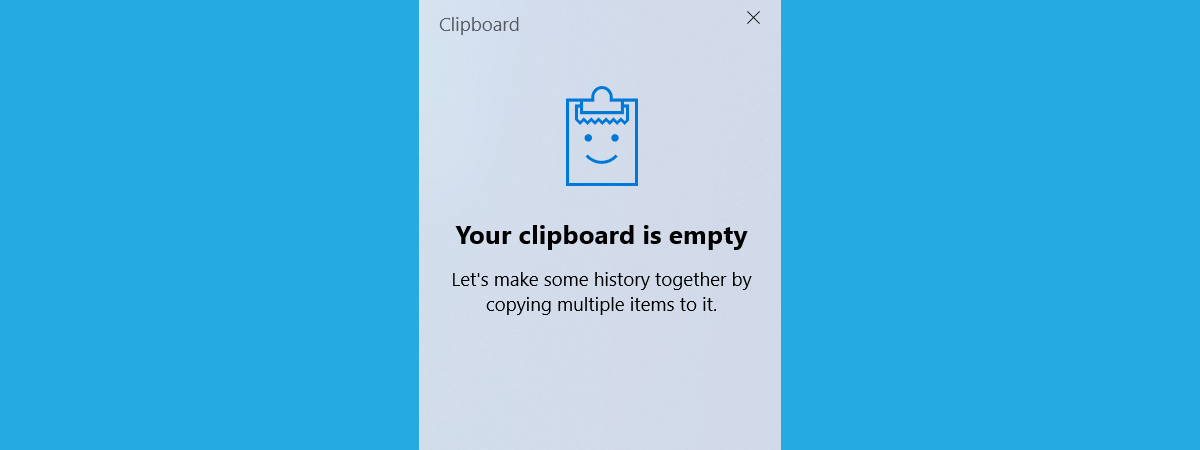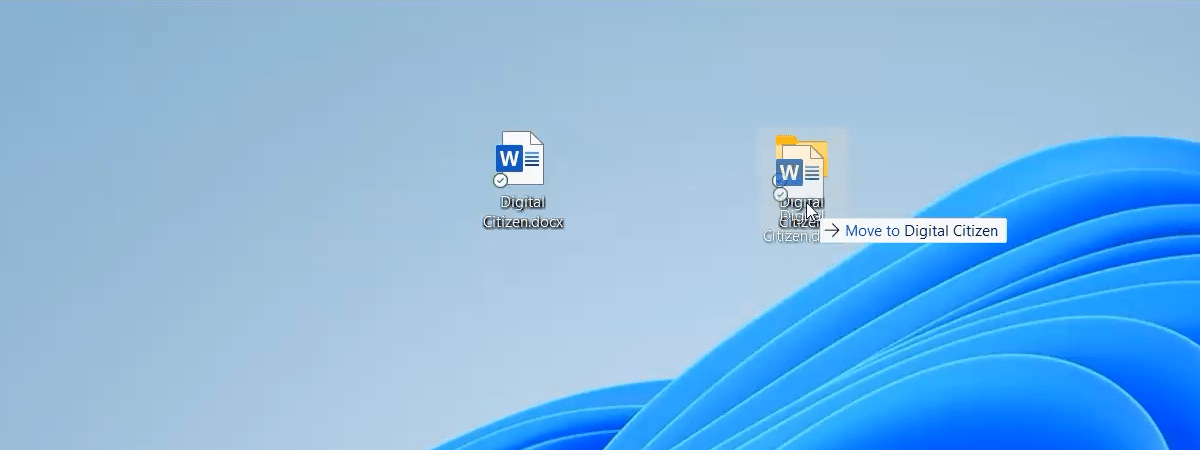
Să știi cum tragi și plasezi îți poate face viața mult mai simplă, indiferent dacă folosești un PC cu Windows, un Mac sau un dispozitiv cu ecran tactil. Există multe programe și aplicații unde poți folosi tragere și plasare (drag and drop), deci această acțiune te poate ajuta să economisești timp când muți, copiezi sau deschizi fișiere. Acest ghid explică metoda tragere și plasare, inclusiv detalii despre cum tragi și plasezi pe Mac, Windows și orice dispozitiv cu ecran tactil:
Ce este tragere și plasare (drag and drop)?
Tragere și plasare este o practică răspândită, în care utilizatorii selectează, mai întâi, fie o porțiune de text, fie unul sau mai multe elemente și îl mută pe ecran într-un loc diferit sau pe un obiect virtual (tragere), plasându-l acolo.
Deși caracteristica tragere și plasare nu este disponibilă în fiecare aplicație și program, când este prezentă, poate executa multe tipuri de acțiuni sau crea diverse asocieri între două obiecte virtuale.
Folosirea funcției tragere și plasare este de ajutor atunci când muți și copiezi elemente sau text, când creezi scurtături și dale sau când atașezi fișiere la e-mailuri sau conversații.
Tragere și plasare face parte din majoritatea interfețelor grafice pentru utilizator, iar folosirea sa este o aptitudine esențială și ușor de învățat, care face mai simplă executarea unor sarcini complexe pe calculatorul sau dispozitivul tău.
Cum tragi și plasezi în Windows
Pentru a trage și plasa în Windows, primul pas este să selectezi porțiunea de text sau elementele pe care vrei să le apuci.
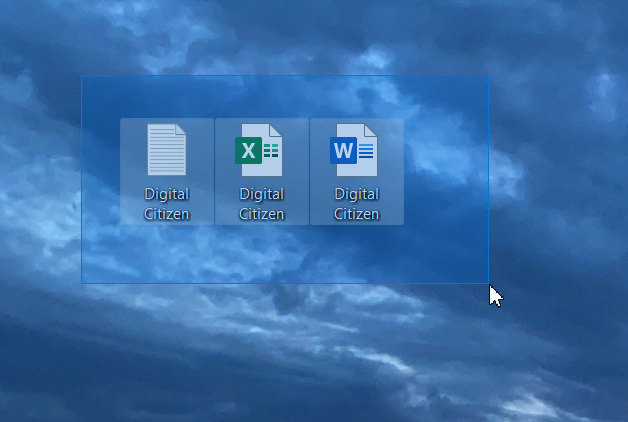
Selectează elementele pe care vrei să le apuci
În continuare, dă clic pe butonul din stânga al mouse-ului sau apasă o dată pe selecția ta, iar apoi ține apăsat pentru a apuca datele selectate. Trage selecția spre locația dorită mutând cursorul.
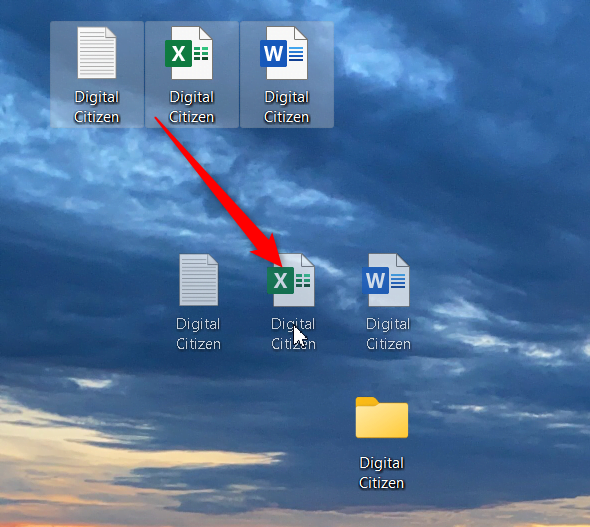
Apucă datele selectate și trage-le în locația dorită
În majoritatea cazurilor, primești măcar un indiciu despre acțiunea pe care urmează să o faci atunci când cursorul ajunge la locația dorită pe ecranul tău. De exemplu, suntem anunțați despre mutarea fișierelor noastre în folderul destinație. La final, plasează elementul dând drumul butonului stânga de la mouse sau ridicând degetul de pe ecran.
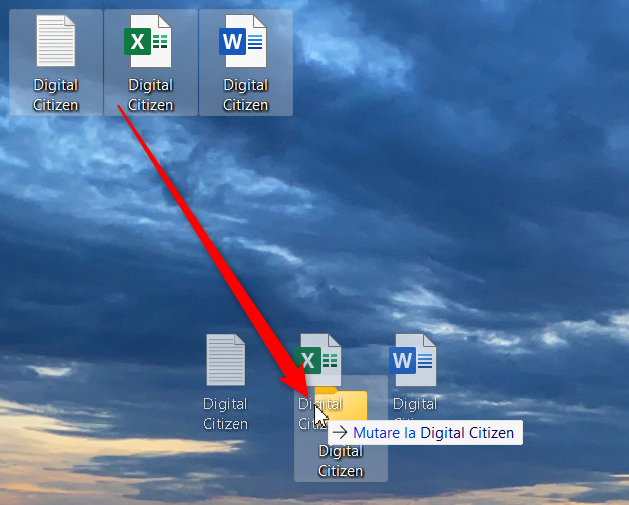
Trage și plasează fișierele într-un folder pentru a le muta
PONT: Știai că poți ține apăsată tasta Ctrl în timp ce tragi și plasezi pentru a copia datele selectate în loc de a le muta? Citește articolul nostru despre decupare, copiere și lipire în Windows pentru mai multe detalii și ponturi.
Poți folosi tragere și plasare și pentru alte acțiuni, cum ar fi crearea scurtăturilor, deschiderea sau atașarea fișierelor sau fixarea de elemente la Meniul Start sau la bara de activități.
Cum tragi și plasezi pe Mac
Dacă te întrebi cum tragi și plasezi pe Mac, instrucțiunile nu sunt diferite de cele din Windows. Mai întâi, selectează porțiunea de text sau elementele pe care vrei să le tragi și plasezi.
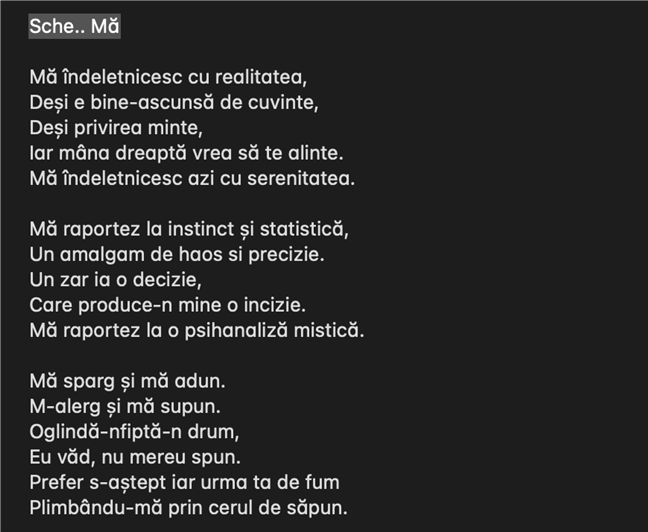
Selectează textul pe care vrei să-l tragi și plasezi pe Mac
Apucă datele evidențiate apăsând și menținând apăsat (folosind trackpadul sau mouse-ul), iar apoi trage selecția în locația dorită mutând cursorul pe ecran.
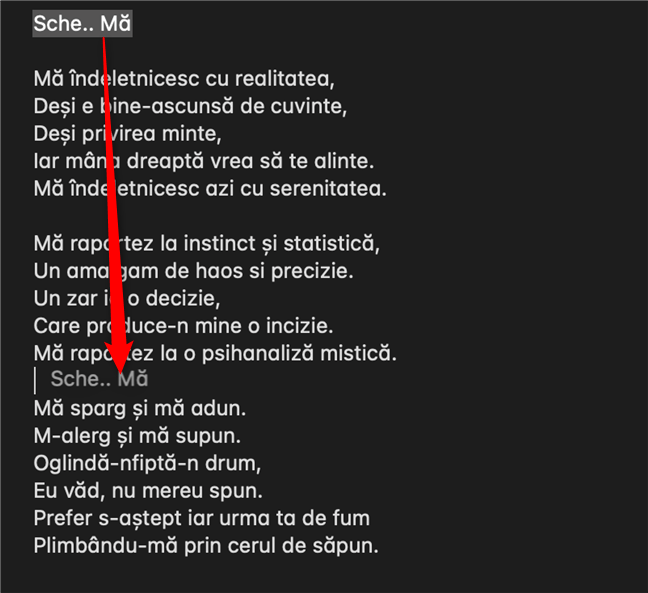
Apucă datele selectate și trage-le
Dă drumul butonului de la mouse sau trackpadului pentru a plasa selecția ta atunci când ai ajuns la destinație. În cazul nostru, poți vedea că textul este mutat imediat în locația dorită.
PONT: Știai că există 5 moduri de a tăia, copia și lipi text pe Mac?
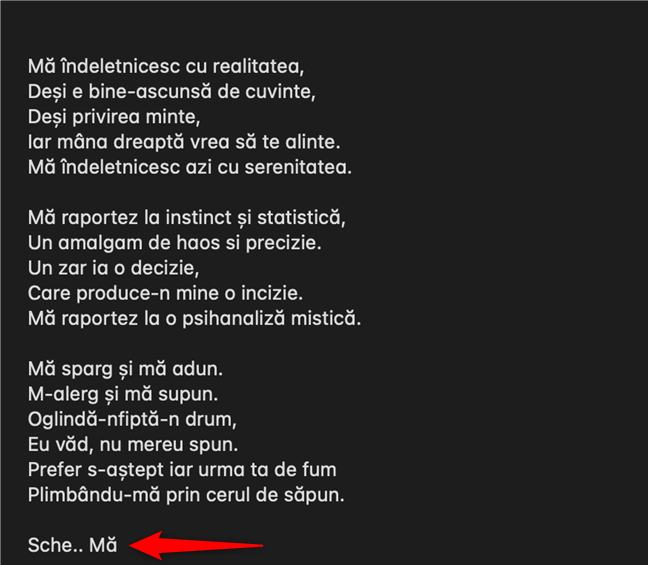
Trage și plasează pe Mac pentru a muta datele
Pentru detalii despre selectarea elementelor și folosirea tragerii și plasării pentru a le muta sau duplica, citește ghidul nostru despre tăierea, copierea și lipirea de fișiere și dosare pe Mac.
Cum tragi și plasezi pe smartphone-uri cu Android, iPhone-uri și alte dispozitive cu ecran tactil
Nu contează ce tip de dispozitiv cu ecran tactil folosești, pentru că instrucțiunile sunt aceleași pe Android, iOS, iPadOS etc. Noi folosim un smartphone cu Android pentru a ilustra acest capitol. Mai întâi, găsește pictograma pe care vrei s-o tragi și plasezi.
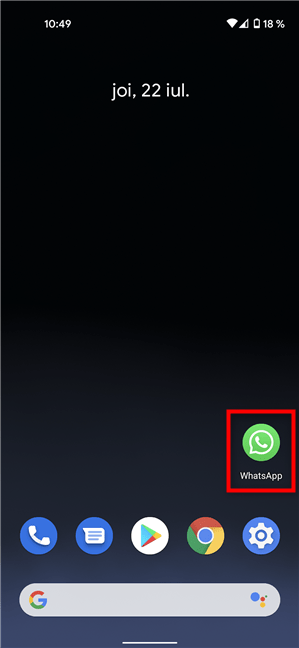
Găsește pictograma pe care vrei s-o tragi și plasezi pe Android
Apasă și menține apăsat pentru a apuca pictograma. Apoi, fără să ridici degetul, începe să o muți spre locația dorită. Dacă folosești un iPhone, nu menține apăsat prea mult ori ajungi să deschizi un meniu contextual.
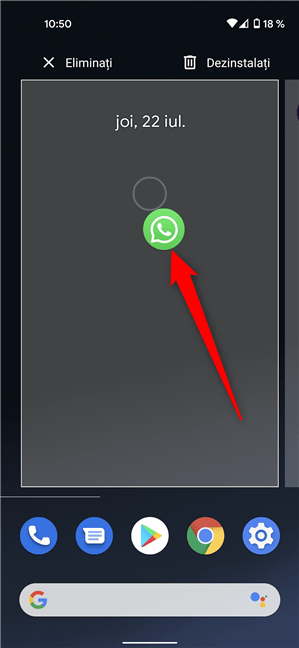
Apucă pictograma și începe să o tragi
Când ai ajuns unde doreai, ridică degetul de pe ecran pentru a termina acțiunea tragere și plasare. Noi am mutat o pictogramă în alt loc pe Ecranul de pornire.
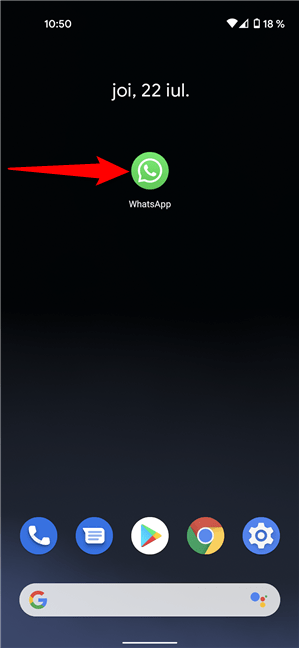
Trage și plasează o scurtătură în alt loc
Funcția tragere și plasare este esențială pe Android deoarece ai nevoie de ea pentru multe acțiuni importante pe dispozitivul tău, cum ar fi gestionarea scurtăturilor de pe Android sau personalizarea setărilor rapide.
Tu de ce ai nevoie să folosești gestul tragere și plasare?
Tragere și plasare este o metodă mai simplă de a executa diferite acțiuni pe dispozitivele tale. În majoritatea cazurilor, folosirea sa poate salva timp prețios. Înainte de a închide acest ghid, suntem curioși: vei folosi tragere și plasare de acum încolo? De asemenea, de ce ai avut nevoie să folosești gestul? Spune-ne povestea ta în comentarii.


 03.08.2021
03.08.2021