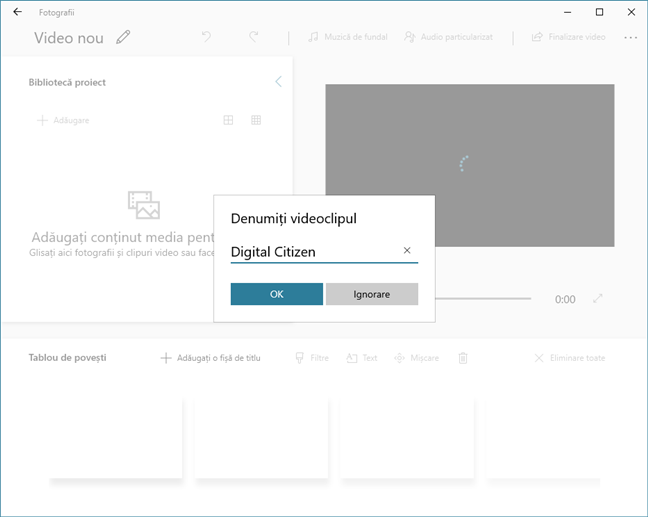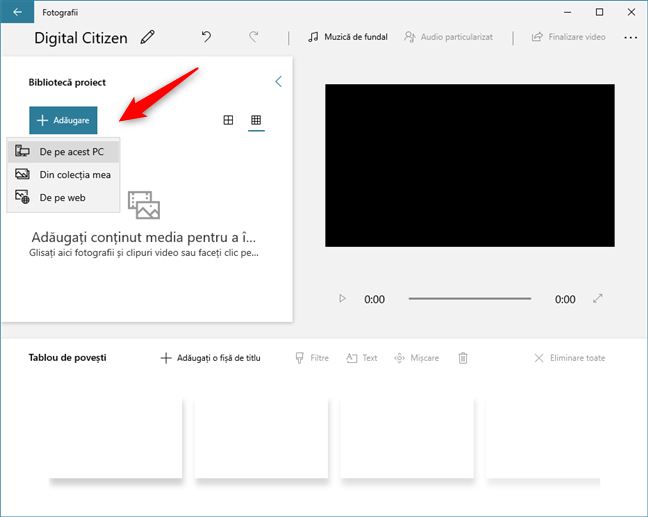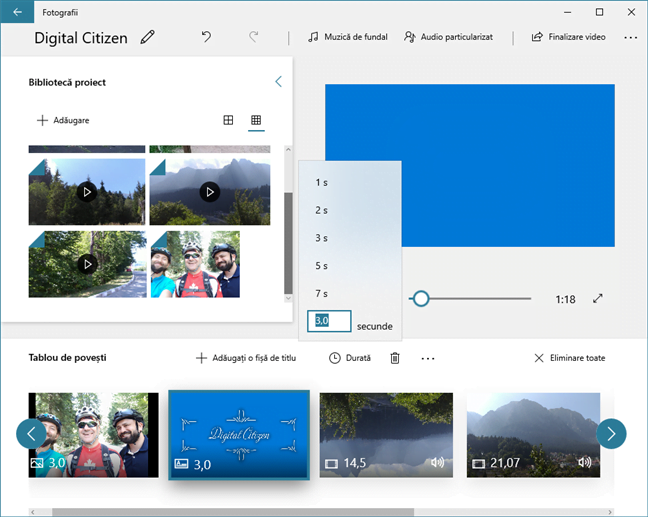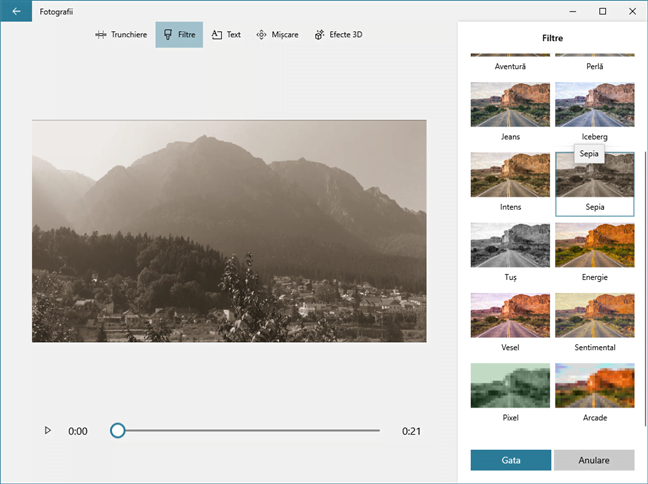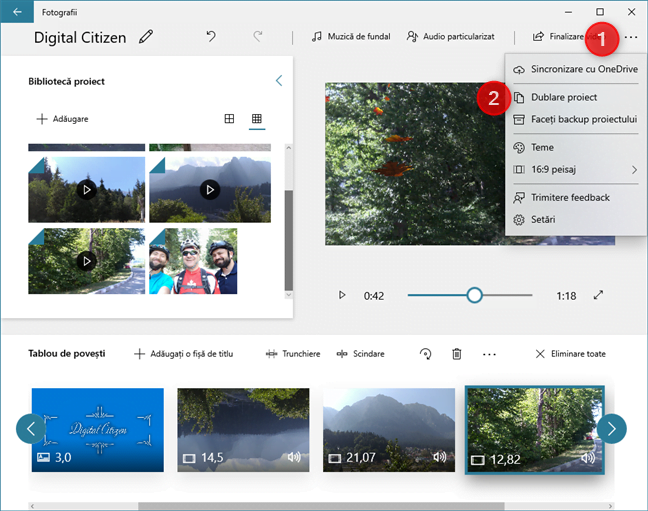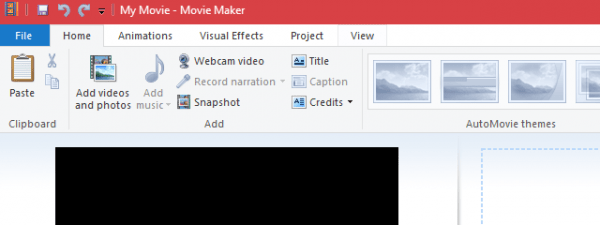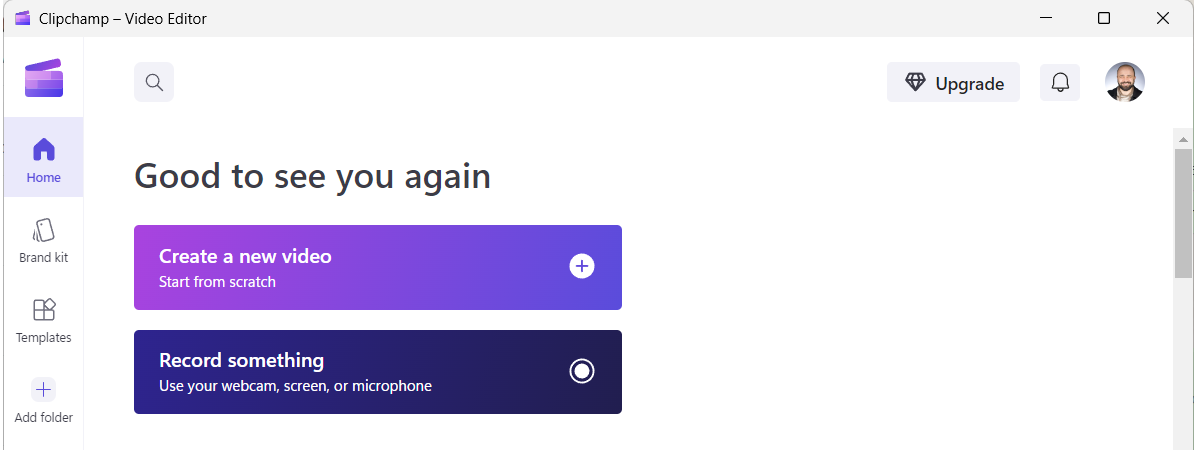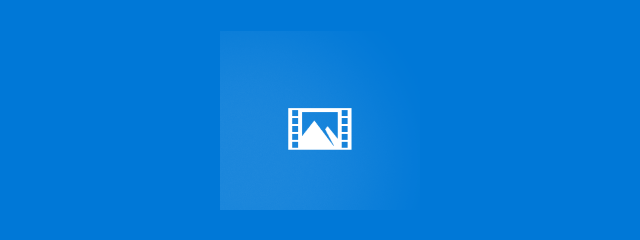
Acum mult timp, Microsoft a decis să oprească dezvoltarea aplicației Windows Movie Maker, un program pe care mulți utilizatori de Windows îl foloseau pentru a crea clipuri video. Oamenii au continuat să ceară un instrument nou și, deși a durat ceva timp, în versiunile de Windows 10 de după Fall Creators Update (1709), Microsoft a introdus o unealtă nouă ce îi ajută pe utilizatori să creeze și să editeze clipuri video. Se numește Editor video și oferă mai multe opțiuni și facilități decât te-ai aștepta. Iată doisprezece lucruri pe care le poți face cu aplicația Editor video din Windows 10:
Cum deschizi aplicația Editor video din Windows 10
Înainte de a îți arăta ce poți face cu aplicația Editor video din Windows 10, ar trebui să știi mai întâi cum să o deschizi. Probabil cea mai rapidă metodă este să cauți aplicația: tastează "editor video" în caseta de căutare de pe bara de activități și apoi apasă pe Enter sau pe Editor video.
Poți să deschizi Editorul video și din alte locuri, cum ar fi Meniul Start sau aplicația Fotografii, dar durează mai mult.
După ce ai deschis aplicația Editor video, poți să creezi un Proiect video nou apăsând pe butonul cu același nume, din partea de sus a ferestrei. Aplicația te întreabă apoi ce nume vrei să-i dai noului proiect video, după care poți să începi să te distrezi creându-l și editându-l.
Acum hai să vedem care sunt cele mai folositoare lucruri pe care le poți face cu aplicația Editor video din Windows 10:
1. Adaugă clipuri video și imagini la cronologia ta, folosind butonul Adăugare sau trăgându-le în fereastră (drag and drop)
Editorul video este gândit să facă experiența de creare de clipuri video cât mai ușoară și mai intuitivă posibil. Poți vedea acest lucru din prima clipă, când trebuie să adaugi clipuri video și imagini proiectului tău. O metodă de a face acest lucru este să apeși pe butonul Adăugare și să selectezi conținutul media din calculatorul tău sau de pe internet.
Alternativ, poți să tragi videoclipurile și imaginile din Explorer direct în secțiunea Bibliotecă proiect din Editorul video.
Toate clipurile video și toate imaginile sunt apoi afișate în Biblioteca proiectului. De acolo, poți să le tragi în Tabloul de povești (cronologia) din partea de jos a ferestrei. În cronologie, le poți rearanja cum vrei, poți împărți și decupa videoclipurile, ajusta durata de afișare a imaginilor, insera text și efecte video și așa mai departe.
2. Inserează fișe de titlu în clipurile video
Pe lângă adăugarea de text direct pe videoclipurile tale din Tabloul de povești, aplicația Editor video îți permite să introduci și titluri. Fișele de titlu sunt porțiuni de text afișate pe tot ecranul, pentru durata de timp pe care o alegi tu. Editorul video te lasă să selectezi culorile de fundal, precum și fontul folosit de ele.
După ce creezi o fișă de titlu, ea este adăugată la Tabloul de povești și poți lucra cu ea exact cum lucrezi cu un videoclip sau cu o imagine.
3. Modifică stilul textului din clipurile tale video
În Editor video, ai la dispoziție diverse opțiuni pentru ajustarea modului în care arată textul. Poți edita stilul de text atât pentru textul obișnuit pe care îl adaugi la videoclipurile și imaginile tale, cât și pentru fișele de titlu pe care le creezi.
Există multe opțiuni din care poți alege, în funcție de ce fel de videoclip intenționezi să creezi, pentru a se potrivi cu tema lui: amuzant, serios, nostalgic, sentimental, etc.
4. Decupează sau împarte secțiunile lungi ale videoclipurilor tale
Unele dintre clipurile video pe care le adaugi la Tabloul de povești pot fi prea lungi sau s-ar putea să vrei să folosești doar anumite părți din ele. Editor video include și opțiunile esențiale Scindare și Trunchiere. Pentru a le folosi, selectează videoclipul pe care vrei să-l editezi, din Tabloul de povești, și apoi apasă pe butonul Scindare sau Trunchiere.
Editor video deschide apoi videoclipul pe care l-ai selectat și îți dă voie să îl decupezi sau să îl împarți cum vrei tu. Alege unde vrei să trunchiezi sau să scindezi videoclipul și apasă pe Gata. Clipurile video trunchiate sau împărțite sunt adăugate instantaneu la Tabloul de povești.
5. Rotește secțiuni video cu aplicația Editor video
Uneori, videoclipurile tale pot avea orientarea greșită. Acest lucru se întâmplă de obicei când filmezi clipuri video cu smartphone-ul. Dacă ai nevoie să rotești un videoclip din proiectul tău, este ușor să o faci cu Editorul video: selectează acel videoclip și apasă pe butonul Rotire până când orientarea sa este cea pe care o vrei.
Când apeși pe butonul Rotire, videoclipul selectat este rotit în sensul acelor de ceas. Dacă apeși de patru ori pe el, videoclipul revine la orientarea sa originală.
6. Ajustează durata de apariție a unei imagini sau titlu în videoclipul tău
Imaginile și fișele de titlu pe care le adaugi la proiectul video au o durată de afișare standard de trei secunde. Totuși, uneori, s-ar putea să vrei să le afișezi pentru mai mult sau mai puțin timp. Editor video îți permite să modifici acest timp: selectează fișa de titlu sau imaginea și apasă pe butonul Durată. Apoi, alege una dintre duratele predefinite sau scrie un timp personalizat.
7. Adaugă filtre precum Sepia, Aventură, Tuș, Arcade și altele
Dacă te simți creativ și vrei să faci un videoclip care să arate special, Editor video te lasă să adaugi inclusiv filtre peste conținutul tău. Pentru asta, selectează videoclipul sau imaginea pe care vrei să o schimbi și apasă pe butonul Filtru din Tabloul de povești.
Editor video are o serie de filtre interesante: Clasic, Aventură, Perlă, Jeans, Iceberg, Intens, Sepia, Tuș, Energie, Vesel, Sentimental, Pixel și Arcade.
8. Adaugă efecte de mișcare imaginilor și videoclipurilor
Imaginile și videoclipurile tale s-ar putea să arate mai bine atunci când au un efect de mișcare. Deși o mișcare este aplicată automat imaginilor, Editor video te lasă să controlezi și tipul mișcării și direcția ei. Te lasă să adaugi mișcare chiar și videoclipurilor, dacă vrei să le dai un fel de efect de dinamism.
Pentru asta, selectează imaginea sau clipul video și apasă pe butonul … (Mai multe). Apoi, apasă pe Mișcare.
Apoi, e afișată o previzualizare a videoclipului sau a imaginii și o serie de setări de Mișcare din care să alegi. Tot ce trebuie să faci este să o selectezi pe cea pe care o preferi și să apeși pe Gata.
9. Inserează efecte 3D în clipurile video din cronologia ta
Similar, dar numai pentru clipurile video, poți folosi Editorul video pentru a adăuga Efecte 3D proiectului tău. După ce selectezi videoclipul pe care vrei să îl editezi, apasă pe butonul … (Mai multe) și alege Efecte 3D. Apoi alege unul din efectele 3D disponibile, precum Baloane, Frunze de toamnă, Baloane de săpun, Explozie de confetti, Foc de tabără, Fulgi de nea, Inimi scânteietoare, Live, Știri de ultimă oră, Subacvatic și așa mai departe.
Iată un exemplu pentru cum arată efectul 3D Frunze de toamnă:
10. Adaugă muzică videoclipurilor cu Editor video
Dacă nu vrei să păstrezi sunetul original al videoclipurilor tale, poți să folosești aplicația Editor video pentru a adăuga diferite fundaluri muzicale. Pentru asta, apasă pe butonul Muzică de fundal din partea de sus a aplicației.
Apoi, Editor video îți arată o listă de melodii implicite din care să alegi.
Dacă preferi să îți folosești propria muzică pentru proiectul video pe care îl creezi, în loc să apeși pe Muzică de fundal, apasă pe Audio particularizat. Apoi, apasă pe "Adăugați un fișier audio" și navighează prin PC-ul tău pentru a selecta melodia pe care vrei să o folosești.
11. Dublează-ți proiectele video
Atunci când creezi un videoclip cu Editor video, s-ar putea să descoperi că vrei să faci mai multe versiuni diferite ale lui. În acest caz, poți oricând să îți dublezi proiectul. Acest lucru înseamnă că vei crea o copie a proiectului, pe care poți lucra diferit, mai târziu. Pentru a duplica un proiect video, apasă pe butonul … (Mai multe) din colțul dreapta sus al ferestrei Editor video și alege Dublare proiect în meniul care se deschide.
Editor video ar trebui să îți solicite numele pe care vrei să îl dai proiectului duplicat. Scrie-l, apasă pe OK și el este salvat.
12. Sincronizează-ți proiectele în OneDrive sau fă-le copii de rezervă pe unități de stocare
Dacă nu ai timp să îți termini proiectul sau vrei să continui să lucrezi la el pe un alt calculator cu Windows 10, Editor video te poate ajuta. În meniul său … (Mai multe), Editor video are opțiuni pentru Sincronizarea cu OneDrive și pentru Faceți backup proiectului. Sincronizare cu OneDrive îți salvează proiectul în spațiul tău de stocare din OneDrive așa încât el să fie încărcat automat pe toate calculatoarele și dispozitivele tale cu Windows 10 pe care ești conectat cu același cont Microsoft. Faceți un backup proiectului îți salvează proiectul așa cum este, împreună cu toate clipurile video și imaginile pe care le-ai adăugat în biblioteca lui, pe orice unitate de stocare precum un stick de memorie USB sau un CD/DVD.
Îți place aplicația Editor video din Windows 10?
Aplicația Editor video din Windows 10 oferă multe opțiuni de personalizare și destule facilități ce te ajută să creezi videoclipuri foarte frumoase. Este probabil mai bun și mai rapid decât vechiul Windows Movie Maker, pe care l-au apreciat foarte mulți utilizatori din toată lumea. Înainte de a închide acest tutorial, spune-ne care este părerea ta despre Editor video și dacă îți place mai mult decât vechiul Windows Movie Maker. Comentează mai jos și hai să discutăm.


 25.09.2019
25.09.2019