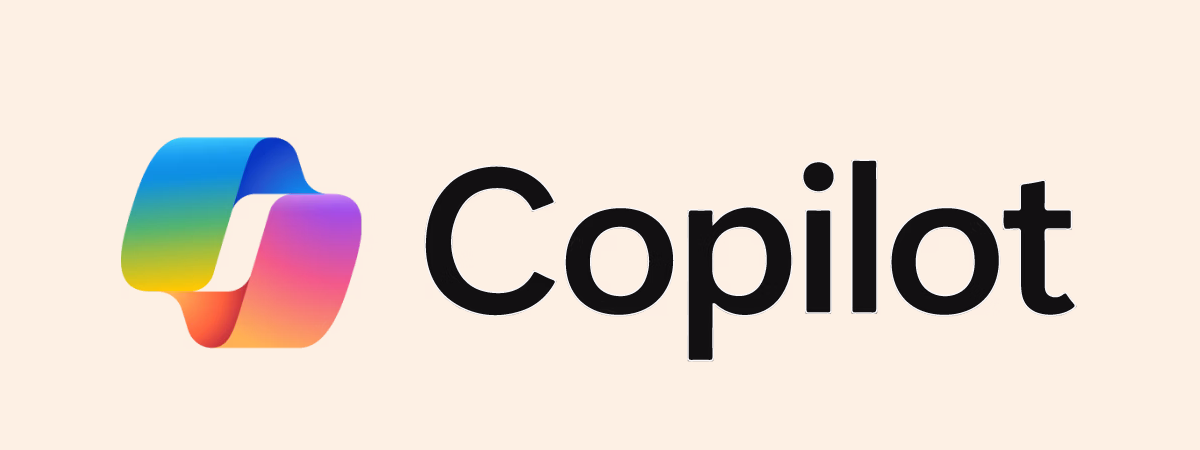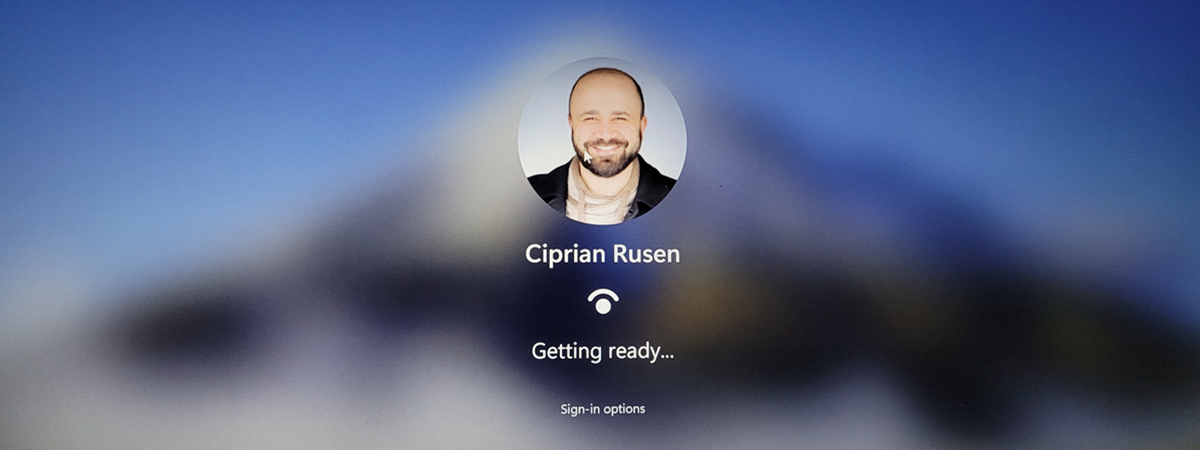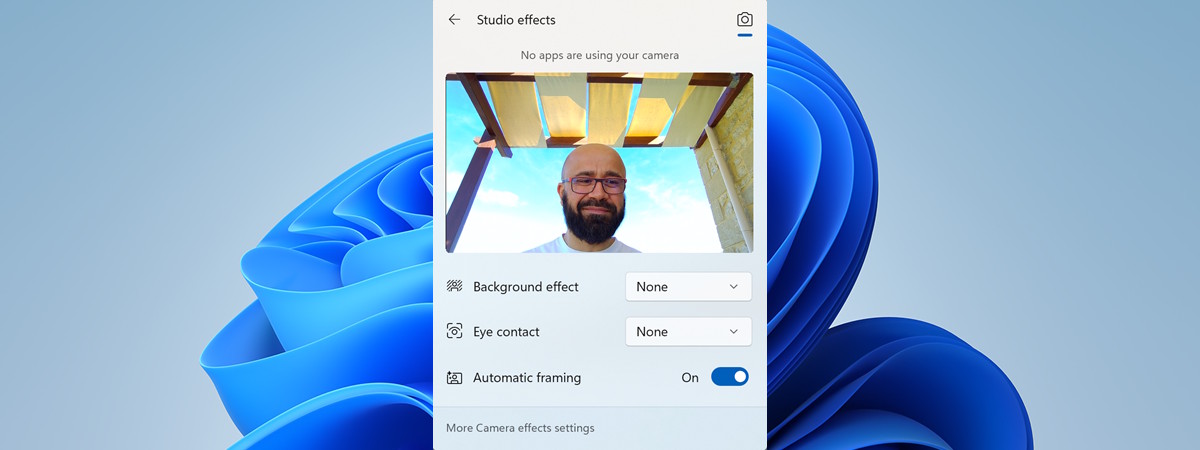
Windows 11 versiunea 24H2 aduce o nouă caracteristică ce folosește puterea inteligenței artificiale (AI) pentru a transforma calitatea video și audio, astfel încât să arăți și să te auzi cât mai bine în fiecare interacțiune online. De la iluminarea îmbunătățită a portretelor până la corectarea contactului vizual, care te face să pari implicat cu publicul tău, funcția Efecte studio din Windows (Windows Studio Effects) își propune să îmbunătățească comunicarea la distanță într-un mod care nu era posibil acum câțiva ani. Dar, ca întotdeauna, există o condiție: nu toate dispozitivele pot profita de această caracteristică. În acest articol, îți arăt ce poate face Efecte studio în Windows (Windows Studio Effects), ce dispozitive sunt compatibile cu această funcție și cum o poți folosi. Nu în ultimul rând, îți arăt și cum să dezactivezi Efecte studio în Windows, dacă nu-ți place cum funcționează sau dacă provoacă probleme tehnice. Să începem:
Ce sunt Efectele studio din Windows (Windows Studio Effects)?
Efecte studio reprezintă o nouă funcție Windows, introdusă în Windows 11 versiunea 24H2. Aceasta folosește unitatea de procesare neurală (Neural Processing Unit - NPU) de pe calculatorul sau de pe dispozitivul tău pentru a aplica efecte speciale camerei web sau microfonului încorporat. Efectele sunt adăugate la nivel de hardware și, odată activate, sunt folosite implicit în orice aplicație care folosește camera web sau microfonul, chiar dacă aplicația nu știe despre efectul pe care ai ales să-l aplici. Dacă dispui de hardware compatibil, poți activa aceste efecte pentru secvențele video înregistrate de camera ta web:
- Lumină portret - aplică un aspect natural figurii tale prin îmbunătățirea calității iluminării atunci când te afli într-un mediu slab iluminat și prin eliminarea reflexiei puternice a luminii ecranului
- Estomparea portretului - adaugă o ușoară estompare, astfel încât să fii întotdeauna în prim plan
- Estompare standard - aplică o estompare pronunțată, pentru a ascunde obiectele din fundal
- Filtru creativ: ilustrație - videoclipul arată ca un desen ilustrat
- Filtru creativ: animat - materialul video arată ca un desen animat
- Filtru creativ: acuarelă - face ca videoclipul să arate ca o pictură în acuarelă
- Contact vizual: Standard - simulează contactul vizual cu persoanele cu care vorbești, chiar și atunci când te uiți la ecran în loc de webcam
- Contact vizual: Teleprompter - menține contactul vizual chiar și atunci când citești conținut de pe ecran
- Încadrare automată - camera web te păstrează în cadru și în prim plan, apropiind sau îndepărtând subiectul, adică pe tine, după cum este necesar
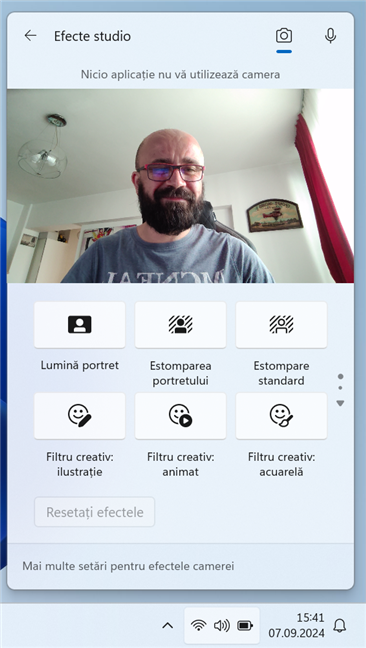
Efecte studio pe un laptop cu un procesor Qualcomm Snapdragon X Elite
Efectele studio din Windows includ, de asemenea, un efect de Focalizare vocală pentru microfonul integrat, care filtrează zgomotul de fundal și asigură că vocea ta se aude clar în timpul apelurilor video.
Ce dispozitive sunt compatibile cu Efectele studio din Windows?
Din păcate, Efecte studio din Windows funcționează numai pe un Copilot+ PC cu o unitate NPU de peste 40 de tera operații pe secundă (TOPS) și necesită o cameră web și un microfon compatibile. Dacă dispozitivul tău are o NPU care poate efectua mai puțin de 40 de trilioane de operațiuni pe secundă (TOPS), sunt disponibile doar următoarele efecte:
- Efect de fundal: Standard și Portret - Standard aplică un efect simplu de estompare în stil Gauss, iar Portret activează un efect de estompare subtil, în stil bokeh, sau o estompare pronunțată, în funcție de abilitățile dispozitivului tău.
- Contact vizual: Standard - aplică o corecție subtilă atunci când te uiți în jos de la cameră la ecran. Reține că nu ajustează mișcarea ochilor la stânga sau la dreapta.
- Încadrare automată - detectează persoana din câmpul vizual al camerei web și decupează și mărește pentru a o menține încadrată.
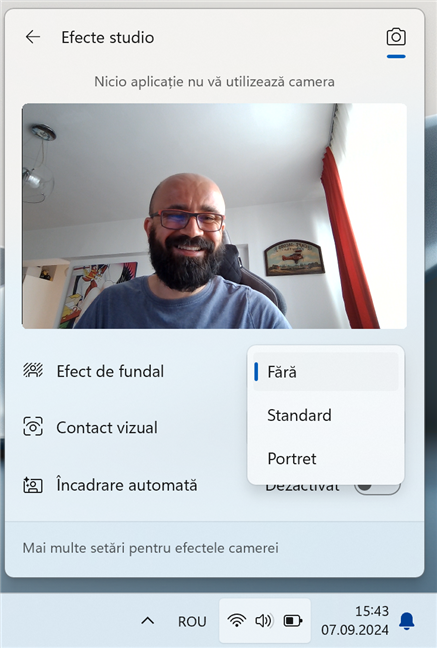
Efecte studio pe un laptop cu un procesor AMD Ryzen AI
Este disponibil și Focalizare vocală, dar numai pe dispozitivele cu un microfon compatibil.
Probleme cu Efectele studio din Windows
Când am început să testez Efectele studio din Windows pe două dispozitive Copilot+ PC, care îndeplinesc cerințele minime ale acestei caracteristici, am întâmpinat următoarele probleme:
- Suita completă de efecte este disponibilă (la momentul redactării acestui articol) numai pe dispozitivele Copilot+ PC echipate cu procesoare Qualcomm Snapdragon X Elite și X Plus.
- Chiar dacă multe calculatoare Copilot+ PC depășesc cerințele minime, cele echipate cu seria Ryzen AI 300 de la AMD pot accesa doar efectele de bază. Se pare că și dispozitivele echipate cu procesoare Intel Core Ultra seria 200V au aceeași soartă. De ce se întâmplă asta? Numai Microsoft știe. Pare nedrept că această companie prioritizează dispozitivele Qualcomm în detrimentul partenerilor săi vechi, AMD și Intel.
O altă problemă pe care o poți întâmpina este ca Efectele studio din Windows să se suprapună cu alte aplicații ce aplică efecte înregistrărilor tale video. De exemplu, dacă activezi un efect de estompare în Efectele studio din Windows, acesta este aplicat tuturor înregistrărilor video realizate de camera ta web și tuturor aplicațiilor care folosesc camera web. Însă unele aplicații pot avea efectele lor, pe care le poți aplica peste și care se suprapun cu Efectele studio din Windows. Prin urmare, poți ajunge în situații ca acestea:
- Activezi un efect de estompare în Efectele studio din Windows
- Rulezi o aplicație de conferințe video, precum Zoom, care spune că efectul său de estompare este dezactivat. Însă îl vezi activat, ceea ce duce la confuzie.
- Activezi un efect de estompare în aplicația pe care o folosești (în acest caz, Zoom), iar acum sunt aplicate două efecte de estompare, care irosesc resurse de sistem și generează rezultate slabe.
Prin urmare, atunci când folosești efecte video, ar trebui să le activezi doar din Efectele studio din Windows sau din aplicația pe care vrei s-o folosești, nu din ambele.
Cum activezi și folosești Efectele de studio Windows din Windows 11
Efectele studio pot fi activate folosind Setările rapide sau aplicația Setări. Am abordat ambele situații.
Cum activezi și personalizezi Efectele studio din Windows folosind Setările rapide
Dacă ai un dispozitiv Copilot+ PC cu un procesor Qualcomm Snapdragon X Elite sau X Plus, precum ASUS Vivobook S 15, pe care l-am analizat recent, primești suita completă de efecte video. Pentru a le accesa, apasă pe pictogramele Wi-Fi, Volum sau Baterie în colțul din dreapta jos al barei de activități, iar apoi pe Efecte studio.
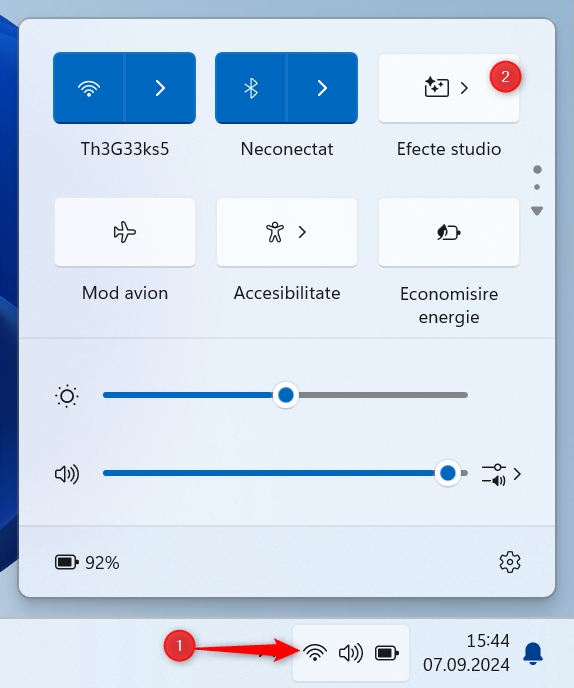
Activează Efecte studio în Windows 11
SUGESTIE: Știai că poți apăsa Windows + A pe tastatură pentru a accesa Setările rapide?
Acum, vezi lista de Efecte studio disponibile pe dispozitivul tău. Această listă diferă în funcție de abilitățile sistemului tău. În partea de sus, ai pictograma Cameră, care te informează că vezi efectele disponibile doar pentru camera web. Este posibil să vezi lângă aceasta și pictograma Microfon, care-ți permite să-i accesezi efectele. Navigarea între efecte se face cu ajutorul punctelor și săgeților din partea dreaptă. După ce apeși pe săgeata Pagina următoare, apare o săgeată Pagina anterioară.
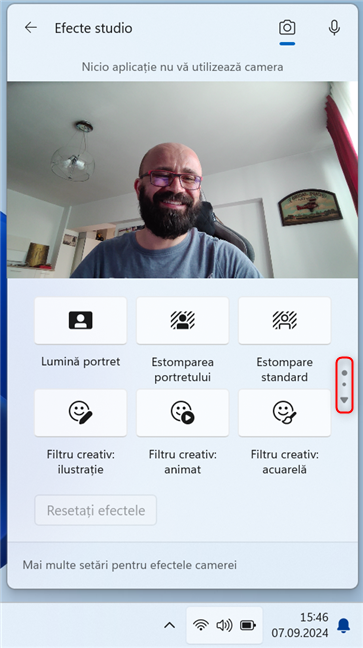
Navigarea Efectelor studio în Setările rapide
Pentru a activa un efect, trebuie doar să apeși pe el. Apare imediat o previzualizare a ceea ce face în transmisia video de mai sus. Poți, de asemenea, să selectezi mai multe efecte, așa cum am făcut eu în imaginea de mai jos.
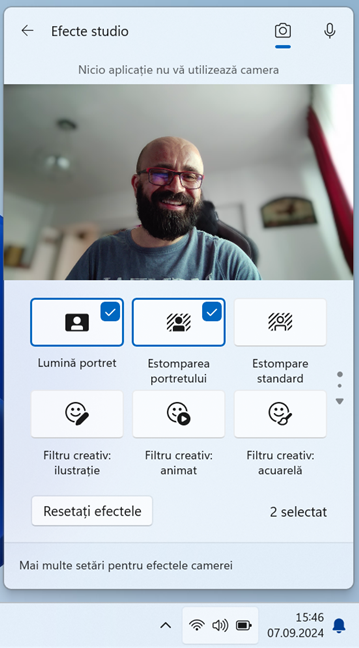
Activează efectele video dorite
Vezi o listă diferită de Efecte studio dacă ai un dispozitiv Copilot+ PC cu un procesor AMD sau Intel, precum modelul ASUS Zenbook S 16, pe care l-am folosit pentru acest tutorial. După cum poți vedea, lista este organizată diferit, cu o listă derulantă și comutatoare. Nu este nevoie să navighezi la o pagină diferită, deoarece toate efectele video încap într-o singură pagină a Setărilor rapide.
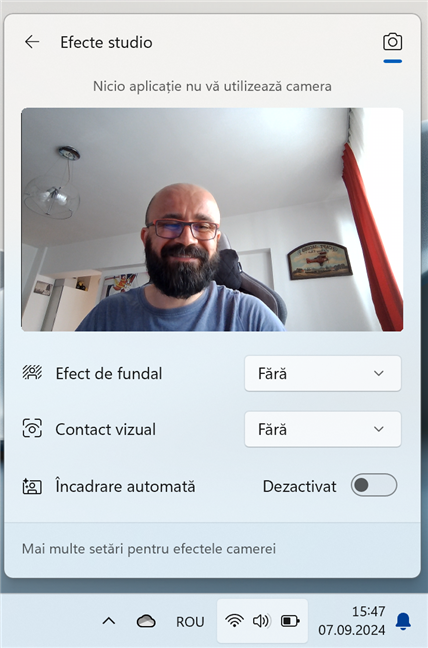
Navigarea prin experiența mai limitată Efecte studio
Pentru a activa un Efect studio, apasă pe lista derulantă de lângă acesta și alege, sau apasă pe comutatorul din dreptul acestuia.
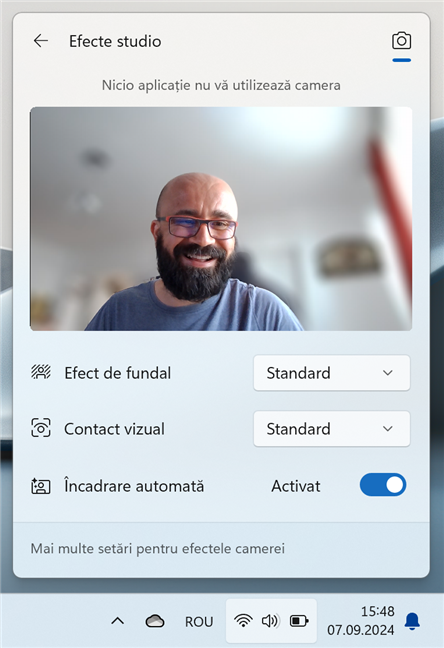
Activează Efecte Studio pe un laptop cu AMD Ryzen AI
SUGESTIE: După ce activezi efectele pe care vrei să le folosești, iată cum îți testezi și folosești camera web în Windows cu aplicația Cameră.
Cum activezi și configurezi Efectele studio din Windows folosind Setările
Deși este rapid și convenabil să accesezi Efectele studio din Windows folosind Setările rapide, configurarea acestora din aplicația Setări permite mai multă personalizare. Iată cum funcționează:
În primul rând, deschide aplicația Setări în Windows 11 (Windows + I) și accesează Bluetooth și dispozitive > Camere. Apoi, apasă pe numele camerei tale web. În cazul meu, camera web se numește ASUS FHD webcam.
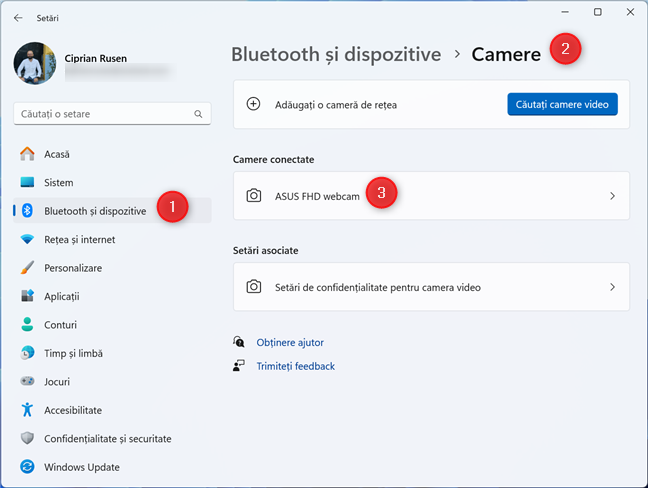
Accesează setările camerei web
Apare apoi o pagină cu toate setările disponibile pentru camera ta web. Această listă diferă de la dispozitiv la dispozitiv și este posibil să vezi setări diferite. În partea de sus, apare și o transmisie video, care-ți permite să previzualizezi orice modificări efectuate pe această pagină. Sub imaginea video, poți vedea secțiunea Efectele de studio Windows, care are comutatoare pentru toate efectele pe care le poți aplica sau dezactiva.
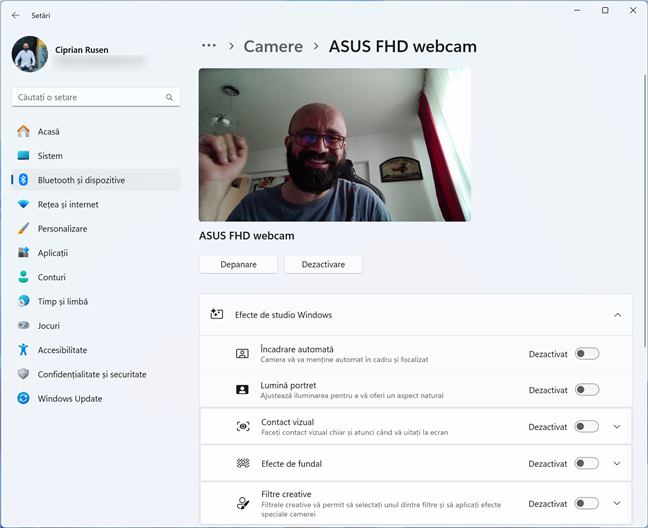
Efectele de studio Windows în aplicația Setări
Apasă pe numele unui efect pentru a afișa diferite opțiuni. Alege setarea dorită, iar apoi apasă pe comutatorul de lângă efect pentru a-l activa.
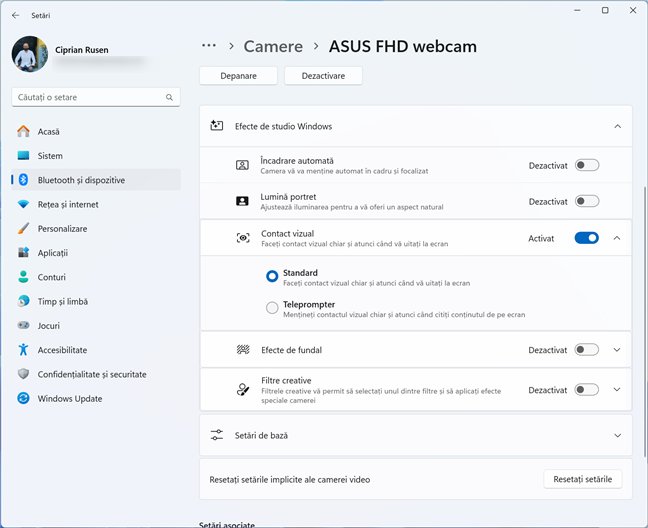
Activează efectele pe care vrei să le folosești
Dacă derulezi această pagină, ar trebui să vezi și o secțiune numită Setări de bază. Apasă pe aceasta pentru a o extinde și a configura alte setări pentru camera ta web, precum nivelul de Zoom sau Luminozitatea.
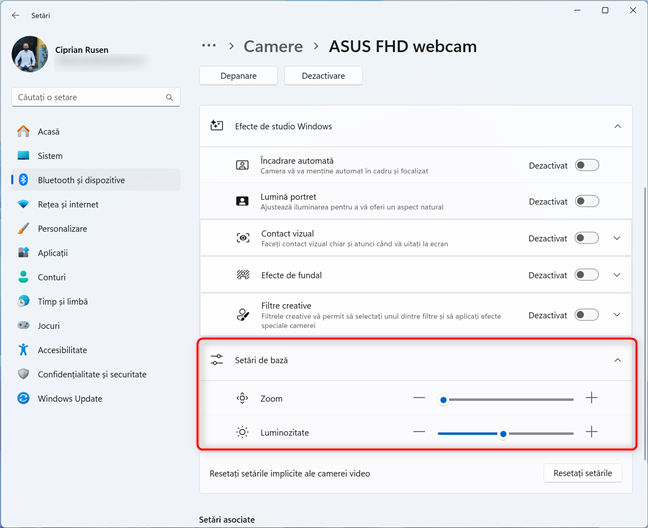
Pe unele dispozitive, ai mai puține setări de bază
Pe dispozitivele Copilot+ PC cu mai puține efecte Efecte de studio Windows, pagina de setări a camerei web arată similar cu cea din imaginea de mai jos. După cum vezi, ai acces doar la trei efecte vizuale majore.
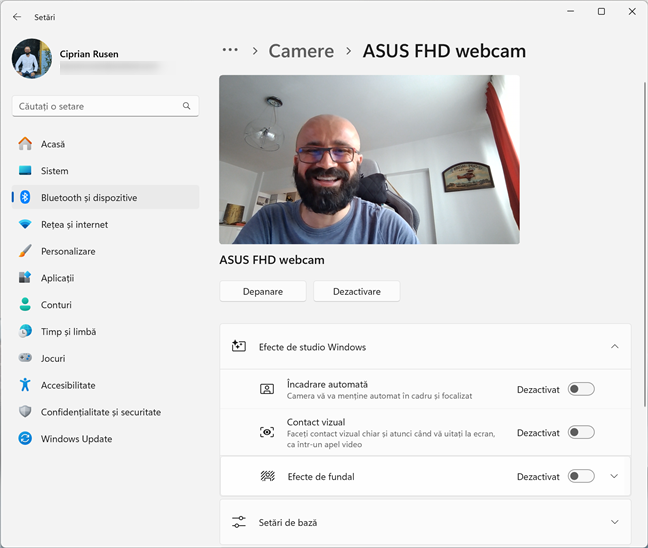
Experiența mai limitată Efecte de studio Windows
Poți să extinzi doar Efectele de fundal și să alegi versiunea dorită. Ca și în exemplul anterior, activarea unui efect presupune să apeși pe comutatorul din dreptul acestuia sau și să-l activezi. Un aspect pe care l-am apreciat la modelul ASUS Zenbook S 16, pe care îl folosesc, este că mi-a oferit mult mai multe setări de bază pentru a controla mai multe aspecte ale camerei web: Luminozitate, Contrast, Claritate și Saturație.
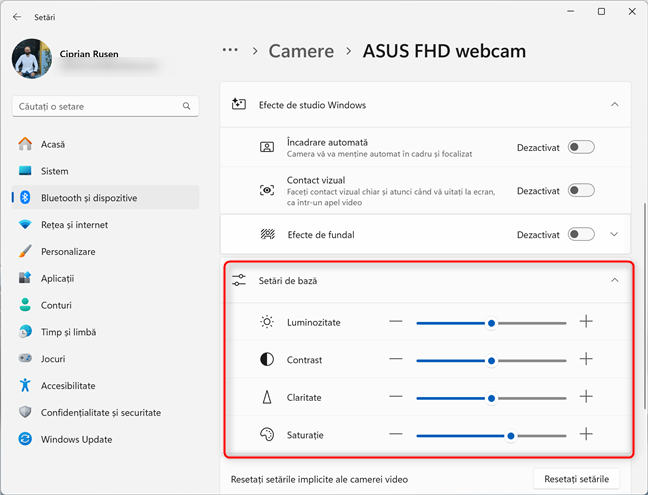
Pe unele dispozitive, ai mai multe setări de bază
Când termini de setat efectele video, apasă pe X pentru a închide Setările.
SUGESTIE: Știai că pe Copilot+ PC, camera web detectează dacă te afli în fața calculatorului și oprește automat ecranul atunci când te îndepărtezi, folosind o nouă funcție numită Detectarea prezenței?
Cum activezi Focalizarea vocală pentru microfonul tău
În demonstrația sa inițială pentru Windows Studio Effects, Microsoft a arătat cum poți activa efectul de Focalizare vocală pentru microfonul tău direct din Setările rapide, așa cum faci cu efectele camerei web. Din păcate, pe dispozitivele pe care le-am folosit, această opțiune lipsește, iar activarea Focalizării vocale se poate face numai din Setări, astfel:
Deschide Setări (apasă Windows + I) și accesează Sistem > Sunet. Caută secțiunea Intrare și apasă pe numele microfonului tău. În cazul meu, acesta este Microphone Array.
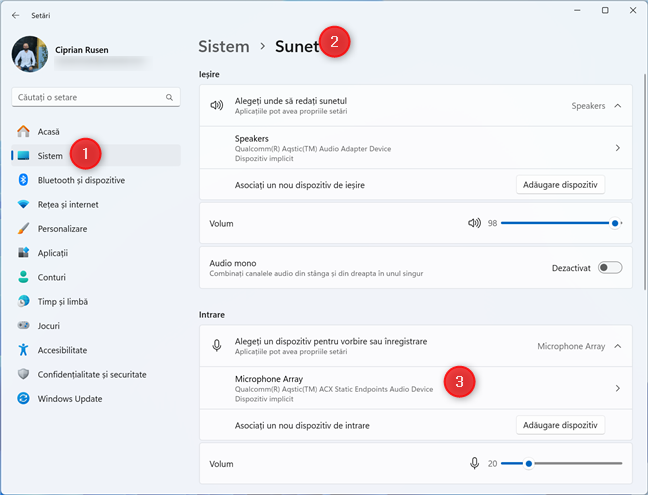
Accesează proprietățile microfonului tău în aplicația Setări
Apoi, poți vedea proprietățile microfonului tău. Derulează până la Îmbunătățiri audio, apasă pe lista derulantă din dreptul acestei rubrici și alege Microsoft Windows Studio Voice Focus. Apoi, apasă pe comutatorul de lângă Focalizare vocală pentru a-l activa.
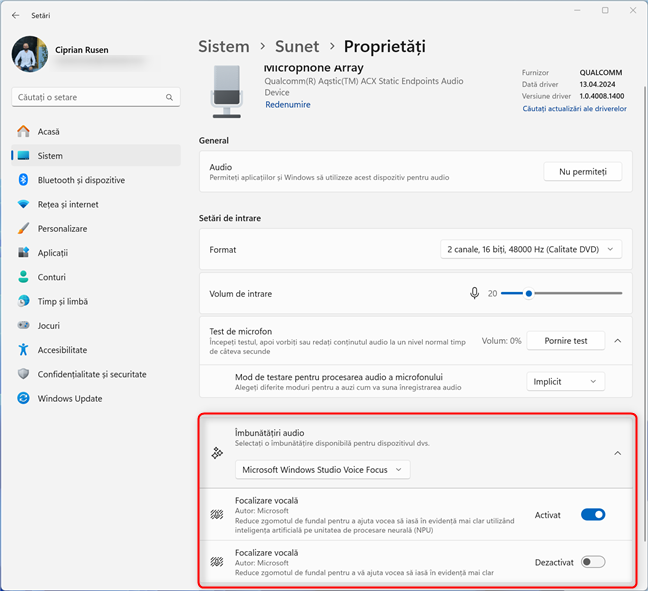
Alege-ți Îmbunătățirile audio
După cum poți vedea în imaginea de mai sus, există două comutatoare pentru Focalizare vocală. Primul activează această caracteristică și o procesează folosind unitatea NPU, iar al doilea folosește procesorul calculatorului tău. Asigură-te că activezi prima opțiune Focalizare vocală, în loc de a doua, pentru o autonomie mai mare a bateriei și o performanță mai bună.
Dacă ai un dispozitiv Copilot+ PC cu un procesor AMD sau Intel, precum modelul ASUS Zenbook S 16, pe care-l folosesc eu, s-ar putea să te simți frustrat de absența îmbunătățirii audio Microsoft Windows Studio Voice Focus. Poți activa Focalizarea vocală, dar aceasta nu va folosi unitatea NPU încorporată pentru a îmbunătăți performanța și eficiența energetică.
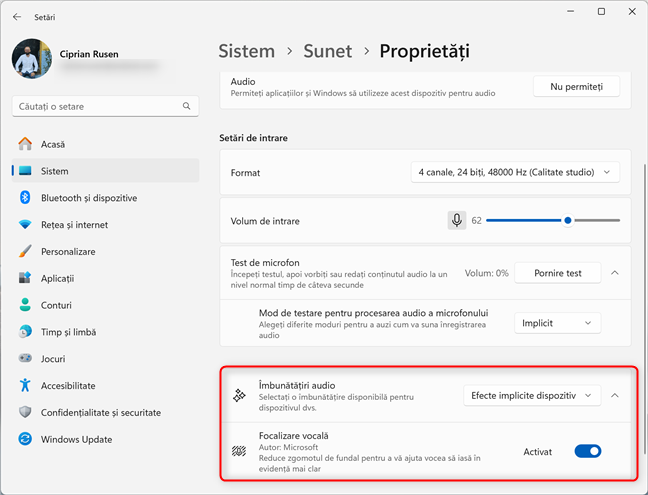
Activarea Focalizării vocale
Această limitare pare a fi una artificială impusă de Microsoft pentru a promova dispozitivele cu procesoare Qualcomm Snapdragon X Elite și X Plus.
SUGESTIE: Iată cum setezi microfonul implicit în Windows 11.
Cum dezactivezi Efectele de studio Windows din Windows 11
Și dezactivarea Efectelor studio din Windows se poate face folosind Setările rapide și aplicația Setări. Din nou, voi aborda ambele situații, una după alta:
Cum dezactivezi Efectele studio din Windows folosind Setările rapide
Apasă pe pictograma Wi-Fi, Volum sau Baterie din colțul din dreapta jos al barei de activități pentru a deschide Setările rapide. Alternativ, poți folosi combinația de taste Windows + A. Apoi, apasă pe Efecte studio.
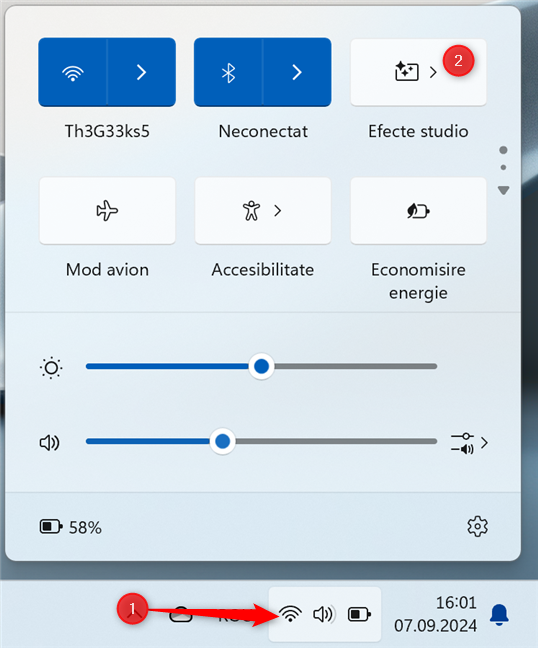
Dezactivează Efectele studio din Setările rapide
Dacă poți vedea doar trei Efecte studio, ca în imaginea de mai jos, apasă pe lista derulantă din dreptul fiecărui efect și alege Fără. La final, setează comutatorul pentru Încadrare automată pe Dezactivat.
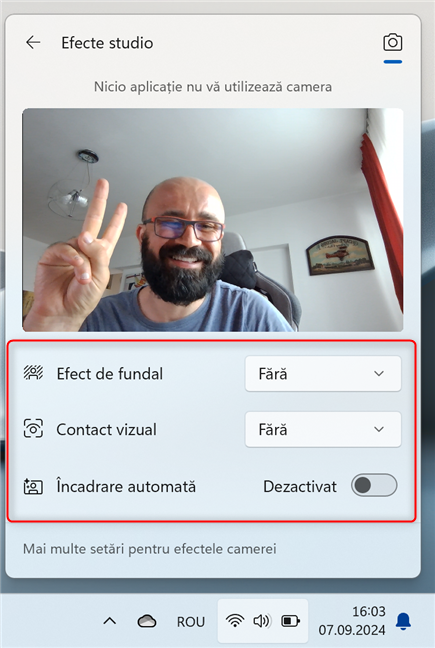
Setează totul la Fără sau Dezactivat
Pe dispozitivele cu mai multe efecte, apare un buton Resetați efectele. Apasă-l pe el, iar toate efectele selectate sunt dezactivate imediat.
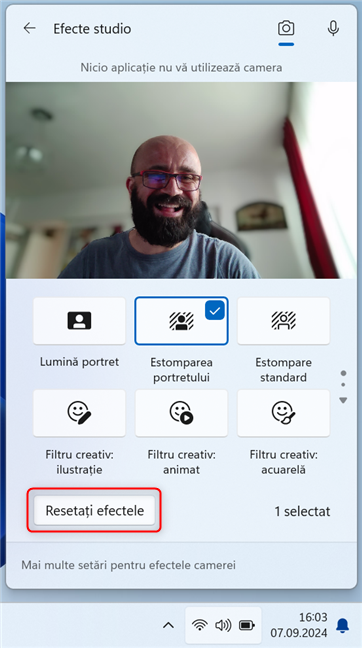
Apasă pe Resetați efectele
Mi-aș dori să existe un buton Resetați efectele pe toate dispozitivele Copilot+ PC, nu doar pe unele. Ești de acord cu mine?
Cum dezactivezi Efectele studio din Windows folosind Setările
Consider că este mai eficient să dezactivezi Efectele studio din Windows folosind aplicația Setări, deoarece poți să resetezi toate setările camerei tale web la valorile implicite și să începi reconfigurarea de la zero. Iată cum procedezi:
Deschide aplicația Setări (Windows + I) și accesează Bluetooth și dispozitive > Camere. Apoi, apasă pe numele camerei tale web. În situația mea, camera web se numește ASUS FHD webcam. Derulează până la baza paginii de setări și găsește o rubrică numită Resetați setările implicite ale camerei video. Apasă pe butonul Resetați setările de lângă aceasta.
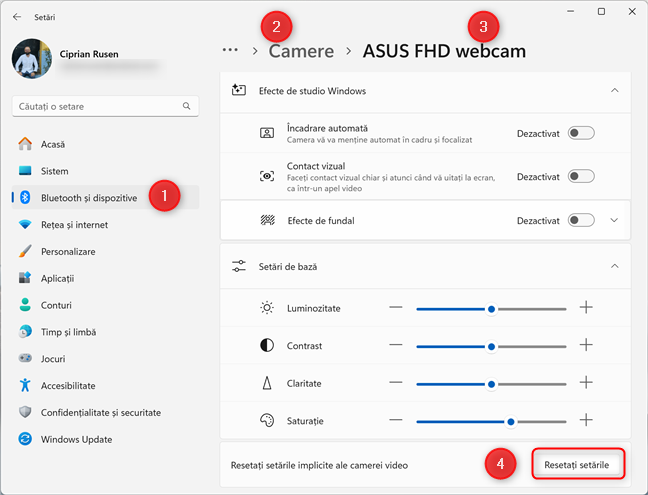
În setările camerei web, apasă pe Resetați setările
De îndată ce apeși pe acest buton, toate efectele sunt dezactivate, iar toate setările de bază ale camerei web sunt resetate la valorile implicite.
Cum dezactivezi Focalizarea vocală pentru microfonul tău
Dacă nu mai vrei să folosești Focalizarea vocală pentru microfonul încorporat, deschide Setări (apasă Windows + I) și accesează Sistem > Sunet. Caută secțiunea Intrare și apasă pe numele microfonului tău. Apare pagina Proprietăți pentru microfonul tău. Apasă pe comutatorul Focalizare vocală pentru a-l dezactiva. Totodată, poți să apeși pe lista derulantă de lângă Îmbunătățiri audio și să selectezi altceva decât Microsoft Windows Studio Voice Focus.
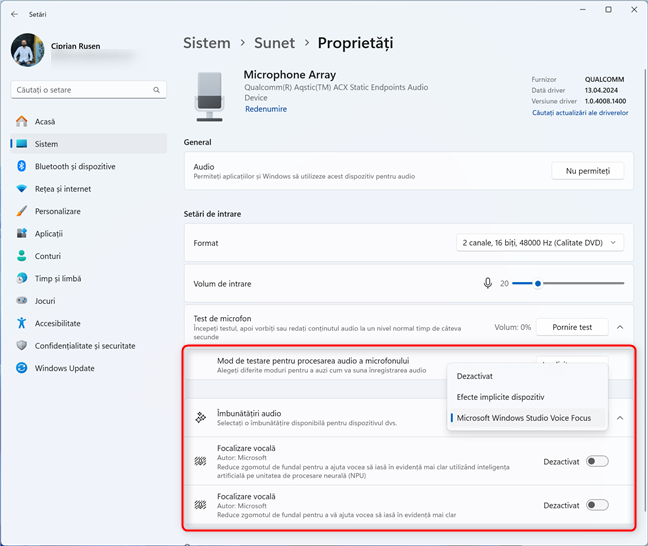
Dezactivează Focalizarea vocală
Focalizarea vocală este acum dezactivată, iar microfonul tău funcționează folosind efectele sale implicite.
BONUS: De ce nu apar Efectele studio din Windows?
Dacă accesezi Setările rapide și nu vezi un buton Efecte studio, ca cel din imaginile mele de mai sus, iată posibilele motive:
- Calculatorul sau dispozitivul tău nu are o unitate NPU pentru procesarea sarcinilor bazate pe inteligență artificială. Nu vei avea acces la această funcție decât dacă faci upgrade la un calculator nou, cu NPU.
- Calculatorul sau dispozitivul tău are o unitate NPU, dar nu ai primit încă actualizarea necesară pentru a activa această caracteristică. Iată cum verifici și instalezi ultimele actualizări de Windows 11.
- Calculatorul sau dispozitivul tău are o unitate NPU, dar nu ai instalat driverele corespunzătoare pentru camera web și pentru microfon. În această situație, accesează pagina de asistență pentru producătorul dispozitivului tău și instalează ultimele drivere. Apoi, încearcă din nou și vezi dacă apar Efectele studio.
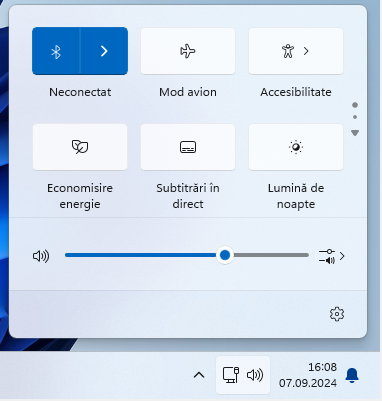
Efectele de studio Windows nu apar
Îți plac Efectele studio din Windows?
Caracteristica Efecte studio din Windows promite mult, dar implementarea sa actuală are limitări față de demonstrațiile inițiale de la Microsoft. Din păcate, problemele de compatibilitate a dispozitivelor, potențialele conflicte între aplicații și funcțiile inconsistente în arhitecturile Copilot+ PC afectează impactul acestei funcții. Microsoft ar trebui să tindă spre o experiență mai uniformă și spre accesibilitate îmbunătățită, cum ar fi adăugarea funcției Focalizare vocală la Setările rapide. Dacă ai un dispozitiv compatibil, te încurajez să încerci Efectele studio și să-mi povestești experiența ta folosind opțiunile de comentarii de mai jos.


 20.09.2024
20.09.2024