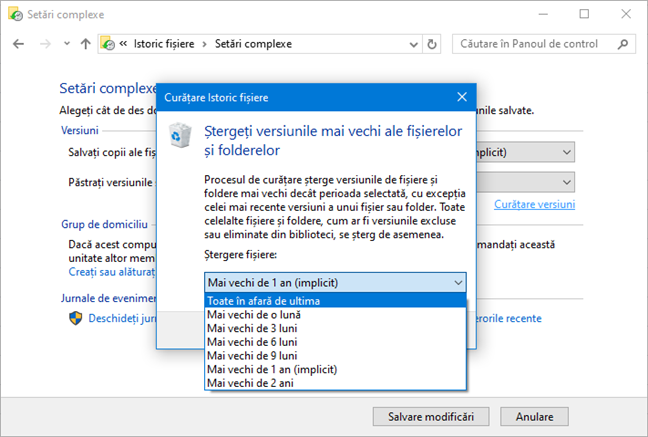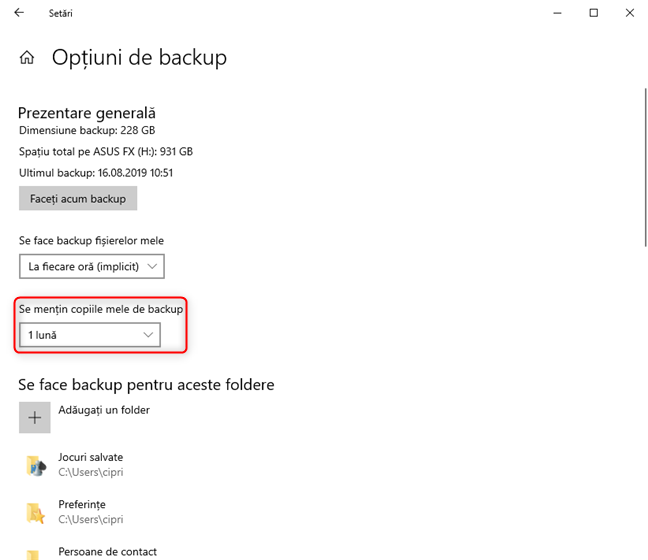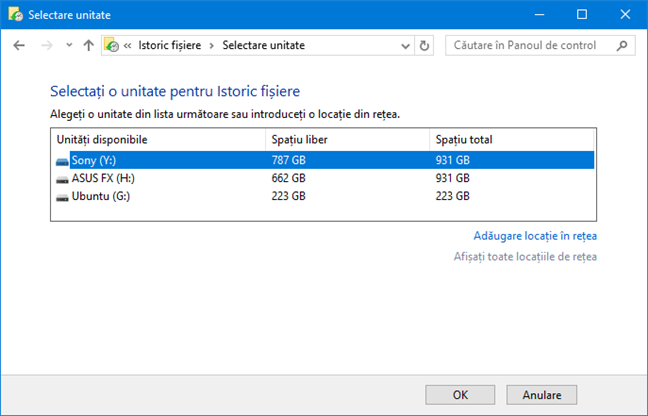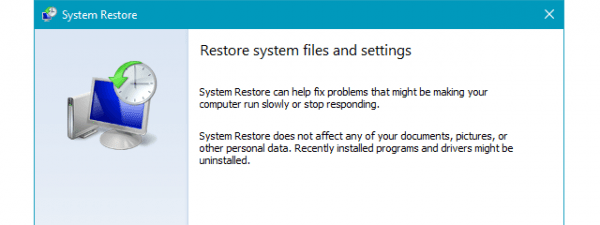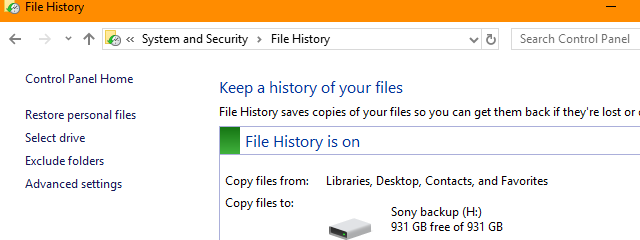
Dacă pornești Istoric Fișiere și nu-l configurezi, vei afla repede că acesta păstrează versiuni ale fișierelor tale pentru totdeauna ori până când rămâi fără spațiu de stocare și trebuie să iei măsuri. Prima dată când l-am folosit, Istoric Fișiere a rămas fără spațiu în doar câteva săptămâni. Iată cum se curăță Istoric Fișiere de fișierele vechi de care nu mai ai nevoie și cum se configurează astfel încât să nu mai rămână rapid fără spațiu:
Eliberează spațiu de stocare pe unitatea folosită de Istoric Fișiere, atunci când este plină
Dacă Istoric Fișiere se plânge că unitatea sa de stocare este plină și că nu mai poate să-ți facă copii de siguranță ale fișierelor tale, deschide Panoul de Control și mergi la "Sistem și securitate -> Istoric Fișiere". Pentru mai multe detalii despre cum se lucrează cu Istoric Fișiere din panoul de control, citește: Lucrează cu Istoric Fișiere din Panoul de Control: Ce poți și ce nu poți face?
Asigură-te că unitatea de stocare este conectată la calculator și, în coloana din stânga, apasă pe Setări complexe.
Se afișează o listă cu setările avansate disponibile. Pentru a elibera spațiu de stocare, apasă pe legătura care spune Curățare versiuni. Se găsește în secțiunea Versiuni.
Se deschide fereastra Curățare istoric fișiere. Ți se cere să alegi criteriile pe baza cărora să se șteargă versiunile mai vechi de fișiere și foldere, astfel încât să se elibereze din spațiul de stocare. Valoarea implicită este "Mai vechi de 1 an". Apasă pe ea și alege alt criteriu.
Valorile care vor elibera cel mai mult spațiu sunt "Toată în afară de ultima" și "Mai vechi de o lună". După ce alegi valoarea dorită, apasă pe Curățare.
Procesul de ștergere începe imediat și, în funcție de câte date sunt stocate, s-ar putea să fie nevoie să aștepți ceva vreme. Atunci când s-a terminat ștergerea lor, ești informat(ă) despre asta. Apasă OK și acum unitatea de stocare folosită de Istoric Fișiere ar trebui să aibă spațiu disponibil pentru backup-ul datelor tale.
Ce să faci astfel încât să nu mai rămâi fără spațiu pentru Istoric Fișiere
Dacă nu-i îmbunătățești setările, Istoric Fișiere va rămâne iarăși fără spațiu de stocare. Pentru a te asigura că această problemă are loc rar sau deloc, poți alege să păstrezi versiunile vechi ale fișierelor tale mai puțin decât pentru totdeauna.
În fereastra Setări complexe a Istoricului Fișiere, apasă pe lista "Salvați copii ale fișierelor" și alege o valoarea mai mică precum o lună ori trei luni. După aceea, apasă pe Salvare modificări.
Poți face aceeași schimbare și din aplicația Setări: deschide Setări, mergi la Actualizare și securitate, iar apoi la Setări backup. Pe partea dreaptă a ferestrei Setări, apasă pe legătura "Mai multe opțiuni" de sub comutatorul pentru activarea sau dezactivarea Istoric fișiere.
Apoi, alege o altă valoare pentru "Se mențin copiile mele de backup". Din nou, o lună sau trei sunt o alegere mai bună decât pentru totdeauna.
Pentru mai multe detalii despre lucrul cu Istoric fișiere din aplicația Setări, citește: Folosește File History (Istoric fișiere) pentru a face un backup al datelor din Windows 10.
Dacă unitatea de stocare folosită de Istoric Fișiere are puțin spațiu, care se umple repede, oricum ai configura lucrurile, este o idee bună să schimbi unitatea folosită cu o alta, mai spațioasă. Acest ghid îți arată cum se schimbă unitatea de stocare folosită de Istoric Fișiere: Lucrează cu Istoric Fișiere din Panoul de Control: Ce poți și ce nu poți face?.
O altă idee bună este să excluzi din procesul de backup, orice foldere și biblioteci pentru care nu vrei copii de siguranță.
Cât de mult spațiu ai eliberat pe unitatea de stocare folosită de Istoric Fișiere?
Dacă urmezi pașii din acest ghid cu atenție și alegi niște setări ușor mai agresive, poți elibera mult spațiu de stocare, pentru copiile tale de siguranță din viitor. Înainte de a închide acest ghid, spune-ne cât spațiu ai eliberat folosind instrucțiunile oferite de noi.


 26.08.2019
26.08.2019