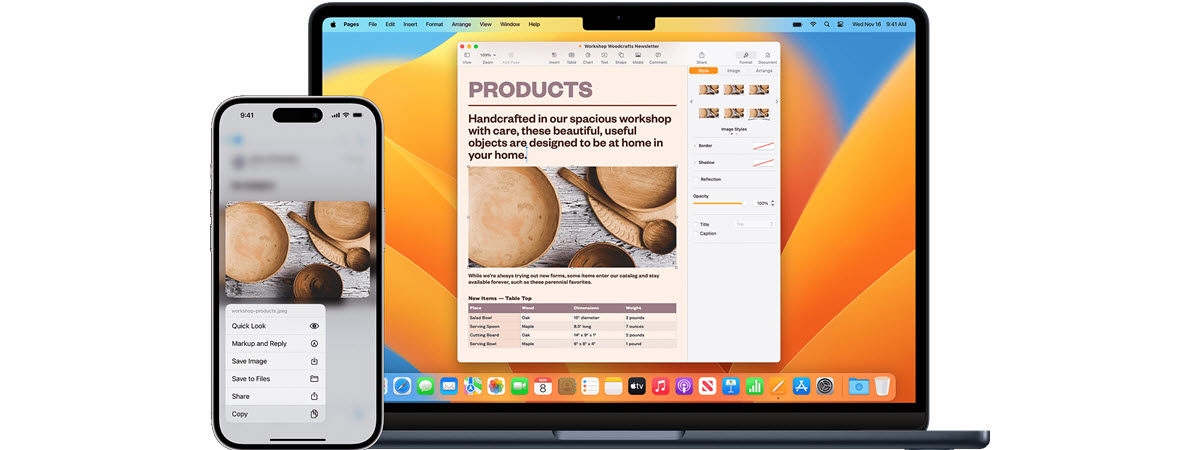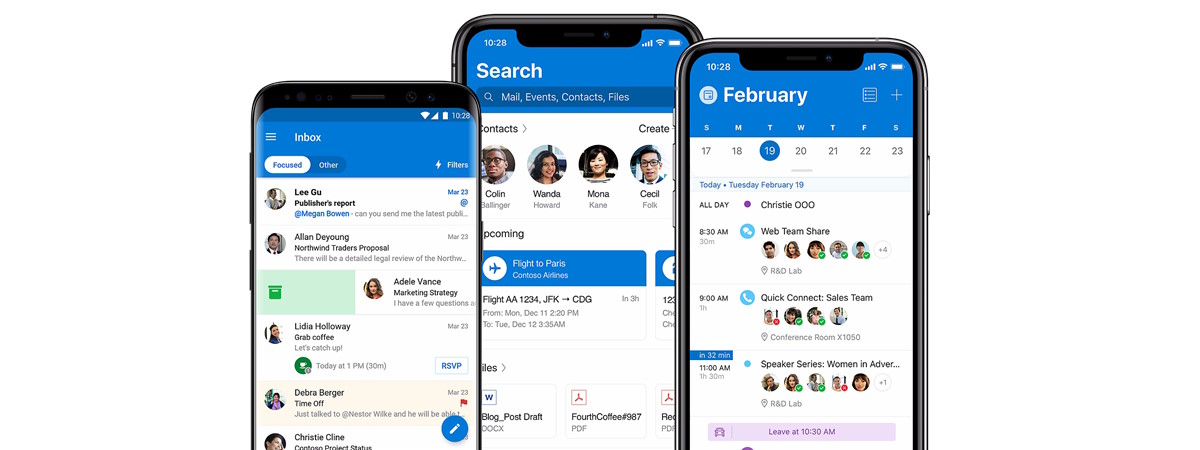
Utilizatorii de Android și de iPhone care folosesc aplicația Outlook vor observa că aceasta include o secțiune Canale (Channels), unde sunt afișate știri, reclame și conținut spam. Pentru a înrăutăți lucrurile, Microsoft urmărește cum interacționezi cu informațiile afișate în Canale (Channels), construind un profil îmbunătățit despre tine și despre interesele tale, pentru a-ți oferi reclame mai potrivite pe viitor. Dacă nu îți place secțiunea Canale (Channels) și vrei s-o elimini, iată cum poți scăpa de ea, atât pe Android, cât și în iOS:
NOTĂ: Acest tutorial folosește capturi de ecran în limba engleză, deoarece, momentan, secțiunea Canale (Channels) nu a fost implementată pe versiunea aplicației în limba română. Asta se va întâmpla, probabil, într-o actualizare viitoare, deci nu strică să afli cum o poți înlătura de îndată ce o primești. Acest ghid oferă instrucțiuni detaliate pas cu pas atât pentru Android, cât și pentru iOS, fiecare în secțiunea sa separată. Derulează pur și simplu la secțiunea corespunzătoare pentru dispozitivul pe care îl folosești.
Cum dezactivezi Canale (Channels) în aplicația Outlook pentru Android
Pe smartphone-ul meu Samsung Galaxy, am fost surprins să văd secțiunea Canale (Channels) în aplicația Outlook. Și, deși sunt cinefil, nu am nevoie de o nouă listă cu cele mai bune 50 de filme thriller din toate timpurile. Le-am văzut deja pe majoritatea. Dacă ai aceeași părere și vrei să elimini Canale (Channels) din Outlook, apasă pe Aplicații (Apps).
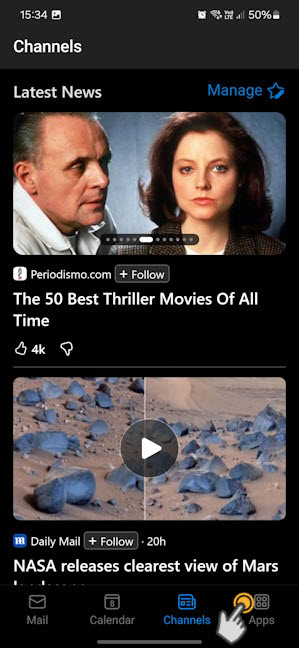
În Outlook pentru Android, apasă pe Aplicații
Apoi, apasă pe Toate aplicațiile (All apps) sau pe Reordonați aplicațiile (Reorder). Ambele acțiuni te duc în același loc.
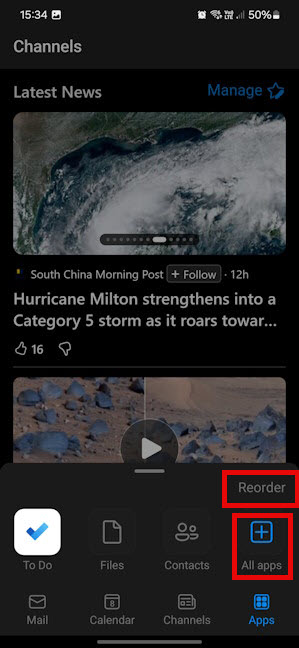
Apasă pe Toate aplicațiile sau pe Comandați din nou
Vezi lista de aplicații care fac parte din Outlook. Trage Canale (Channels) din lista Fixate (Pinned), din partea de sus, în lista Mai multe aplicații (More apps) din partea de jos. Astfel, această secțiune este dezactivată.
Dacă vrei să înlocuiești Canale (Channels) cu altceva, trage o altă aplicație mai utilă în locul său: To Do, Fișiere (Files) sau Contacte (Contacts).
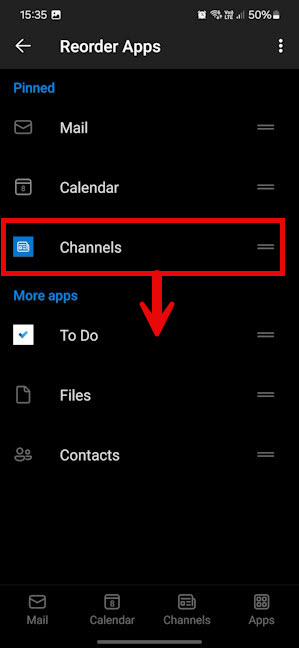
Trage Canale în Mai multe aplicații
Apasă pe săgeata Înapoi din stânga sus și bucură-te de utilizarea aplicației Outlook fără conținutul spam din Canale (Channels).
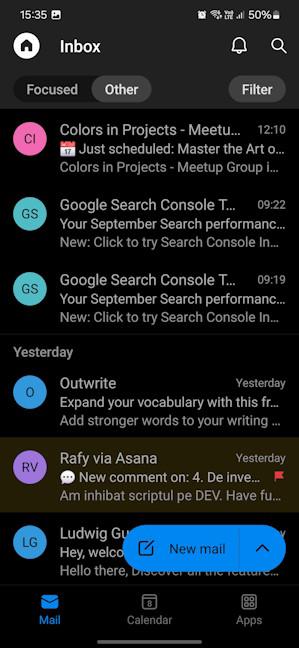
Bucură-te de Outlook pentru Android fără Canale
SUGESTIE: Dacă folosești aplicația Microsoft Outlook pentru Android, probabil că folosești și browserul Microsoft Edge. În acest caz, iată cum să sincronizezi Microsoft Edge între dispozitive și să-l folosești mai productiv.
Cum dezactivezi Canale (Channels) în aplicația Outlook pentru iOS
Dacă folosești aplicația Microsoft Outlook pentru a-ți verifica e-mailurile și programările din calendar pe iPhone sau pe iPad, probabil că vrei o experiență în care să te poți concentra, fără distracții inutile. Existența unei secțiuni Canale (Channels), cu informații inutile, te poate frustra și, la fel ca mine, nu-ți va plăcea să vezi anunțuri despre licitațiile de excavatoare din zona ta, alături de știri despre conflicte și politică.
Pentru a elimina Canale (Channels) din aplicația Outlook pentru iPhone și pentru iPad, apasă pe Aplicații (Apps).
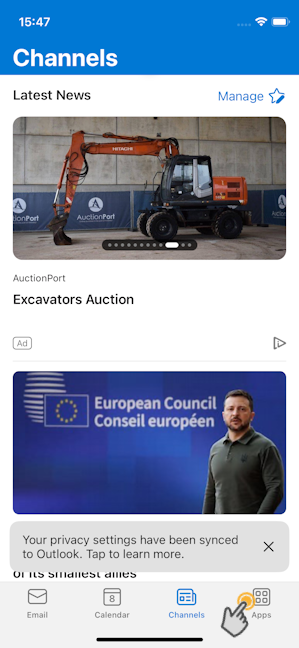
În Outlook pentru iOS, apasă pe Aplicații
Apoi, apasă pe Reordonați (Reorder) sau pe Toate aplicațiile (All Apps). Nu contează pe care dintre cele două o alegi.
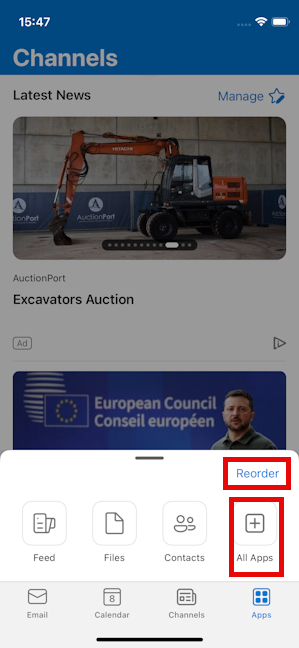
Apasă pe Comandați din nou sau pe Toate aplicațiile
Apare fereastra pop-up Reordonați aplicațiile (Reorder Apps), care afișează mai întâi aplicațiile Fixate (Pinned) în Outlook. Secțiunea Canale (Channels) este a treia din listă. Trage-o în jos până în lista Mai multe aplicații (More Apps).
Dacă vrei s-o înlocuiești cu altceva, trage în lista de aplicații Fixate (Pinned) o altă aplicație care îți este mai utilă, precum Persoane de contact (Contacts) sau Fișiere (Files).
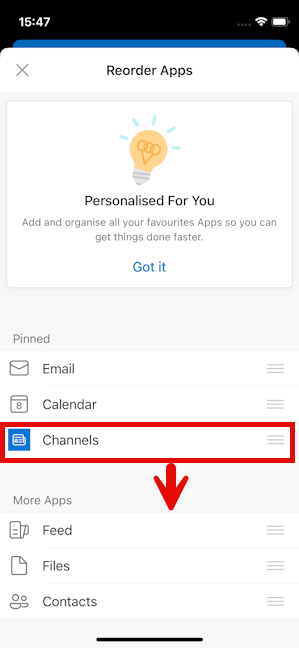
Trage în jos Canalele în Mai multe aplicații
Închide Reordonați aplicațiile (Reorder Apps) și revino la aplicația Outlook. Acum, nu mai vezi opțiunile pentru Canale (Channels) în bara de instrumente de jos.
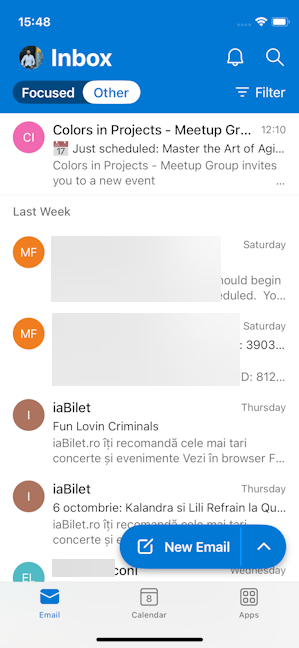
Bucură-te de Outlook pentru iOS fără Canale
Folosește Microsoft Outlook cu mai puține știri, reclame și spam.
SUGESTIE: Scrii multe e-mailuri, iar autocorectarea te enervează în mod regulat? Iată cum dezactivezi Auto-corectarea pe iPhone pentru a te bucura de o experiență mai puțin frustrantă.🙂
Când ai observat că a fost adăugată secțiunea Canale (Channels) la aplicația Microsoft Outlook?
Nu mi-e clar când a fost adăugată această caracteristică în aplicația Microsoft Outlook. Nu am observat butonul Canale (Channels) până la începutul lunii octombrie. Și când am accesat secțiunea, nu mi-a plăcut ce avea de oferit. M-a frustrat că Microsoft a considerat-o un element suplimentar util pentru o aplicație mobilă altfel excelentă. Sper că vor înceta să mai adauge alte caracteristici „utile” și se vor rezuma la a oferi o experiență excelentă de e-mail și de calendar, așa cum au făcut în anii precedenți. Înainte de a închide acest ghid, sunt curios când ai primit efectiv această actualizare. A fost în octombrie sau mai devreme? Comentează folosind opțiunile de mai jos și spune-mi.


 08.10.2024
08.10.2024