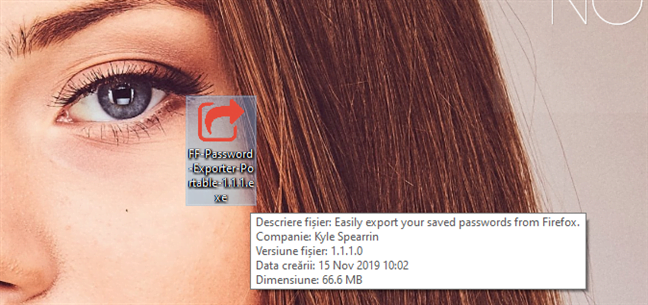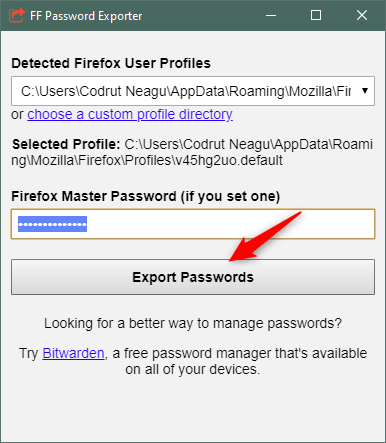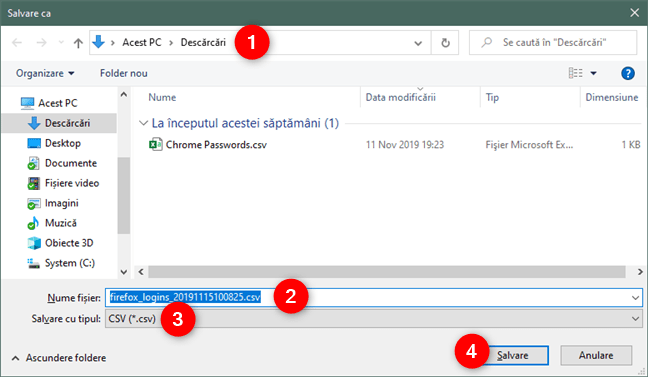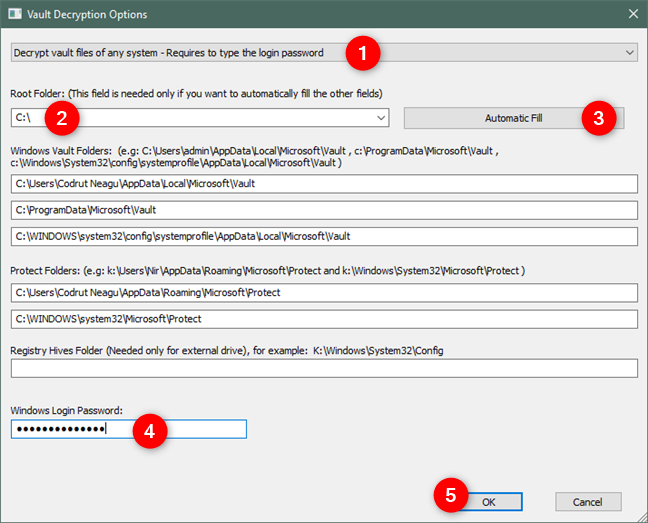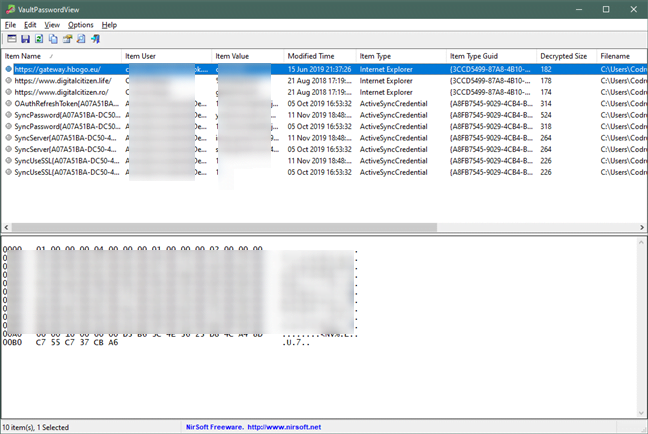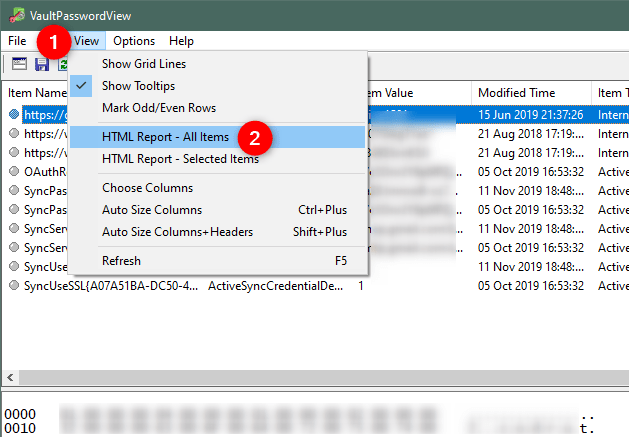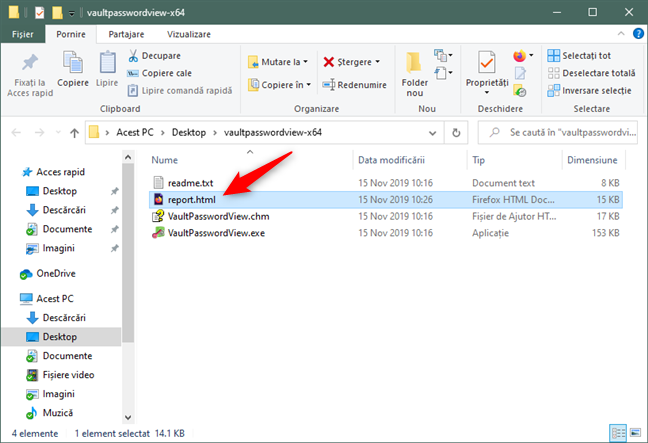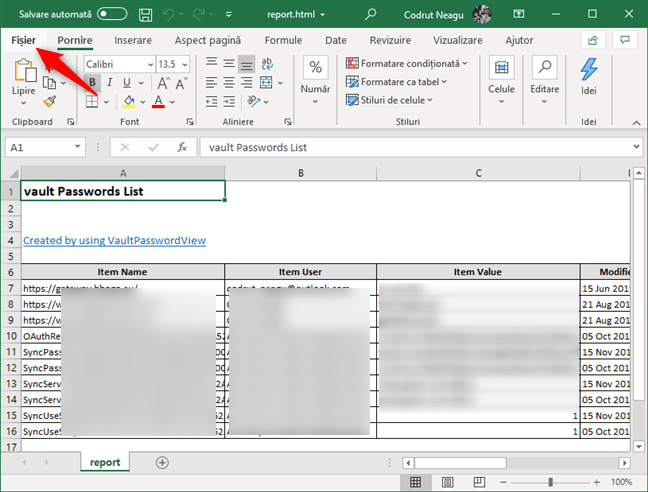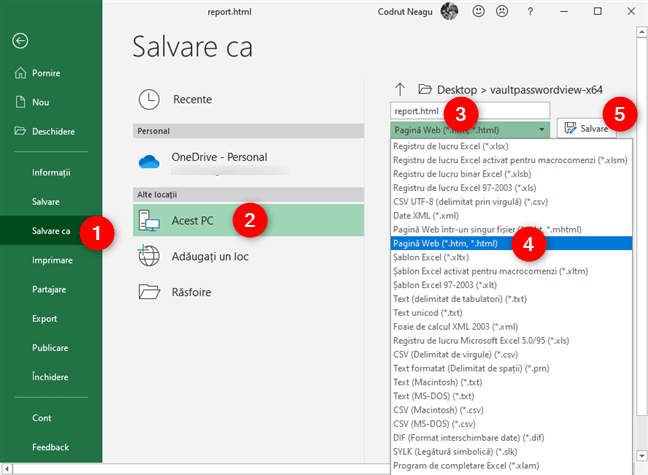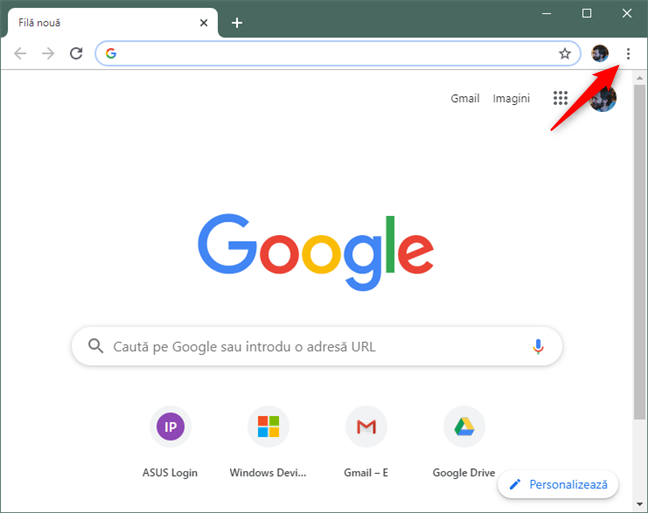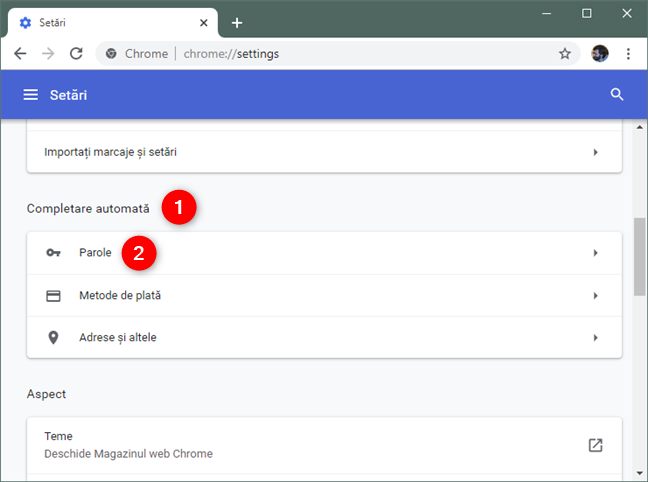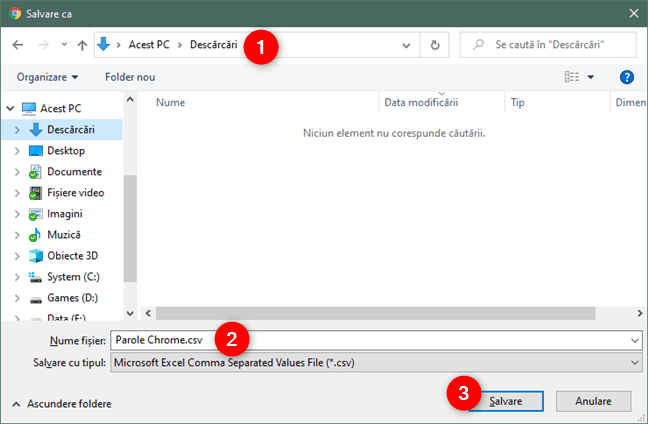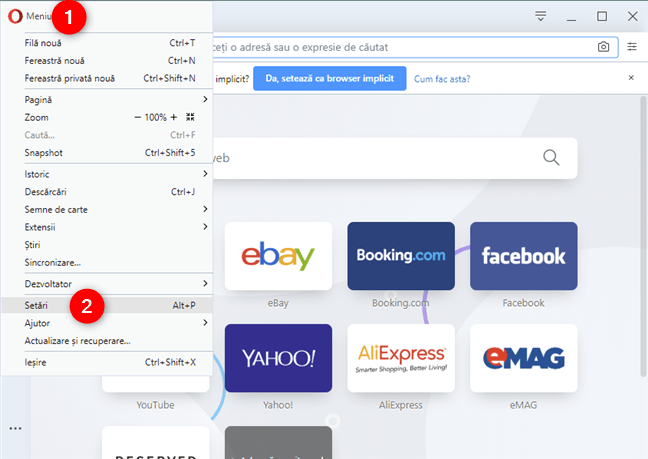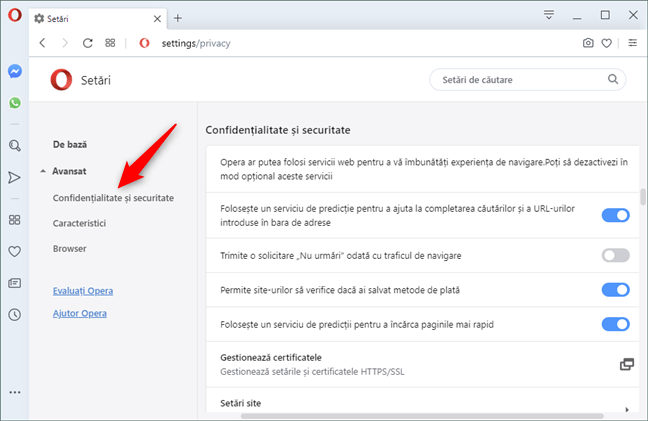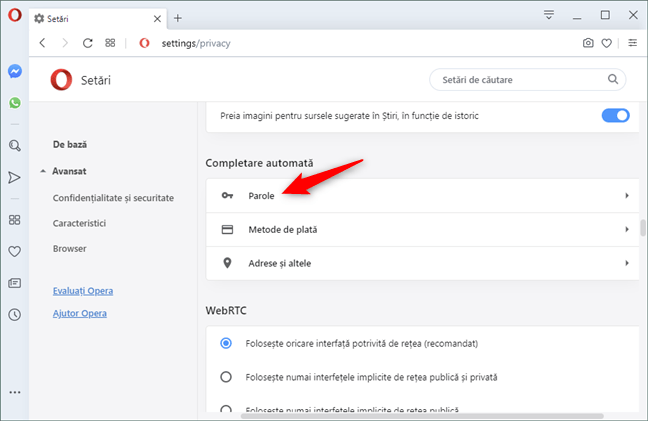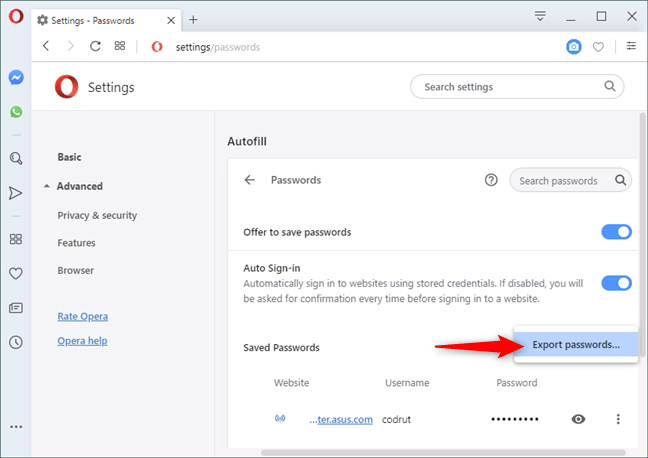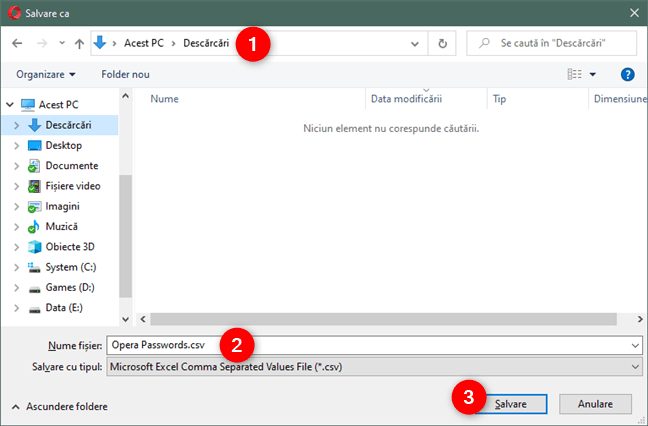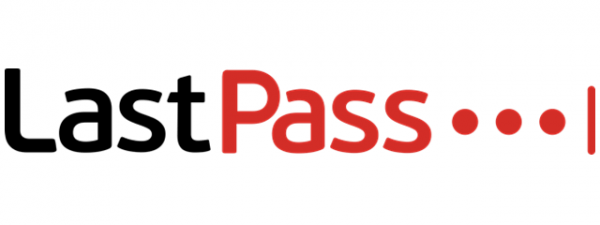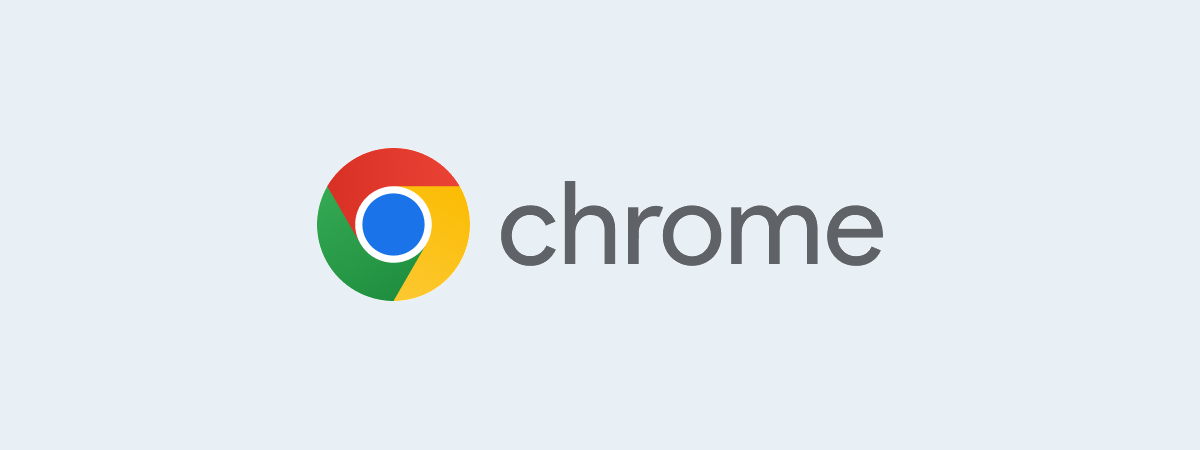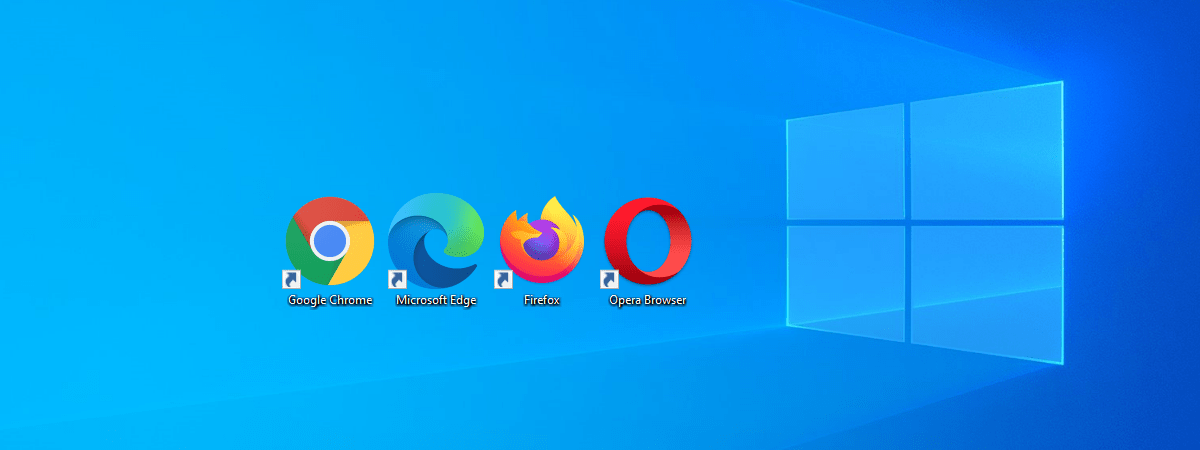
Navigatoarele web, inclusiv cele populare precum Google Chrome, Mozilla Firefox, Opera, Microsoft Edge și chiar și Internet Explorer, pot să îți salveze parolele. Este o facilitate utilă în browser-ul tău web, deoarece face să fie mai simplu să te autentifici la conturile tale online. Însă, dacă te gândești să îți schimbi navigatorul web principal, sau să începi să folosești un manager de parole, este posibil să vrei să îți muți toate parolele din browser-ul vechi în cel nou. O metodă ineficientă este să o faci site cu site, parolă cu parolă. O metodă mult mai rapidă este să îți exporți toate parolele o dată din browser-ul tău și apoi să le imporți acolo unde ai nevoie de ele. Pentru a te ajuta să începi, îți arătăm cum să îți exporți toate parolele din Google Chrome, Mozilla Firefox, Opera, Microsoft Edge și Internet Explorer.
NOTĂ: Pentru crearea acestui tutorial, am folosit ultimele versiuni ale navigatoarelor web menționate, disponibile la momentul publicării: Google Chrome 78, Mozilla Firefox 70, Opera 64, Microsoft Edge 44 și Internet Explorer 11.
Cum exporți parolele din Mozilla Firefox
Mozilla Firefox nu oferă o metodă directă de a îți exporta parolele. Singura metodă prin care poți să faci acest lucru rapid este să folosești o unealtă dintr-o terță parte. Nu sunt multe pe internet, dar am căutat și cea mai bună opțiune pe care am găsit-o se numește FF Password Exporter. Este un instrument open-source ce a fost dezvoltat de Kyle Spearrin. Poți să găsești această aplicație pe GitHub, la această adresă: FF Password Exporter. În partea de jos a paginii, apasă pe legătura de descărcare ce se potrivește cu sistemul tău de operare și cu preferința ta pentru versiunea portabilă sau cea care se instalează.
Noi am ales să folosim versiunea portabilă. După ce o descarci, dă dublu clic pe fișierul executabil FF-Password-Exporter-Portable-1.1.1.
În aplicația FF Password Exporter găsești doar o fereastră mică și câteva opțiuni. Ar trebui să detecteze automat profilul utilizatorului din folderul de instalare al Firefox. Dacă nu o face, poți să folosești legătura "choose a custom profile directory" (alege un director de profil personalizat) pentru a ajunge la el.
Dacă ți-ai setat o parolă principală în Firefox, scrie-o în câmpul Firefox Master Password. Altfel, lasă gol acest câmp.
Apasă pe Export Passwords (Exportare parole).
Selectează locația (1) unde vrei să fie creat fișierul cu parolele tale, după care alege-i numele (2) și tipul (3). În mod implicit, este configurat să fie CSV, dar poți alege să folosești și JSON.
Dacă intenționezi să îți imporți parolele în alt browser web, precum Google Chrome, ar trebui să folosești tipul de fișier CSV. După ce ai terminat, apasă pe Save (Salvare) (4).
Asta a fost tot! Acum toate parolele tale sunt disponibile pentru vizualizare și utilizare, în fișierul pe care l-ai creat.
Cum exporți parolele din Microsoft Edge sau Internet Explorer
Microsoft a ales să stocheze parolele pe care le salvezi în Microsoft Edge și Internet Explorer, în secțiunea Acreditări web din instrumentul Manager de acreditări din Windows. Poți să citești mai multe despre acest instrument și ce face, în acest articol: Manager Acreditări este locul unde Windows stochează parole. De asemenea, poți folosi Credential Manager pentru a îți exporta parolele salvate din Microsoft Edge și Internet Explorer, însă procedura nu este una ușoară. Dacă vrei ceva mai simplu, citește următoarele paragrafe din acest ghid.
Am reușit să găsim un instrument din terță parte care este ușor de folosit și care poate să îți exporte parolele din Microsoft Edge și Internet Explorer. Se numește VaultPasswordView și este dezvoltat de NirSoft. Îl poți descărca de aici: VaultPasswordView.
Primești un mic fișier ZIP pe care trebuie să îl dezarhivezi undeva pe calculatorul tău. Apoi, deschide folderul VaultPasswordView și execută fișierul VaultPasswordView.exe din el.
Apoi, ar trebui să vezi o nouă fereastră numită Vault Decryption Options (Opțiuni Decriptare Seif). În ea, selectează "Decrypt vault files of any system - Requires to type the login password" [1] (Decriptare fișiere din seif pe orice sistem - Necesită introducerea parolei de conectare). Apoi, în câmpul "Root Folder" (Folder rădăcină), selectează unitatea de stocare pe care este instalat Windows: de obicei, aceasta este partiția C: (2). Apasă pe Automatic Fill (Completare automată) și în următoarele câmpuri apar automat detaliile necesare: lasă-le așa cum sunt. La final, scrie-ți parola contului de utilizator în câmpul Windows Login Password (Parolă Conectare Windows) și apasă pe OK (5).
Dacă totul a mers bine, acum ar trebui să vezi toate parolele salvate de Windows atât în Microsoft Edge, cât și în Internet Explorer.
Accesează meniul View (Vizualizare) și apasă pe HTML Report - All Items (Raport HTML - Toate elementele).
VaultPasswordView creează acum un raport HTML cu parolele salvate în Edge și Internet Explorer. Acest raport este încărcat automat în browser-ul tău web implicit, dar este salvat și ca fișier HTML în folderul VaultPasswordView. Însă, fișierul raport HTML este șters automat, imediat ce închizi aplicația VaultPasswordView. Este esențial să păstrezi aplicația deschisă pentru moment, așa că fă-o mică dacă te deranjează.
Dacă vrei să păstrezi fișierul HTML cu parolele, copiază-l altundeva înainte de a închide VaultPasswordView.
Dacă vrei să îl transformi într-un fișier CSV, deschide-l cu Microsoft Excel (sau cu LibreOffice Calc) și salvează ca fișier CSV. De exemplu, după ce deschizi fișierul HTML în Microsoft Excel, apasă pe meniul File (Fișier) de sus.
Apasă pe Save As (Salvare ca) [1] în stânga, alege unde vrei să salvezi fișierul (2), tastează un nume pentru el (3) și alege tipul de fișier (4) ca CSV UTF-8 (Comma delimited) (*.csv). Apoi, apasă pe Save (Salvare) [5].
Asta a fost tot: acum poți închide VaultPasswordView și poți folosi fișierul HTML sau CSV cu parolele tale din Edge sau Internet Explorer cum crezi de cuviință.
Cum exporți parolele din Google Chrome
Începe prin a deschide Google Chrome. Apoi, deschide-i meniul apăsând pe butonul care arată ca trei puncte de suspensie, aflat în colțul din dreapta sus al ferestrei.
În meniul lui Chrome, apasă pe Setări.
Se deschide o filă nouă, numită Setări. În ea, derulează până când ajungi la secțiunea Completare automată și apasă pe Parole.
Acum, Chrome ar trebui să încarce setările pentru Parole. În partea dreaptă, apasă pe butonul de meniu Parole salvate, ce arată ca trei puncte verticale.
Meniul are o singură opțiune numită Exportă parolele. Apasă pe ea.
Apoi, Google Chrome îți spune că "Parolele vor fi vizibile pentru toți cei care pot vedea fișierul exportat". Acest lucru se datorează faptului că toate parolele stocate în browser-ul tău sunt salvate într-un fișier CSV care nu este criptat și oricine îl poate citi cu un simplu editor de text. Apasă pe Exportă parolele.
Acum Google Chrome te întreabă unde vrei să îți salvezi parolele. Alege locația (1) și numele (2) pe care le preferi pentru fișierul CSV, după care apasă pe Salvare (3).
Asta a fost tot! Acum toate parolele tale sunt disponibile pentru vizualizare și utilizare, în fișierul CSV pe care l-ai specificat.
Cum exporți parolele din Opera
Începe prin a deschide Opera. Apoi, apasă pe butonul "O" din colțul din stânga sus al ferestrei, pentru a accesa meniul principal la acestui browser. În el, selectează Setări.
Pe pagina de Setări din Opera, apasă pe Avansat în stânga, după care selectează Confidențialitate și securitate.
În partea dreaptă a ferestrei, derulează până ajungi la secțiunea numită Completare automată și apasă pe Parole.
Opera ar trebui să încarce o secțiune de setări numite Parole salvate. În dreapta, caută butonul cu trei puncte și apasă pe el.
Singura opțiune pe care o primești este Exportă parolele. Apasă pe ea.
Ți se spune că "Parolele vor fi vizibile pentru toți cei care pot vedea fișierul exportat". Pentru a continua, apasă pe butonul Exportă parolele.
Alege locația pe care o preferi și apasă pe Salvare.
Asta a fost tot! Acum toate parolele tale sunt disponibile pentru vizualizare și utilizare, în fișierul pe care l-ai specificat.
De ce ai vrut să îți exporți parolele salvate de browser-ul tău web?
Fiecare are motivul său pentru asta. Totuși, suntem curioși să aflăm care a fost motivul tău. Ai vrut să îți exporți parolele salvate în browser pentru că ai vrut să le muți pe un calculator nou și să le imporți într-un browser web nou? Poate că ai vrut să îți muți parolele într-un serviciu de management al parolelor? Ai avut alte motive? Spune-ne în secțiunea de comentarii de mai jos.


 27.11.2019
27.11.2019