
În mod normal, (File) Explorer afișează miniaturi de previzualizare pentru tot felul de fișiere, inclusiv pentru cele de tip AVI, MKV sau chiar și fișiere video FLV. Totuși, pe unele sisteme cu configurații speciale, precum și în versiunile mai vechi de Windows 10, Explorer s-ar putea să nu poată afișa miniaturi pentru unele tipuri de fișiere media. Însă, cu ajutorul unei aplicații numite Media Preview, poți activa miniaturile de previzualizare pentru multe tipuri de fișiere. Aceasta funcționează în cazul formatelor video, audio și imagini, și îți dă opțiunea de a alege cum arată fiecare tip de miniatură. Fără a mai pierde timp, dacă te-ai lovit de problema “miniaturile nu sunt afișate”, iată cum faci Explorer să le arate pe toate, inclusiv miniaturile MKV sau FLV, în Windows 10:
Pasul 1: Descarcă și instalează aplicația Media Preview
În primul rând, trebuie să descarci și să instalezi o aplicație numită Media Preview. Găsești legătura de download aici: Media Preview, media file thumbnailing for Windows.

Fișier instalare Media Preview
Pentru a putea instala Media Preview, ai nevoie de un cont de utilizator cu drepturi administrative. Când rulezi fișierul de instalare, se declanșează o notificare CCU. Apasă pe Da pentru a permite instalarea.
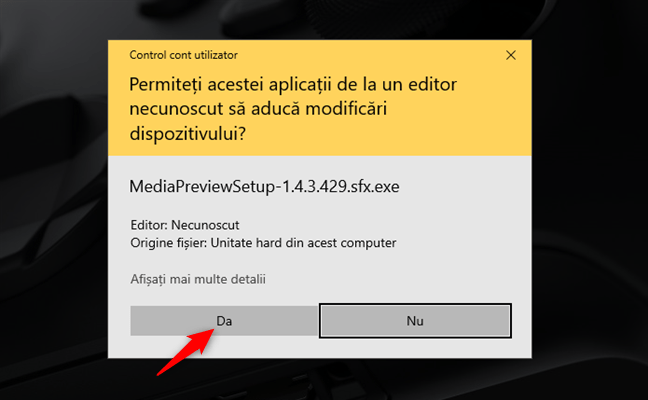
Permite instalarea aplicației Media Preview
În timpul procesului de instalare, ai grijă să selectezi toate extensiile, astfel încât să poți seta miniaturile pentru toate tipurile de fișiere suportate.
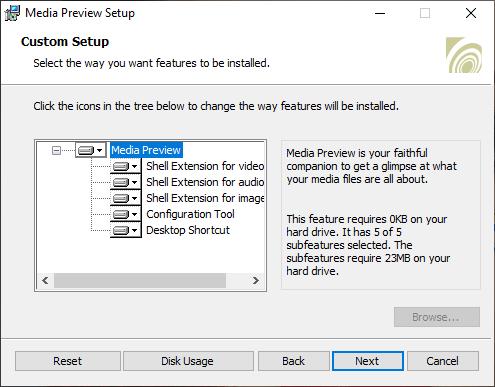
Configurarea instalării Media Preview
Aplicația este gratuită doar pentru uzul necomercial și funcționează în Windows 7 sau mai nou, inclusiv în Windows 10.
Pasul 2: Deschide și configurează Media Preview pentru afișarea de miniaturi în Windows 10
Interfața de utilizare a Media Preview este acum afișată. Ai câteva file prin care trebuie să treci:
În fila Settings (Setări), poți alege calitatea miniaturilor generate de Media Preview. Unele din aceste setări sunt dificil de înțeles, așa că este preferabil să folosești presetările disponibile și să decizi dacă preferi Speed (Viteză) vs. Quality (Calitate). Apoi, apasă pe Apply (Aplică) și mergi la următoarea filă.
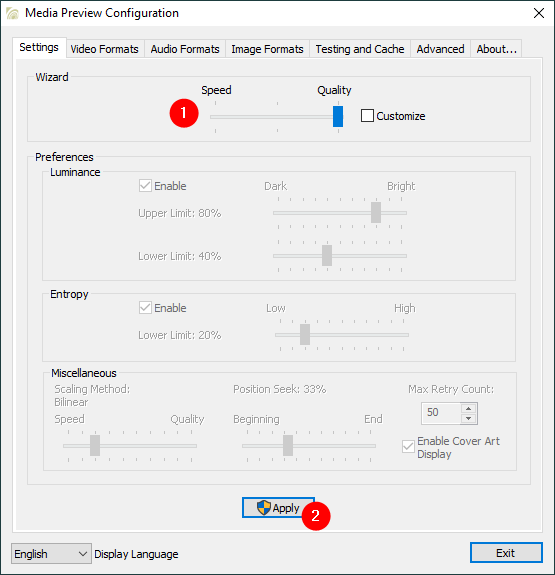
Fila Settings (Setări) din aplicația Media Preview
În fila Video Formats (Formate video), poți activa miniaturile de previzualizare pentru o serie întreagă de formate video, sau poți alege să Restore System Default Settings (Restaurare setări de sistem implicite). Configurează totul după cum dorești, după care apasă pe Apply (Aplică).

Formate video pentru care Media Preview generează miniaturi în (File) Explorer
NOTĂ: Știai că poți să personalizezi și modul în care arată un folder? Iată Cum schimbi șablonul de vizualizare al unui folder din Explorer în Windows 10, precum și Cum schimbi pictograma unui folder din Windows în 3 pași.
Similar, în fila Audio Formats (Formate audio), poți selecta formatele audio pentru care vrei să activezi afișarea de miniaturi personalizate. După ce ai selectat tot ce ai vrut, apasă pe Apply (Aplică). Această filă nouă nu ni s-a părut la fel de utilă ca cea pentru formatele video sau de imagini. Nu sunt mulți utilizatori care să fie interesați de afișarea de miniaturi personalizate pentru fișierele audio, acest tip de miniaturi nefiind foarte utile în acest caz.

Audio Formats (Formate audio) pentru care Media Preview generează miniaturi în (File) Explorer
Pe fila Image formats (Formate imagini), alege extensiile de fișiere pentru care vrei să activezi miniaturile de previzualizare și apasă pe Apply (Aplică).
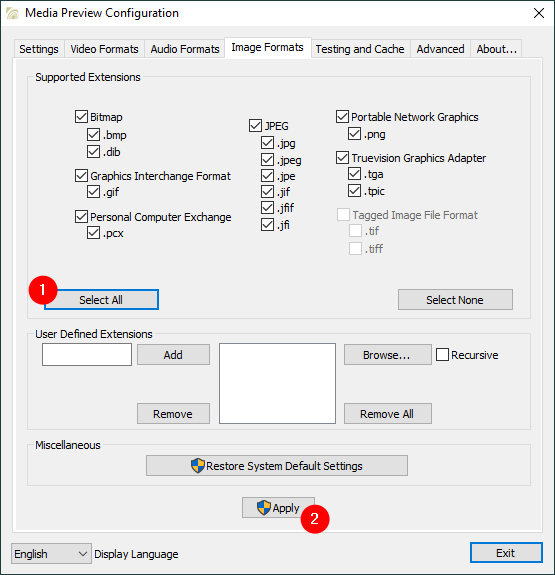
Image formats (Formate imagini) pentru care Media Preview generează miniaturi în (File) Explorer
Fila Testing and Cache (Testare și memorie cache) îți permite să testezi setările pe care le-ai configurat și să gestionezi memoria cache a miniaturilor în Windows 10.
Opțiunea Clear Thumbnail Cache (Ștergere cache miniaturi), care forțează Windows 10 să șteargă toate miniaturile create și să genereze altele noi pe baza setărilor tale, este utilă. De fapt, aceasta este una dintre cele mai bune metode de a te asigura că rezolvi problemele de tip “miniaturile nu sunt afișate” în Windows 10.

Testing and Cache (Testare și cache) pentru miniaturile din (File) Explorer
În fila Advanced (Avansat), poți seta stilul bordurilor afișate pentru fiecare tip de fișiere și poți activa uneltele de depanare, în cazul în care ai probleme cu această aplicație și vrei să vezi de ce. Această opțiune, însă, este recomandată doar programatorilor, nu și utilizatorilor obișnuiți.

Opțiuni Advanced (Avansate) disponibile în Media Preview
Ultima filă - About (Despre) - nu îți arată decât câteva detalii despre aplicația Media Preview.
Știi și alte metode ușoare de a face Windows 10 să afișeze miniaturi de previzualizare pentru fișiere?
Nu ezita să încerci Media Preview și spune-ne cât de bine a funcționat în cazul tău. Dacă nu merge cum te-ai așteptat, poți folosi această aplicație și pentru a restaura setările implicite pentru miniaturi, înainte de a o dezinstala. Sperăm că îți va plăcea să o folosești și, dacă știi și altă metodă ușoară de a face (File) Explorer să afișeze miniaturi pentru tipurile comune de fișiere media, spune-ne în comentariile de mai jos.


 26.10.2020
26.10.2020 


