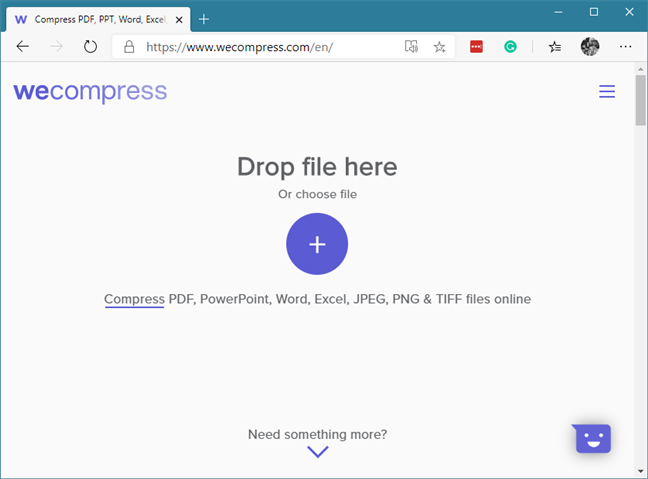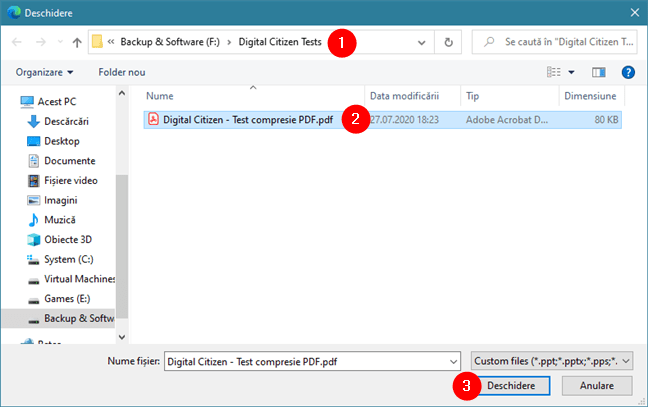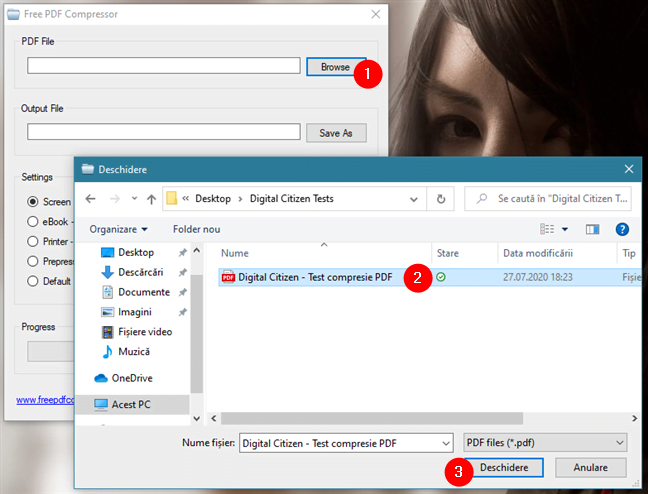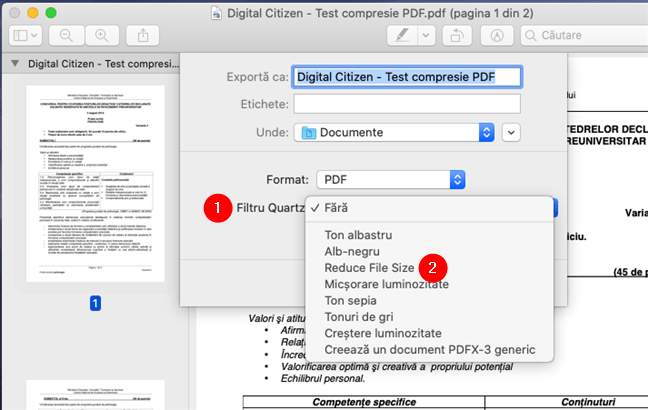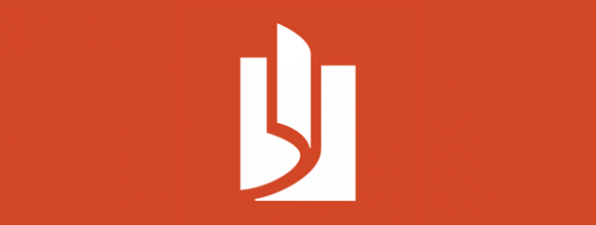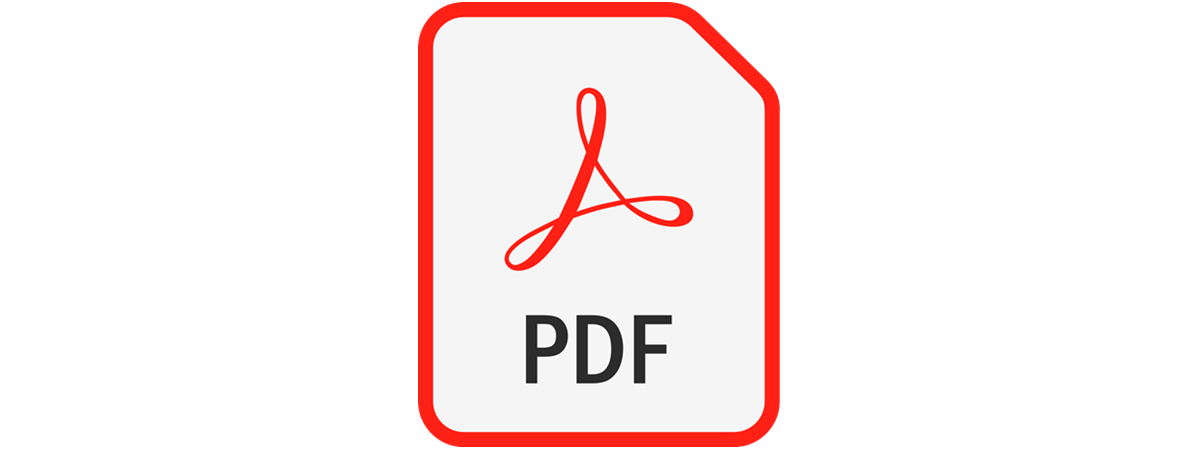
Fișierele Adobe PDF (Portable Document Format) sunt folosite peste tot pe internet pentru partajarea de diverse tipuri de documente. Fișierele PDF sunt gândite să includă formatare de text și imagini care să arate la fel pe orice calculator sau dispozitiv, indiferent de tipul său, de hardware sau de sistemul de operare folosit. De aceea, fișierele PDF sunt excelente pentru crearea și transmiterea de documente legale, de exemplu. Însă, problema cu multe fișiere PDF este că ele sunt, destul de des, prea mari pentru a fi trimise pe internet via e-mail sau pentru a le încărca pe site-urile instituțiilor guvernamentale, care de multe ori impun limite de dimensiuni pentru ele. De aceea, în acest ghid, îți vom răspunde la această întrebare comună: "Cum fac un fișier PDF mai mic, așa încât să îl pot încărca pe internet?". Fără să mai pierdem timpul, iată trei metode de a comprima un fișier PDF, gratuit, pe orice calculator sau dispozitiv:
1. Cum fac un fișier PDF mai mic folosind un instrument online, pe orice platformă, inclusiv pe Windows, macOS, Android, iPhone
Indiferent dacă folosești un PC cu Windows 10, un Mac, un smartphone cu Android sau chiar și pe un iPhone, această metodă funcționează. Ai nevoie doar de acces la internet și de un browser web. Pe calculatorul sau dispozitivul tău, deschide browserul web și mergi la acest site web: wecompress.com.
Dacă folosești un calculator, trage deasupra site-ului fișierul PDF pe care vrei să îl comprimi. Alternativ, dacă folosești un smartphone sau o tabletă, apasă pe butonul + plus de pe site, navighează prin dispozitivul tău și selectează fișierul PDF.
Imediat ce ai selectat fișierul PDF, site-ul web începe să îl încarce. Așteaptă ca procesul de încărcare să se finalizeze.
Apoi, site-ul îți spune că îți comprimă fișierul ("Compressing your file"), adică încearcă să îți facă PDF-ul mai mic. Așteaptă ca procesul să se finalizeze.
După ce compresia este gata, site-ul web îți spune cât de mic este acum fișierul PDF. Apoi, sub această informație, poți apăsa pe butonul Download pentru a îți lua fișierul PDF mai mic, comprimat.
Reține, însă, că unele fișiere PDF sunt deja comprimate la maximul posibil, așa că nu le poți face și mai mici decât sunt deja. În astfel de cazuri, site-ul îți spune simplu că fișierul nu poate fi micșorat ("File cannot be reduced").
PONT: Există multe alte site-uri web care îți permit să faci fișierele PDF mai mici, ca de exemplu smallpdf.com, care primește o mențiune onorabilă din partea noastră. O căutare pe Google îți returnează multe opțiuni din care să alegi. Totuși, după ce am testat o mulțime, wecompress.com a fost cel mai bun și mai ușor de folosit site web pe care l-am găsit.
2. Cum faci fișierele PDF mai mici în Windows, folosind aplicația Free PDF Compressor
Dacă ai un calculatoru cu Windows și ai prefera să folosești o aplicație desktop care merge offline (fără internet), ți-o recomandă pe cea numită Free PDF Compressor. Pe lângă faptul că poate să comprime fișiere PDF, mai sunt și alte lucruri bune la ea: este complet gratuită atât pentru uz personal, cât și non-comercial, și suportă și diferite tipuri de compresie.
Începe prin a descărca aplicația Free PDF Compressor de pe site-ul web oficial: Free PDF Compressor. Apasă pe butonul Download Mirror și salvează fișierul executabil undeva pe calculatorul tău.
Execută fișierul freepdfcompressor_setup.exe și urmează pașii din expertul de instalare. Apoi, deschide Free PDF Compressor folosind scurtătura sa de pe desktop sau din Meniul Start. Ar trebui să vezi această fereastră:
Apasă pe butonul Browse (Răsfoire) pentru a naviga prin calculatorul tău cu Windows și selectează fișierul PDF pe care vrei să îl faci mai mic. Apoi, apasă pe butonul Deschidere.
Free PDF Compressor încarcă fișierul și îi desemnează automat un fișier de ieșire (Output File) în care să fie salvată varianta sa comprimată ce va fi creată. Dacă preferi să folosești un alt nume și locație pentru el, apasă pe butonul Save As (Salvare ca) și alege ce preferi.
Apoi, în zona Settings (Setări), selectează tipul de compresie pe care vrei să îl folosești pentru a face fișierul PDF mai mic. Poți alege între:
- Screen (Ecran) - rezoluție mică, calitate potrivită pentru vizualizare pe ecran, imagini la 72 dpi
- eBook - rezoluție medie, calitate mică, imagini la 150 dpi
- Printer (Imprimantă) - calitate ridicată, imagini la 300 dpi
- Prepress (Pretipărire) - calitate ridicată, păstrare culori originale, imagini la 300 dpi
- Default (Standard) - o varietate largă de utilizări, posibil un fișier rezultat mai mare
Opțiunile Screen (Ecran) și eBook rezultă în cele mai mici fișiere PDF, în timp ce Printer (Imprimantă) și Prepress (Pretipărire) îți oferă fișiere PDF mai mari, dar cu o calitate mai bună. După ce ai selectat profilul pe care vrei să îl folosești, apasă pe Compress (Comprimare).
Imediat ce compresia este gata, Free PDF Compressor îți spune. Apasă pe OK și vei găsi fișierul PDF rezultat mai mic în locația pe care ai ales-o mai devreme.
Asta a fost totul: simplu, nu-i așa?
3. Cum comprimi un fișier PDF folosind aplicația Previzualizare (Preview) pe un Mac
Pe un Mac, lucrurile sunt chiar și mai simple. Deschide fișierul PDF pe care vrei să îl faci mai mic folosind aplicația Previzualizare. Apoi, deschide meniul Fișier și selectează Exportă.
Apasă pe Filtru Quartz și selectează "Reduce File Size" (Micșorare dimensiune fișier) din listă.
În final, apasă pe Salvează și fișierul PDF mai mic este creat.
PONT: Am observat că această metodă funcționează cel mai bine când încerci să reduci dimensiunile fișierelor PDF ce conțin imagini scanate.
De ce ai avut nevoie să îți faci fișierele PDF mai mici?
A trebuit să trimiți un PDF prin email și era prea mare pentru acest lucru? Sau ai avut nevoie să încarci un fișier PDF mai mic pe site-ul unei instituții care nu acceptă fișiere mari pe platforma sa? Suntem curioși care au fost motivele pentru care ai vrut să îți faci fișierele PDF mai mici, așa că nu ezita să ne spui în secțiunea de comentarii de mai jos.


 06.08.2020
06.08.2020