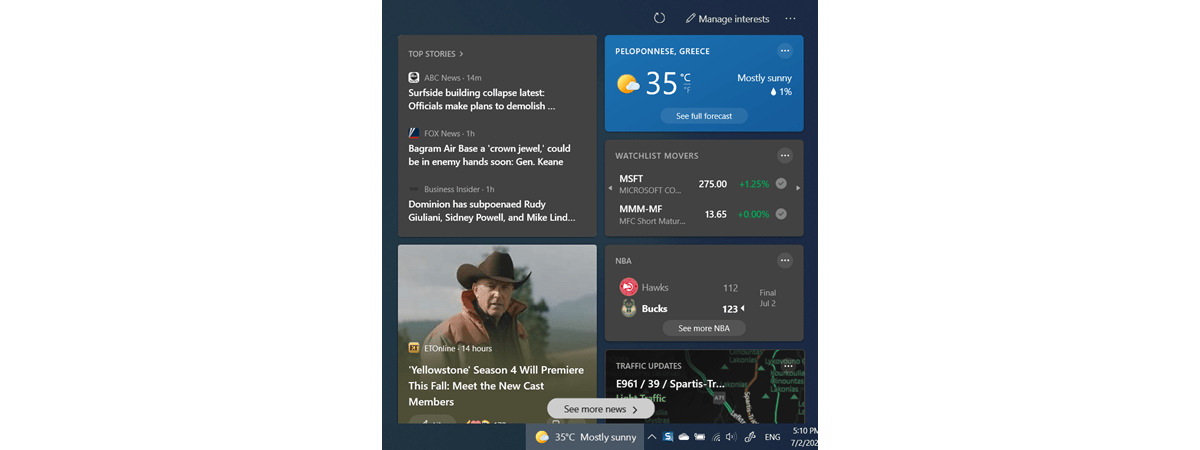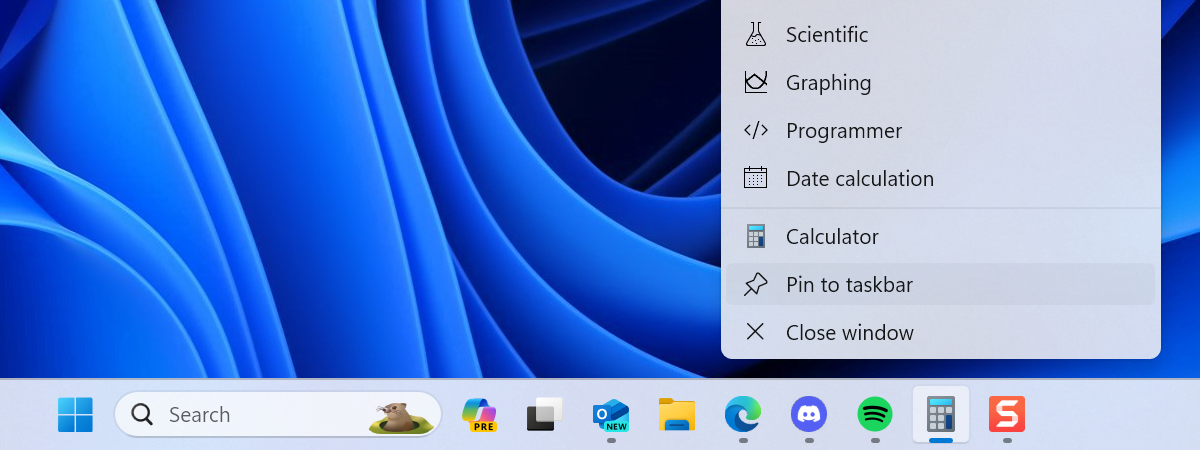
Dacă vrei să-ți accesezi rapid aplicațiile utile, programele sau alte instrumente folosite frecvent, le poți fixa în bara de activități a calculatorului tău cu Windows 11. Și asta nu este tot ce poți face cu bara de activități: poți, de asemenea, să fixezi pe ea elemente și scurtături speciale, precum Acest PC sau Rețea din File Explorer, și chiar și Coșul de reciclare. În plus, poți adăuga în bara de activități chiar și scurtături pentru locații și elemente din aplicația Setări sau din vechiul Panou de control. Pentru a afla cum fixezi scurtături pe bara de activități în Windows 11, continuă să citești:
1. Cum fixezi scurtături din Meniul Start pe bara de activități în Windows 11
Dacă vrei să fixezi un element din lista de scurtături Fixate în Meniul Start, dă clic dreapta sau apasă și ține apăsat pe acesta, iar apoi alege opțiunea Fixare în bara de activități din meniul contextual.
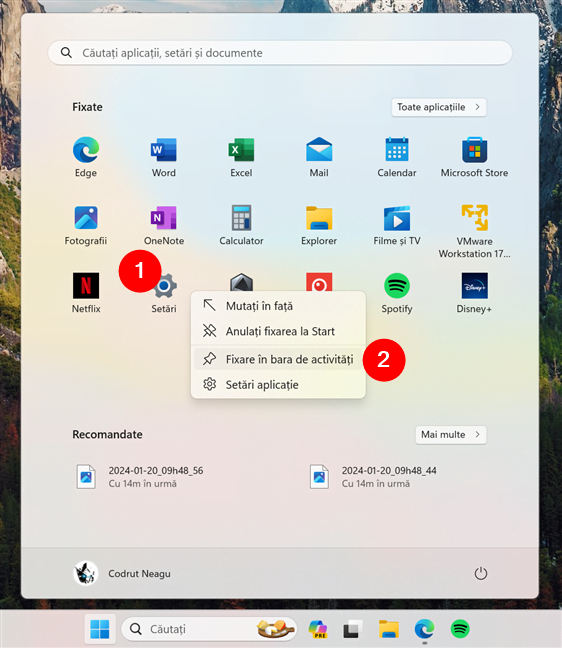
Cum fixezi o aplicație în bara de activități
Poți folosi aceeași procedură și pentru aplicațiile care au scurtături în lista Toate aplicațiile din Meniul Start. Găsește-o pe cea dorită, dă clic dreapta sau apasă și ține apăsat pe ea, ține cursorul deasupra sau apasă pe Mai multe, iar apoi selectează opțiunea Fixare în bara de activități.
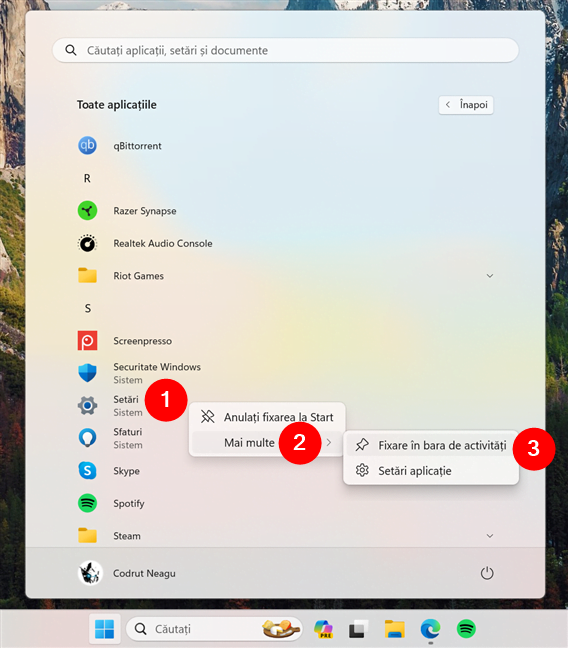
Cum fixezi o scurtătură din Meniul Start în bara de activități
2. Cum fixezi scurtături de pe desktop în bara de activități din Windows 11
Dacă vrei să fixezi o scurtătură de pe desktop în bara de activități, dă clic dreapta sau apasă și ține apăsat pe ea pentru a vedea meniul său contextual. Apoi, apasă pe Afișați mai multe opțiuni, de la sfârșitul meniului.
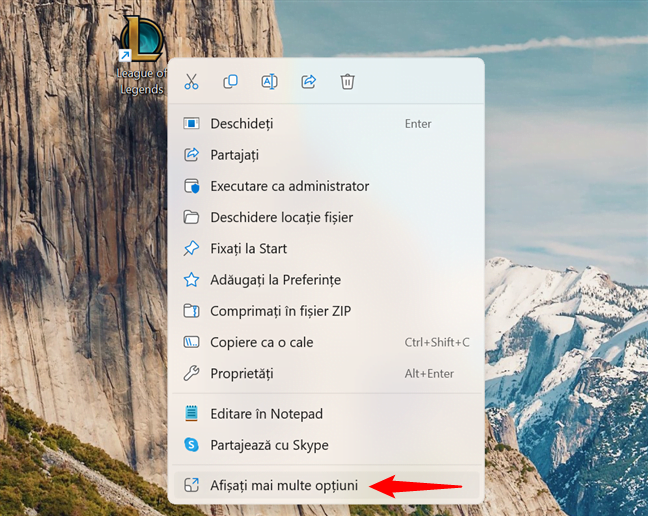
Afișați mai multe opțiuni în meniul contextual
Asta face ca meniul contextual să treacă la formatul său mai vechi, unde ai mai multe opțiuni. Printre acestea, se află și una numită Fixați la bara de activități. Apasă pe ea, iar scurtătura de pe desktop va fi adăugată imediat la bara de activități.
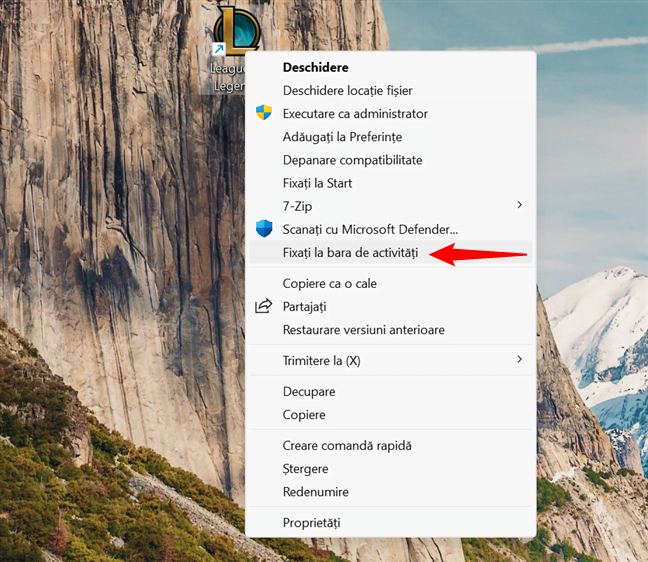
Fixarea unei scurtături de pe desktop la bara de activități
SUGESTIE: Dacă vrei să fixezi ceva în Meniul Start, în loc de bara de activități, iată cum fixezi orice la Meniul Start din Windows 11.
3. Cum fixezi în bara de activități o aplicație sau un program deja deschis pe PC-ul tău cu Windows 11
Dacă ai o aplicație sau un program care este deja deschis și rulează, îl poți adăuga cu ușurință la bara de activități din Windows 11. Tot ce trebuie să faci este să dai clic dreapta sau să apeși și să ții apăsat pe butonul său din bara de activități, iar apoi să selectezi opțiunea „Fixați la bara de activități” din meniul contextual afișat.
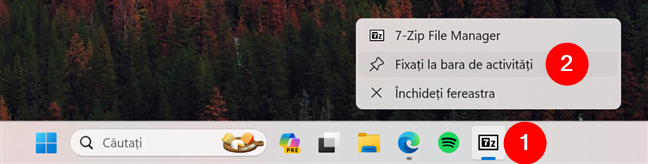
Cum fixezi o aplicație deschisă la bara de activități din Windows 11
4. Cum fixezi aplicații sau scurtături la bara de activități folosind File Explorer
Windows 11 îți permite să fixezi în bara de activități și orice fișier executabil sau scurtătură de pe calculatorul tău. Pentru a face asta, mai întâi, deschide File Explorer și găsește programul sau scurtătura pe care vrei s-o adaugi la bara de activități. După ce o găsești, dă clic dreapta sau apasă și ține apăsat pe ea pentru a deschide meniul său contextual. În acesta, alege Afișați mai multe opțiuni.
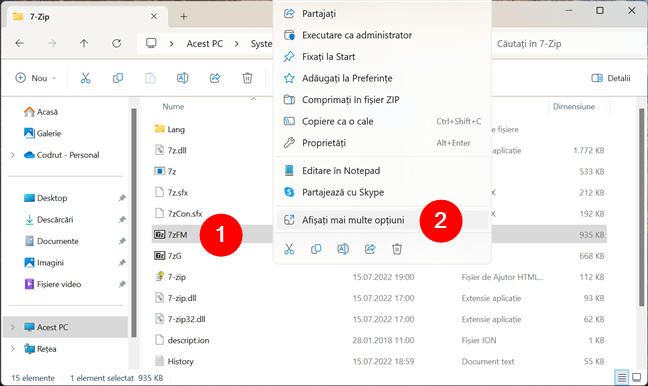
Dă clic dreapta și alege Afișați mai multe opțiuni
Astfel, meniul contextual devine vechiul meniu clic dreapta, unde există mai multe opțiuni. Caută prin ele pentru a o găsi și a apăsa pe cea numită „Fixați la bara de activități”. Asta va adăuga programul sau scurtătura selectată la bara de activități.
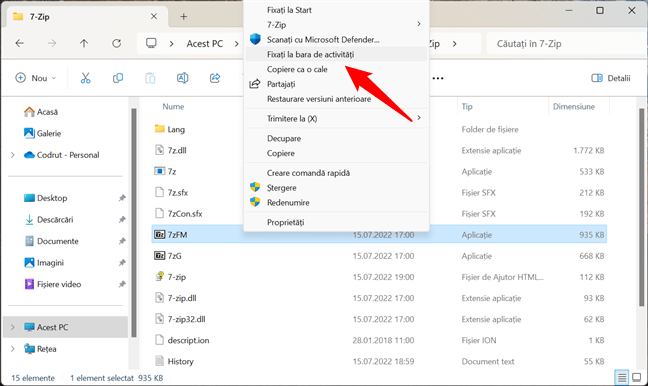
Fixarea unui fișier executabil la bara de activități
SUGESTIE: Meniul clic dreapta s-a modificat semnificativ în Windows 11. Dacă vrei să afli mai multe, citește acest ghid: Tot ce trebuie să știi despre meniul clic dreapta în Windows 11.
5. Cum fixezi folderele în bara de activități din Windows 11
Fixarea folderelor nu este la fel de ușoară ca adăugarea scurtăturilor obișnuite la bara de activități, deoarece opțiunea Fixați la bara de activități lipsește din meniul contextual al folderelor. Totuși, este posibil să vrei asta pentru folderele pe care le folosești cel mai des. Poți face asta creând mai întâi scurtături pe desktop pentru acele foldere și folosind pentru ele funcția „Fixați la bara de activități”. Am explicat toți pașii necesari aici: Cum fixezi un folder la bara de activități din Windows.
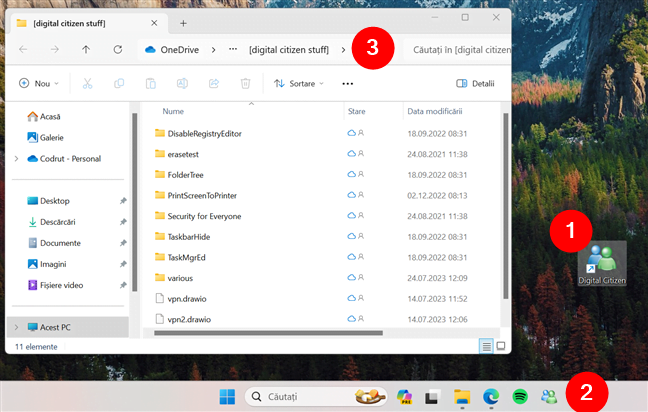
Scurtătură către un folder, fixată pe bara de activități
6. Cum fixezi în bara de activități scurtături către locații speciale, precum Acest PC, Acasă, OneDrive, Rețea sau Coș de reciclare
Dacă te întrebi de ce nu poți fixa Acest PC la bara de activități din Windows 11, nici alte foldere din File Explorer, precum Acasă, OneDrive, Rețea, și nici Coșul de reciclare, asta se întâmplă pentru că acestea sunt locații speciale ale sistemului de operare. Pentru a le fixa pe bara de activități, trebuie să creezi mai întâi o scurtătură specială pentru fiecare element. Apoi, trebuie să urmezi câțiva pași suplimentari, pentru a le adăuga la bara de activități. Nu le poți trage și plasa pur și simplu, ca pe niște scurtături obișnuite. Iată cum faci toate acestea:
Dă clic dreapta sau apasă și ține apăsat pe un spațiu liber de pe desktop și selectează Nou > Comandă rapidă în meniul contextual.
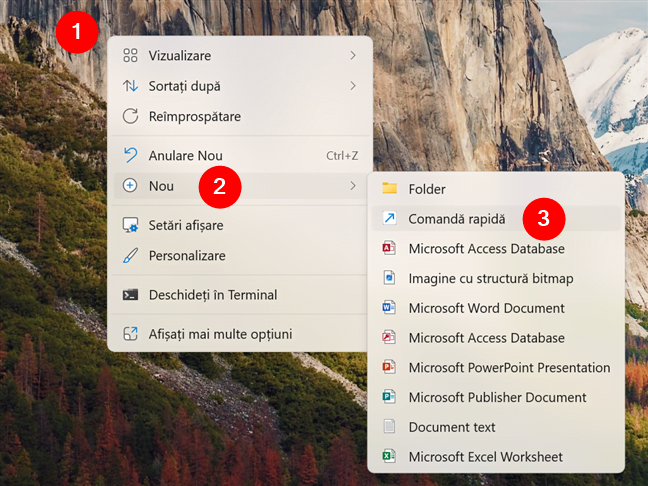
Crearea unei noi comenzi rapide în Windows 11
În expertul Creare comandă rapidă, tastează explorer.exe urmat de un spațiu (spațiul este obligatoriu) și de unul dintre următoarele texte, în funcție de ceea ce vrei să deschidă scurtătura:
- Pentru Acasă, tastează: shell:::{679f85cb-0220-4080-b29b-5540cc05aab6}
- Pentru Acest PC, tastează: shell:MyComputerFolder
- Pentru OneDrive, folosește: shell:OneDrive
- Pentru Coș de reciclare, introdu: shell:RecycleBinFolder
- Pentru Rețea, tastează: shell:NetworkPlacesFolder
De exemplu, dacă vrei să creezi o scurtătură pentru Coșul de reciclare, pe care s-o fixezi în bara de activități, introdu:
Apoi, apasă pe Următorul.
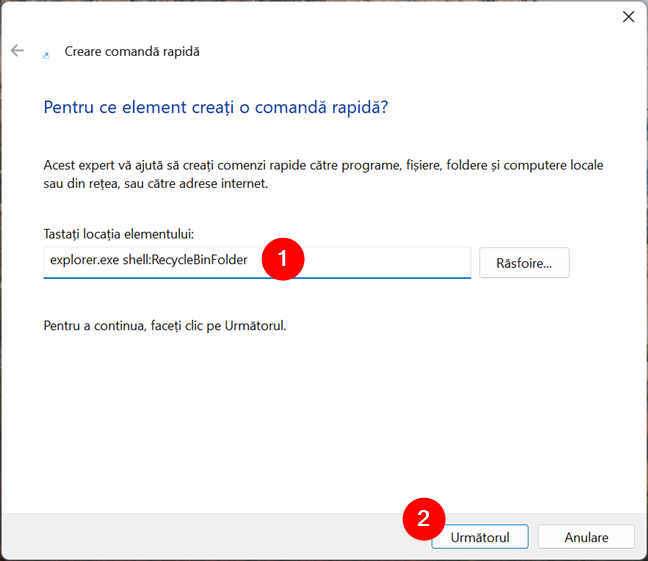
Crearea unei scurtături către Coșul de reciclare
Denumește-ți scurtătura și apasă pe Terminare.
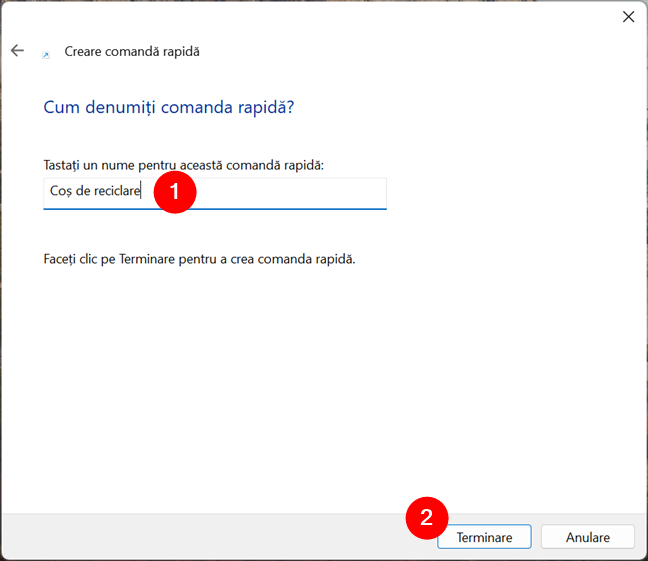
Dă-i un nume scurtăturii
Când scurtătura este creată, o poți fixa la bara de activități. Totuși, înainte de a face asta, posibil să vrei să-i schimbi pictograma. Scurtăturile create astfel folosesc implicit pictograma File Explorer. Asta înseamnă că, dacă fixezi mai multe astfel de elemente la bara de activități, vei avea mai multe pictograme File Explorer pe ea, ceea ce face dificil să identifici ce este fiecare. Dacă nu vrei asta, urmează acești pași pentru a schimba pictograma noii tale scurtături.
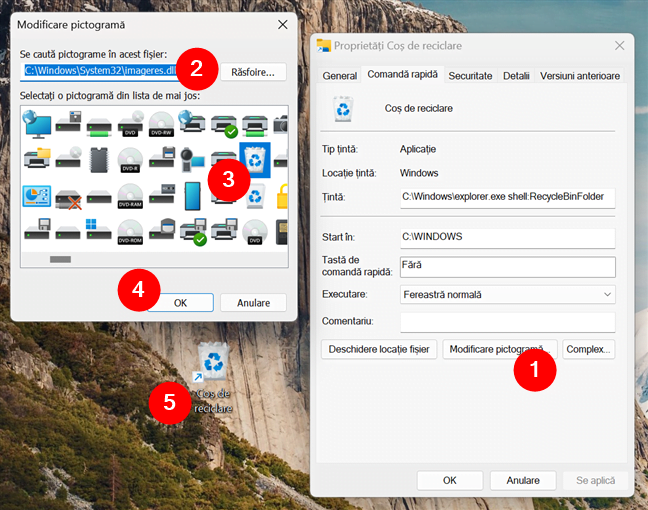
Schimbă pictograma scurtăturii
SUGESTIE: Dacă decizi să schimbi pictograma scurtăturii tale, este posibil să vrei să găsești alte pictograme pe calculatorul tău cu Windows 11, așa că acest articol îți poate fi de folos: Locații pictograme Windows. Unde se găsesc pictogramele implicite?
În sfârșit, poți acum fixa scurtătura la bara de activități. Poți face asta fie trăgând-o în bara de activități, fie dând clic dreapta (apăsând și ținând apăsat) pe ea, alegând Afișați mai multe opțiuni și apăsând pe Fixați la bara de activități.
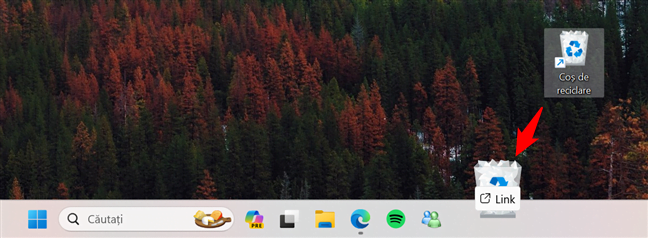
Cum fixezi Coșul de reciclare în bara de activități din Windows 11
SUGESTIE: Dacă ai nevoie de ajutor pentru a înțelege cum tragi o scurtătură în bara de activități din Windows 11 sau oriunde altundeva, citește acest ghid: Ce este drag and drop? Cum tragi și plasezi.
7. Cum fixezi Panoul de control la bara de activități din Windows 11
Dacă-ți place încă să folosești vechiul Panou de control pe calculatorul tău cu Windows 11, îl poți fixa și la bara de activități. Pentru aceasta, deschide Panoul de control, dă clic dreapta (sau apasă și ține apăsat) pe butonul său din bara de activități și apasă pe opțiunea Fixați la bara de activități din meniul contextual afișat.
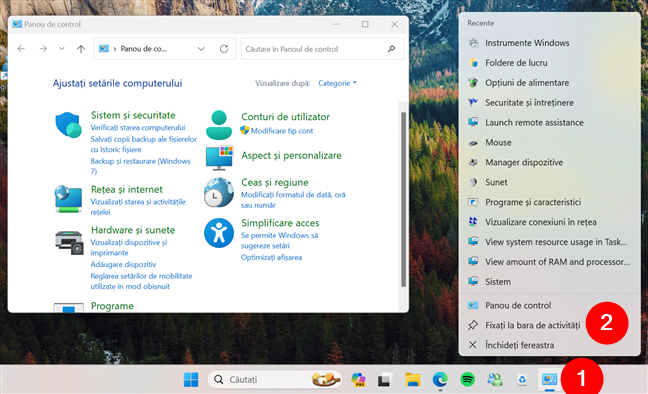
Cum fixezi Panoul de control la bara de activități din Windows 11
8. Cum fixezi la bara de activități elemente din aplicația Setări sau din Panoul de control în Windows 11
Dacă vrei doar să fixezi câteva elemente separate din aplicația Setări sau din Panoul de control, va trebui să urmezi aceiași pași descriși în a șasea metodă din acest ghid. Pe scurt, trebuie mai întâi să creezi comenzi rapide către acele locații sau elemente speciale din aplicația Setări sau din Panoul de control pe care vrei să le fixezi. Abia apoi le poți fixa la bara de activități.
Atunci când creezi o scurtătură, tastează una dintre următoarele comenzi, în funcție de destinația pe care vrei s-o aibă noua ta scurtătură:
- Locații din Setări:
- Afișare: explorer.exe ms-settings:display
- Distribuiți pe un afișaj wireless: explorer.exe ms-settings-connectabledevices:devicediscovery
- Lumină de noapte: explorer.exe ms-settings:nightlight
- Grafică: explorer.exe ms-settings:display-advancedgraphics
- Sunet: explorer.exe ms-settings:sound
- Toate dispozitivele de sunet: explorer.exe ms-settings:sound-devices
- Mixer volum: explorer.exe ms-settings:apps-volume
- Notificări: explorer.exe ms-settings:notifications
- Concentrare: explorer.exe ms-settings:quiethours
- Baterie și alimentare: explorer.exe ms-settings:powersleep
- Stocare: explorer.exe ms-settings:storagesense
- Stocare inteligentă: explorer.exe ms-settings:storagepolicies
- Modificați locul unde este salvat conținutul nou: explorer.exe ms-settings:savelocations
- Multitasking: explorer.exe ms-settings:multitasking
- Activare: explorer.exe ms-settings:activation
- Depanare: explorer.exe ms-settings:troubleshoot
- Recuperare: explorer.exe ms-settings:recovery
- Proiectare pe acest PC: explorer.exe ms-settings:project
- Desktop la distanță: explorer.exe ms-settings:remotedesktop
- Clipboard: explorer.exe ms-settings:clipboard
- Despre: explorer.exe ms-settings:about
- Dispozitive: explorer.exe ms-settings:bluetooth
- Imprimante și scanere: explorer.exe ms-settings:printers
- Link către telefon: explorer.exe ms-settings:mobile-devices
- Camere: explorer.exe ms-settings:camera
- Mouse: explorer.exe ms-settings:mousetouchpad
- Suport tactil: explorer.exe ms-settings:devices-touchpad
- Creion și Windows Ink: explorer.exe ms-settings:pen
- Redare automată: explorer.exe ms-settings:autoplay
- USB: explorer.exe ms-settings:usb
- Rețea și internet: explorer.exe ms-settings:network
- Wi-Fi: explorer.exe ms-settings:network-wifi
- Celular: explorer.exe ms-settings:network-cellular
- Ethernet: explorer.exe ms-settings:network-ethernet
- VPN: explorer.exe ms-settings:network-vpn
- Hotspot mobil: explorer.exe ms-settings:network-mobilehotspot
- Mod avion: explorer.exe ms-settings:network-airplanemode
- Proxy: explorer.exe ms-settings:network-proxy
- Linie comutată: explorer.exe ms-settings:network-dialup
- Personalizare: explorer.exe ms-settings:personalization
- Fundal: explorer.exe ms-settings:personalization-background
- Culori: explorer.exe ms-settings:personalization-colors
- Teme: explorer.exe ms-settings:themes
- Ecran de blocare: explorer.exe ms-settings:lockscreen
- Start: explorer.exe ms-settings:personalization-start
- Foldere din Start: explorer.exe ms-settings:personalization-start-places
- Bară de activități: explorer.exe ms-settings:taskbar
- Fonturi: explorer.exe ms-settings:fonts
- Utilizare dispozitiv: explorer.exe ms-settings:deviceusage
- Aplicații instalate: explorer.exe ms-settings:appsfeatures
- Aplicații implicite: explorer.exe ms-settings:defaultapps
- Aplicații pentru site-uri web: explorer.exe ms-settings:appsforwebsites
- Redare video: explorer.exe ms-settings:videoplayback
- Pornire: explorer.exe ms-settings:startupapps
- Conturi: explorer.exe ms-settings:accounts
- Informațiile dvs.: explorer.exe ms-settings:yourinfo
- E-mail și conturi: explorer.exe ms-settings:emailandaccounts
- Opțiuni de conectare: explorer.exe ms-settings:signinoptions
- Blocare dinamică: explorer.exe ms-settings:signinoptions-dynamiclock
- Alți utilizatori: explorer.exe ms-settings:otherusers
- Salvare de rezervă Windows: explorer.exe ms-settings:backup
- Accesați contul de la locul de muncă sau de la școală: explorer.exe ms-settings:workplace
- Dată și oră: explorer.exe ms-settings:dateandtime
- Limbă și regiune: explorer.exe ms-settings:regionlanguage
- Tastare: explorer.exe ms-settings:typing
- Vorbire: explorer.exe ms-settings:speech
- Game Bar: explorer.exe ms-settings:gaming-gamebar
- Capturi: explorer.exe ms-settings:gaming-gamedvr
- Mod de joc: explorer.exe ms-settings:gaming-gamemode
- Accesibilitate: explorer.exe ms-settings:easeofaccess
- Accesibilitate > Dimensiune text: explorer.exe ms-settings:easeofaccess-display
- Accesibilitate > Efecte vizuale: explorer.exe ms-settings:easeofaccess-visualeffects
- Accesibilitate > Indicatorul mouse-ului și atingerea: explorer.exe ms-settings:easeofaccess-mousepointer
- Accesibilitate > Cursor text: explorer.exe ms-settings:easeofaccess-cursor
- Accesibilitate > Lupă: explorer.exe ms-settings:easeofaccess-magnifier
- Accesibilitate > Filtre de culoare: explorer.exe ms-settings:easeofaccess-colorfilter
- Accesibilitate > Teme cu contrast: explorer.exe ms-settings:easeofaccess-highcontrast
- Accesibilitate > Narator: explorer.exe ms-settings:easeofaccess-narrator
- Accesibilitate > Audio: explorer.exe ms-settings:easeofaccess-audio
- Accesibilitate > Subtitrări: explorer.exe ms-settings:easeofaccess-closedcaptioning
- Accesibilitate > Vorbire: explorer.exe ms-settings:easeofaccess-speechrecognition
- Accesibilitate > Tastatură: explorer.exe ms-settings:easeofaccess-keyboard
- Accesibilitate > Mouse: explorer.exe ms-settings:easeofaccess-mouse
- Accesibilitate > Control ocular: explorer.exe ms-settings:easeofaccess-eyecontrol
- Confidențialitate și securitate: explorer.exe ms-settings:privacy
- Securitate Windows: explorer.exe ms-settings:windowsdefender
- Găsește-mi dispozitivul: explorer.exe ms-settings:findmydevice
- Pentru dezvoltatori: explorer.exe ms-settings:developers
- Windows Update: explorer.exe ms-settings:windowsupdate
- Windows Update > Istoric actualizări: explorer.exe ms-settings:windowsupdate-history
- Windows Update > Opțiuni avansate: explorer.exe ms-settings:windowsupdate-options
- Windows Update > Actualizări opționale: explorer.exe ms-settings:windowsupdate-optionalupdates
- Programul Windows Insider: explorer.exe ms-settings:windowsinsider
- Elemente din Panoul de control:
- Expertul Adăugare dispozitiv: %windir%\System32\DevicePairingWizard.exe
- Expertul Adăugare hardware: %windir%\System32\hdwwiz.exe
- Expertul Adăugare imprimantă: rundll32.exe shell32.dll,SHHelpShortcuts_RunDLL AddPrinter
- Aspect și culoare: explorer shell:::{ED834ED6-4B5A-4bfe-8F11-A626DCB6A921} -Microsoft.Personalization\pageColorization
- Fundal desktop: explorer shell:::{ED834ED6-4B5A-4bfe-8F11-A626DCB6A921} -Microsoft.Personalization\pageWallpaper
- Manager dispozitive: devmgmt.msc
- Opțiuni Explorer (fila General): rundll32.exe shell32.dll,Options_RunDLL 0
- Opțiuni Explorer (fila Vizualizare): rundll32.exe shell32.dll,Options_RunDLL 7
- Opțiuni Explorer (fila Căutare): rundll32.exe shell32.dll,Options_RunDLL 2
- Opțiuni performanță (Efecte vizuale): %windir%\system32\SystemPropertiesPerformance.exe
- Opțiuni performanță (Împiedicare executare date): %windir%\system32\SystemPropertiesDataExecutionPrevention.exe
- Personalizare: explorer shell:::{ED834ED6-4B5A-4bfe-8F11-A626DCB6A921}
- Setări prezentare: %windir%\system32\PresentationSettings.exe
- Proprietăți sistem (Nume computer): %windir%\System32\SystemPropertiesComputerName.exe
- Proprietăți sistem (Hardware): %windir%\System32\SystemPropertiesHardware.exe
- Proprietăți sistem (Complex): %windir%\System32\SystemPropertiesAdvanced.exe
- Proprietăți sistem (Protecție sistem): %windir%\System32\SystemPropertiesProtection.exe
- Proprietăți sistem (La distanță): %windir%\System32\SystemPropertiesRemote.exe
- Conturi de utilizator (netplwiz): netplwiz
- Caracteristici Windows: %windir%\System32\OptionalFeatures.exe
- Foldere de lucru: %windir%\System32\WorkFolders.exe
De exemplu, dacă vrei să creezi o scurtătură care să deschidă setările touchpadului (Suport tactil) de pe calculatorul tău cu Windows 11, o scurtătură pe care s-o poți fixa în bara de activități, creează o scurtătură care să ducă la:
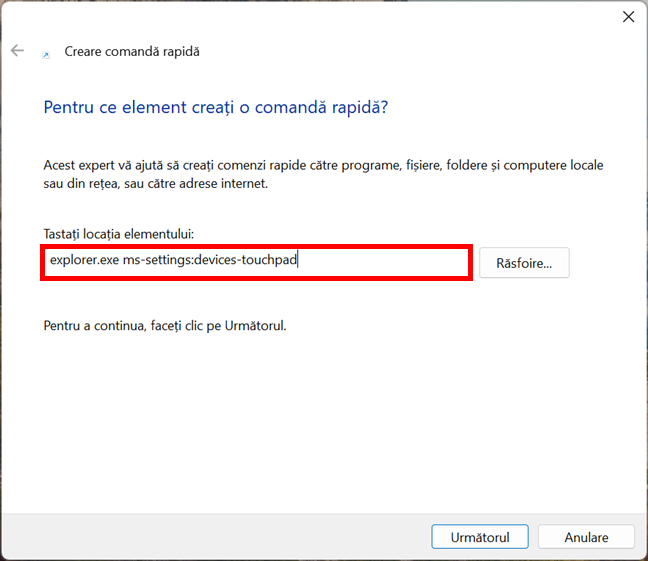
Crearea unei noi scurtături către un element din Setări
După ce termini de creat scurtătura, trebuie doar s-o tragi în bara de activități pentru a o fixa acolo.
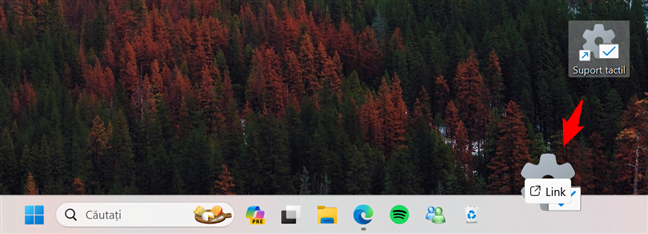
Trage scurtătura în bara de activități din Windows 11
9. Cum fixezi scurtături către Instrumente Windows în bara de activități
Deschide Panoul de control și accesează Sistem și securitate > Instrumente Windows. Tot ce se află în fereastra Instrumente Windows este deja o scurtătură, așa că poți pur și simplu să dai clic dreapta (sau să apeși și să ții apăsat) pe cea pe care vrei s-o fixezi pe bara de activități și să alegi Fixați la bara de activități.
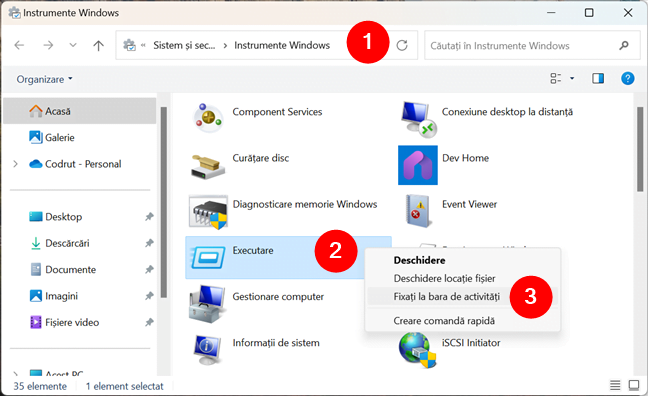
Cum fixezi Instrumente Windows la bara de activități
Asta este tot!
Ai adăugat toate scurtăturile dorite la bara ta de activități?
Pentru a fixa majoritatea elementelor pe bara de activități din Windows 11, este nevoie de doar câteva clicuri sau apăsări. Dar unele elemente, precum cele din File Explorer, Setări sau Panoul de control, nu sunt atât de ușor de fixat. Trebuie să folosești câteva trucuri și pași suplimentari, dar poți totuși să-ți personalizezi bara de activități pentru a avea acces rapid și convenabil la instrumentele pe care le folosești cel mai des. Care sunt elementele pe care le vrei fixate în bara de activități? Ai vreun sfat pentru alții? Spune-ți părerea în comentarii.


 14.02.2024
14.02.2024