
Știai că smartphone-urile Samsung Galaxy au o funcție încorporată numită Folder securizat? Acesta este un instrument ingenios, care face o treabă bună la protejarea fișierelor și aplicațiilor tale confidențiale, ținându-le departe de ochii curioșilor. Chiar dacă cineva pune mâna pe smartphone-ul tău, nu va putea să vadă datele salvate în Folderul securizat. Așadar, dacă intimitatea este un aspect care te preocupă și dacă ai un dispozitiv Samsung Galaxy, ar trebui să iei în considerare crearea și utilizarea propriului tău Folder securizat. În acest ghid, îți voi explica cum să configurezi și să folosești Folderul securizat de pe Samsung Galaxy. Continuă să citești pentru a afla cum să-ți protejezi fișierele și aplicațiile importante:
Ce este Folderul securizat de pe Samsung Galaxy?
Folderul securizat de pe dispozitivul tău Samsung Galaxy oferă o locație criptată, unde poți păstra în siguranță fișiere confidențiale, precum documente, imagini, aplicații, contacte și alte date importante. Consideră-l ca fiind seiful tău digital personal, accesibil doar ție. Protejat de platforma de securitate Knox de la Samsung, acesta asigură criptarea sigură a întregului conținut, protejându-l împotriva accesului neautorizat sau a amenințărilor.

Folderul securizat pe un Samsung Galaxy
Folderul securizat este o funcție disponibilă pe toate dispozitivele Samsung Galaxy moderne. Nu trebuie să instalezi nicio aplicație suplimentară pentru a beneficia de acesta, dar trebuie să configurezi Folderul securizat înainte de a-l putea accesa și folosi. Iată cum faci asta:
Cum configurezi Folderul securizat de pe Samsung Galaxy
Pentru a configura Folderul securizat pe smartphone-ul tău Samsung Galaxy, mai întâi, deschide aplicația Setări.

Deschide Setări
În aplicația Setări, derulează până găsești categoria de opțiuni Securitate și confidențialitate și apasă pe ea.

Accesează Securitate și confidențialitate
Pe pagina Securitate și confidențialitate, apasă pe rubrica Mai multe setări de securitate.

Apasă pe Mai multe setări de securitate
Apoi, apasă pe prima opțiune de pe ecran: Folder securizat.
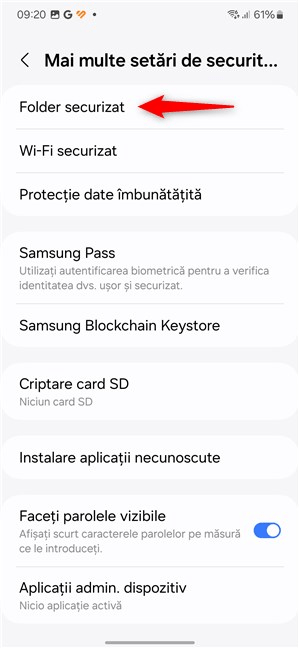
Accesează Folderul securizat
Astfel, începe procesul de creare a Folderului securizat. Citește notele de bun venit, dacă vrei, iar apoi apasă pe butonul Continuare din partea de jos.

Bun venit la Folderul securizat
Samsung Galaxy afișează o listă de permisiuni de care are nevoie pentru a funcționa corect. Verifică-le și apasă pe Continuare.

Permisiuni pentru Folder securizat
În continuare, trebuie să aștepți puțin timp până când smartphone-ul tău Samsung Galaxy creează Folderul securizat.

Se creează Folderul securizat
După crearea spațiului sigur, ți se cere să setezi „un model, un cod PIN sau o parolă”. Apasă pe Efectuat pentru a începe să faci asta.

Ți se cere să setezi un model, un cod PIN sau o parolă
Pe ecranul „Tip de blocare Folder securizat”, alege opțiunea pe care o preferi: Cod PIN, Parolă sau Model.

Alege între Cod PIN, Parolă și Model
Am decis să folosesc un cod PIN pentru deblocarea Folderului securizat, așa că a trebuit să-l introduc și apoi să-l confirm. Indiferent de tipul de blocare pe care îl alegi, acest pas este la fel.

Setare cod PIN pentru Folder securizat
După ce ai setat metoda de blocare, dispozitivul tău Samsung Galaxy te întreabă dacă vrei să pornești și opțiunea „Resetare prin Samsung account”. După cum explică OneUI, „dacă uitați cum să deblocați Folderul securizat, puteți să resetați metoda de blocare utilizând Samsung account, dar numai dacă ați activat deja opțiunea Resetare prin Samsung account”.
Aș spune că șansele să ți se spargă contul Samsung (Samsung account) și să ți se fure telefonul în același timp nu sunt atât de mari, așa că ar fi indicat să activezi această opțiune în caz că, în viitor, nu-ți mai amintești parola de la Folder securizat. Astfel, vei avea în continuare o opțiune pentru a recupera datele stocate în Folderul securizat.

Pornește Resetare prin Samsung account
Apoi, revine la ecranul „Tip de blocare Folder securizat”. Autentificarea biometrică cu ajutorul amprentelor pe care ai adăugat-o la telefon este activată în mod implicit. Dacă nu vrei asta, dezactivează mai întâi comutatorul Amprente.

Activează sau dezactivează Amprente
Ai terminat de configurat Folderul securizat. Pentru a-l vedea, trebuie să apeși pe butonul Înainte din partea de jos a ecranului.

Apasă pe butonul Înainte pentru a accesa Folderul securizat
Și iată, Folderul [tău] securizat:

Folderul securizat pe un Samsung Galaxy
În continuare, să vedem...
Cum folosești Folderul securizat pe Samsung Galaxy
Acum că Folderul securizat este funcțional, hai să vedem ce poți face cu el, începând cu modul de a-l deschide:
Cum deschizi Folderul securizat pe un Samsung Galaxy
Dacă tocmai ți-ai configurat Folderul securizat așa cum ți-am arătat în paragrafele anterioare, ești gata să începi să-l folosești. Pentru a-l accesa, apasă pe scurtătura sa din lista de aplicații de pe Samsung Galaxy:

Pictograma Folder securizat în lista de aplicații
Cum funcționează Folderul securizat
În interiorul Folderului securizat, vezi o listă de aplicații. În mod implicit, acestea sunt Cameră foto, Contacte, Fișierele mele, Galerie și Calendar. Toate aceste aplicații și cele pe care le adaugi tu (da, poți adăuga mai multe) funcționează ca de obicei, dar ceea ce faci cu ele rămâne în Folderul securizat, separat de interfața obișnuită de utilizare și de spațiul de stocare de pe smartphone-ul tău.

Aplicațiile din Folderul securizat
De exemplu, fotografiile făcute cu aplicația Cameră foto în timp ce te afli în Folderul securizat sunt salvate în Folderul securizat și nu pot fi văzute atunci când ieși din Folderul securizat. Același lucru este valabil și pentru contacte: persoanele pe care le salvezi în aplicația Contacte în timp ce te afli în Folderul securizat nu vor fi disponibile atunci când blochezi și ieși din Folderul securizat. Același lucru este valabil și pentru toate celelalte aplicații pe care le adaugi și le folosești în interiorul Folderului securizat de pe Samsung Galaxy.
Deci, într-un fel, Folderul securizat este mai mult decât Dosarul sigur pe care îl ai pe versiunea standard de Android (în aplicația Files de la Google). Folderul securizat este o interfață de utilizare complet nouă, separată de cea standard de pe dispozitivele Samsung Galaxy. Acestea fiind spuse, să trecem mai departe pentru a vedea…
Cum adaugi fișiere în Folderul securizat de pe Samsung Galaxy
Una dintre caracteristicile esențiale ale Folderului securizat este că îți permite să salvezi fișiere sensibile, precum fotografii sau documente, departe de ochii curioșilor. Pentru a adăuga fișiere în Folderul securizat, apasă mai întâi pe butonul cu trei puncte din partea dreaptă a ecranului.

Apasă pe butonul cu trei puncte din dreapta
În meniul care apare, selectează Adăugare fișiere.

Alege Adăugare fișiere
În partea de jos a ecranului, apar o serie de opțiuni: Imagini, Videoclipuri, Audio, Documente, Fișierele mele. Dacă fișierele pe care vrei să le adaugi se încadrează într-una dintre primele patru categorii, apasă pe cea potrivită. Altfel, dacă ai în minte un alt tip de fișier, precum fișierele arhivă, de exemplu, apasă pe Fișierele mele.

Opțiuni pentru Adăugare fișiere
Folderul securizat îți permite apoi să navighezi și să alegi fișierele pe care vrei să le adaugi în el. Selectează-le și apasă pe Efectuat în colțul din dreapta sus al ecranului. Reține că, dacă ai selectat unele fișiere din greșeală, le poți elimina din selecție apăsând pe ele în lista din partea de sus (marcată cu 3 în următoarea imagine).
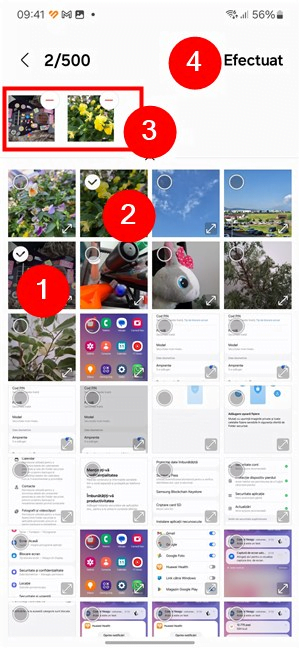
Adăugarea fișierelor în Folderul securizat
După ce apeși pe Efectuat, Folderul securizat te întreabă dacă vrei să muți fișierele sau să le copiezi. Dacă alegi Mutare, acestea sunt eliminate din locația lor inițială și vor fi disponibile doar în Folderul securizat. Dacă alegi Copiere, acestea vor continua să fie disponibile și în locația lor originală.

Mutați fișierele sau le copiați?
Fișierele sunt acum copiate sau mutate în Folderul securizat, conform deciziei tale de mai devreme. În funcție de cât de multe și de cât de mari sunt, acest lucru poate dura ceva timp. În acest timp, vei vedea o notificare în partea de sus a ecranului, ca în imaginea următoare.

Se copiază fișierele în Folder securizat...
Apoi, poți folosi aplicațiile din Folderul securizat pentru a vedea și a lucra cu fișierele pe care le-ai adăugat. De exemplu, poți să utilizezi Galeria pentru a vizualiza fotografiile sau videoclipurile adăugate sau să folosești Fișierele mele pentru a-ți verifica documentele securizate.

Vizualizarea fișierelor din Folderul securizat
Apropo de aplicații, hai să aflăm și...
Cum adaugi aplicații în Folderul securizat de pe Samsung Galaxy
Lista implicită de aplicații din Folderul securizat de pe Samsung Galaxy acoperă toate nevoile de bază ale utilizatorilor. Însă este posibil să vrei să protejezi și alte aplicații. Mie, de exemplu, îmi place să-mi păstrez aplicațiile referitoare la bani cât mai sigur posibil. Dacă ai aplicații cu conținut sensibil, iată cum le adaugi în Folderul securizat:
În panoul de control Folder securizat, apasă pe butonul + (plus).

Apasă pe butonul plus
Se încarcă un nou ecran, unde poți vedea lista de aplicații instalate pe smartphone-ul tău Samsung Galaxy. Găsește-le și selectează-le pe cele dorite, apoi apasă pe Adăugare. Alternativ, poți folosi, de asemenea, butoanele Descăr. din Magazinul Play sau Descărcare din Galaxy Store din partea de sus pentru a descărca și instala aplicațiile de care ai nevoie direct în Folderul securizat.

Selectează și adaugă aplicații în Folderul securizat
După ce apeși pe butonul Adăugare, aplicația sau aplicațiile alese sunt plasate imediat în Folderul securizat.

O aplicație a fost adăugată la Folderul securizat
Acum poți folosi aplicațiile respective ca de obicei. Acestea se vor comporta la fel ca în interfața obișnuită din Samsung Galaxy, dar vor fi ca noi. Ele nu au acces la spațiul de stocare standard al telefonului tău, iar ceea ce faci cu ele cât timp se află în Folderul securizat rămâne în Folderul securizat.
Cum sortezi aplicațiile din Folderul securizat
După un timp, s-ar putea să ai o listă destul de lungă de aplicații în Folderul securizat. Este posibil ca această listă să necesite o sortare. La fel ca în interfața OneUI obișnuită, poți muta aplicațiile trăgându-le și plasându-le. Dacă îți place, continuă și poziționează-le manual cum preferi. Totuși, există posibilitatea să preferi, ca mine, să ai lista de aplicații ordonată alfabetic. În acest caz, apasă pe butonul cu trei puncte din dreapta.

Apasă pe butonul cu trei puncte din dreapta Folderului securizat
Apoi, în meniul afișat, selectează Sortare.
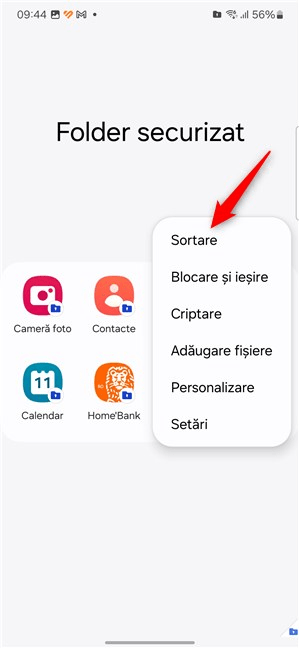
Apasă pe Sortare
Folder securizat îți oferă două opțiuni: Ordine personalizată și Ordine alfabetică. Alege a doua opțiune pentru a sorta aplicațiile în ordine alfabetică.

Alege Ordine alfabetică
Evident, poți reveni oricând la Ordinea personalizată pentru aplicațiile tale. Trebuie doar să parcurgi din nou pașii anteriori.
Cum criptezi Folderul securizat de pe Samsung Galaxy
Folderul securizat ține secret tot ce se află în el. Totuși, cea mai sigură opțiune pe care o ai la îndemână este să-i criptezi conținutul. Pentru a face acest lucru, apasă pe butonul cu trei puncte din dreapta ecranului.

Apasă pe butonul cu trei puncte din dreapta Folderului securizat
Apoi, alege Criptare în meniul afișat.

Selectează Criptare în meniu
Dispozitivul tău Samsung Galaxy îți va explica că poți cripta „aplicațiile și datele din Folder securizat pentru a le menține blocate”. Însă, te și avertizează că nu vei „primi notificări de la aplicații criptate”. Ca să fie clar, asta se referă doar la aplicațiile din Folderul securizat. Acestea sunt decriptate și încep să funcționeze normal și să trimită notificări data viitoare când deschizi aplicația Folder securizat. Pentru a continua, apasă pe Criptare.

Criptarea Folderului securizat
Folderul securizat își criptează apoi conținutul și se închide. Tot ceea ce se află în interior este protejat. Când vrei să-l accesezi, va trebui să decriptezi totul. Trebuie doar să confirmi că asta îți dorești apăsând pe Decriptare…

Decriptarea Folderului securizat
...și poți să-ți folosești aplicațiile și să-ți vezi din nou fișierele din Folderul securizat.
Cum blochezi și ieși din Folderul securizat
Acum că știi cum să lucrezi cu Folderul securizat, cum rămâne cu închiderea acestuia? Ei bine, când ai terminat, apasă pe același buton cu trei puncte din partea dreaptă a ecranului.

Apasă pe butonul cu trei puncte din dreapta Folderului securizat
Apoi, alege Blocare și ieșire din meniu.

Apasă pe Blocare și ieșire
Alternativ, îți poți bloca pur și simplu smartphone-ul Samsung Galaxy. Folderul securizat va fi, de asemenea, blocat și închis automat.
Cum deghizezi Folderul securizat
Unul dintre lucrurile care-mi plac la Folderul securizat și, în general, la interfața OneUI de la Samsung este varietatea opțiunilor de personalizare. În cazul Folderului securizat, acesta oferă câteva opțiuni care îți permit să-i schimbi aspectul. Le poți folosi pentru a-l face să iasă în evidență în lista de aplicații sau pentru a-i ascunde prezența. Este alegerea ta. 🙂
Când te afli în Folderul securizat, apasă pe butonul cu trei puncte din dreapta.

Apasă pe butonul cu trei puncte din dreapta Folderului securizat
În meniul afișat, selectează Personalizare.

Apasă pe Personalizare în meniul Folderului securizat
Această acțiune te duce pe un ecran unde poți să introduci un nume diferit pentru Folderul securizat (poate folosești un nume plictisitor, care nu ar stârni curiozitatea nimănui?) și să alegi o pictogramă și o culoare diferite.

Cum schimbi aspectul Folderului securizat
Când ai terminat, apasă pe Aplicare, iar Folderul securizat va folosi imediat opțiunile pe care le-ai ales.
Îți protejezi aplicațiile și fișierele cu Folderul securizat de pe Samsung Galaxy?
Folderul securizat este un instrument excelent pentru a-ți proteja datele sensibile de pe smartphone-ul sau tableta ta Samsung Galaxy. Acesta garantează că fișierele și aplicațiile tale cele mai importante îți sunt accesibile doar ție. Securitatea datelor tale depinde de Codul PIN, Parola sau Modelul alese, deci selectează ceva unic, cunoscut doar de tine. Asigură-te că îl ții minte sau că activezi recuperarea prin intermediul contului tău Samsung atunci când configurezi Folderul securizat. Fără aceasta, nu vei putea accesa conținutul Folderului securizat de pe dispozitivul tău. Ce părere ai despre Folderul securizat de la Samsung Galaxy? Îl folosești pentru a-ți proteja datele sensibile? Spune-mi experiența ta în secțiunea de comentarii de mai jos.


 08.07.2024
08.07.2024 


