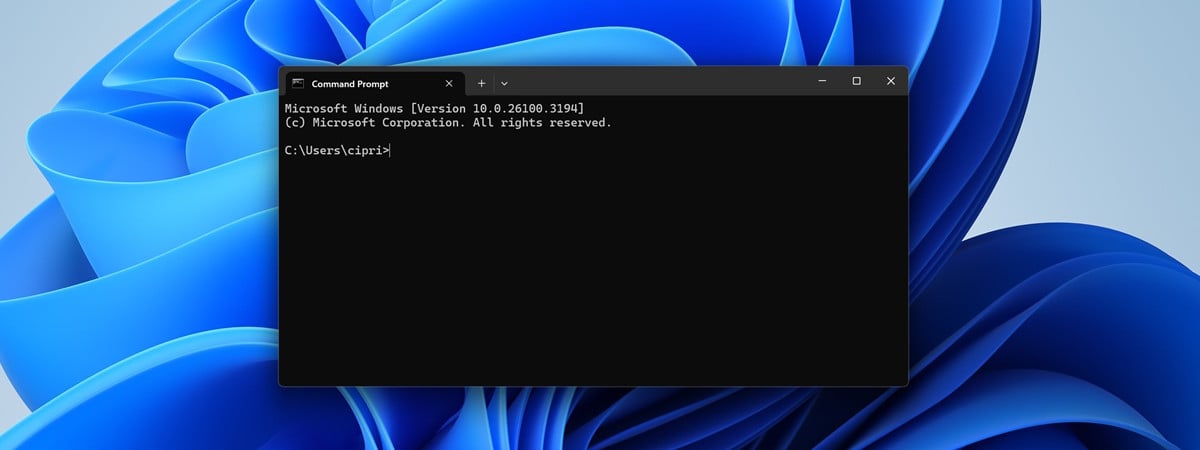
Poți folosi instrumente de recuperare a sistemului pentru a rezolva majoritatea problemelor de pe calculatorul tău. Totuși, există momente când trebuie să rezolvi astfel de probleme manual, precum atunci când calculatorul tău cu Windows nu bootează. În aceste cazuri, poți folosi un instrument numit Bootrec.exe. Acesta te poate ajuta să depanezi și să repari lucruri precum EFI Bootloader, master boot record (MBR), sectorul de boot sau Boot Configuration Data (BCD). Iată cum funcționează în toate versiunile moderne de Windows:
NOTĂ: Acest ghid se referă la Windows 11, Windows 10 și Windows 7. Însă instrumentele prezentate și instrucțiunile se aplică și altor sisteme de operare Microsoft, inclusiv Windows 8.1.
Bcdboot & Bootrec - Cele mai bune unelte de reparare pentru probleme de boot în Windows
Nu contează ce versiune de Windows ai, dacă PC-ul tău funcționează pe BIOS sau UEFI sau dacă unitatea de sistem folosește MBR (Master Boot Record) sau GPT. Dacă sistemul tău de operare are probleme de bootare și Startup Repair (Reparare pornire) nu poate rezolva problema, merită să încerci instrumentele Bcdboot și Bootrec. Cu ajutorul acestora, poți repara EFI Bootloader și Master Boot Record (MBR), poți scrie un nou sector de boot, reconstrui Boot Configuration Data (BCD) și adăuga fișiere lipsă din instalarea de Windows, care sunt folosite pentru procedura de boot.
Dacă vrei să știi ce înseamnă toate aceste lucruri, iată o explicație pentru fiecare dintre ele:
- EFI Bootloader - reprezintă fișiere speciale stocate pe o partiție EFI dedicată. UEFI folosește această partiție pentru a încărca bootloaderul (EFI\Microsoft\Boot\bootmgfw.efi), care, la rândul lui, se ocupă de pornirea Windows. Dacă această partiție este deteriorată sau dacă fișierele de pe ea - EFI Bootloader - sunt corupte, calculatorul tău nu poate porni Windows. EFI Bootloader se găsește pe dispozitivele care utilizează UEFI și (de obicei) unități cu partiții GPT și este cel mai des întâlnit pe calculatoarele moderne cu Windows 11 și Windows 10.
- Master Boot Record (MBR) - primul sector de pe partiția ta de sistem. Scopul acestuia este să îi spună BIOS-ului calculatorului unde să caute sistemul de operare, pentru a-l porni. Evident, MBR se găsește de obicei pe calculatoarele mai vechi, care utilizează BIOS și sisteme de operare mai vechi, precum Windows 7.
- Sector de boot - zona de pe disc care conține codul care este încărcat în memoria RAM, necesar pornirii sistemului de operare. Un sector de boot trebuie să aibă o semnătură specifică care este identificată de BIOS ca fiind un sector de boot. Dacă această semnătură este coruptă sau a fost schimbată, BIOS-ul nu poate găsi sectorul de boot și nu poate încărca instrucțiunile necesare găsirii și pornirii sistemului de operare. În Windows 7 și versiuni mai vechi de Windows, sectorul de boot încarcă Windows Boot Manager, accesează Boot Configuration Data și folosește aceste informații pentru a încărca sistemul de operare. Pe calculatoarele mai noi, care rulează pe UEFI și care utilizează versiuni mai noi de Windows, precum Windows 11 sau Windows 10, firmware-ul UEFI oferă compatibilitate retroactivă prin rezervarea primului sector de pe partiție, dar îl folosește numai dacă bootezi în BIOS-ul tradițional utilizând CSM (Compatibility Support Module).
- Boot Configuration Data (BCD) - BCD este o bază de date cu date de configurare a timpului de boot care este utilizată de Windows Boot Manager. Aceste date sunt stocate într-un fișier care are același format ca și Registrul Windows (Windows Registry) aflat pe EFI system partition (pe sistemele UEFI/GPT) sau pe partiția activă (pe sistemele tradiționale BIOS/MBR).
Pasul 1. Pornește Linia de comandă folosind o unitate de recuperare
Pentru a folosi Bootrec.exe și a repara EFI Bootloader sau MBR, trebuie să pornești mai întâi Linia de Comandă. Am explicat deja cum s-o accesezi aici: Cum deschizi Linia de comandă atunci când Windows nu pornește.
Totuși, de dragul de a fi riguros, iată ce trebuie să faci, pe scurt:
Deoarece ai deja probleme de pornire, este evident că nu vei putea să îl rulezi pur și simplu din Windows. Trebuie să folosești un disc de reparare a sistemului sau o unitate de recuperare care a fost creată pe un calculator Windows funcțional.
Odată ce ai unitatea/discul de recuperare, bootează de pe acesta. Introdu-l și pornește calculatorul sau dispozitivul tău cu Windows. Imediat după ce acesta pornește, apasă pe tasta de selectare a dispozitivului de bootare. De obicei, este vorba de F12, F11 sau tasta Escape, dar ar putea fi și alta, în funcție de producătorul plăcii de bază a dispozitivului tău. Această acțiune va afișa un meniu de selecție a priorității de bootare. Folosește săgețile de pe tastatură pentru a selecta unitatea de recuperare. Apoi, apasă pe Enter și, atunci când ți se cere să apeși pe orice tastă pentru a boota de pe unitatea respectivă, fă-o.
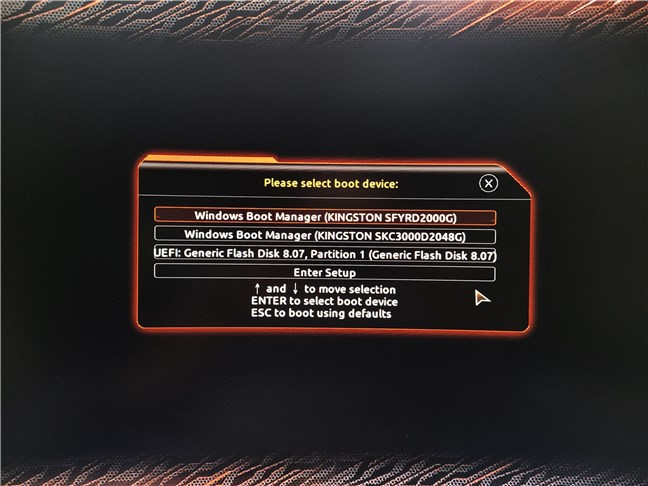
Bootează de pe unitatea de recuperare
Dacă folosești Windows 11 sau Windows 10, atunci când PC-ul bootează de pe unitatea USB, ți se va cere să alegi configurația de tastatură pe care dorești să o folosești. Apasă pe formatul care se potrivește cu tastatura ta. Pe ecranul următor, trebuie să apeși pe Troubleshoot (Reset your PC or see advanced options) - Depanare (Resetează-ți PC-ul sau vezi opțiuni avansate).
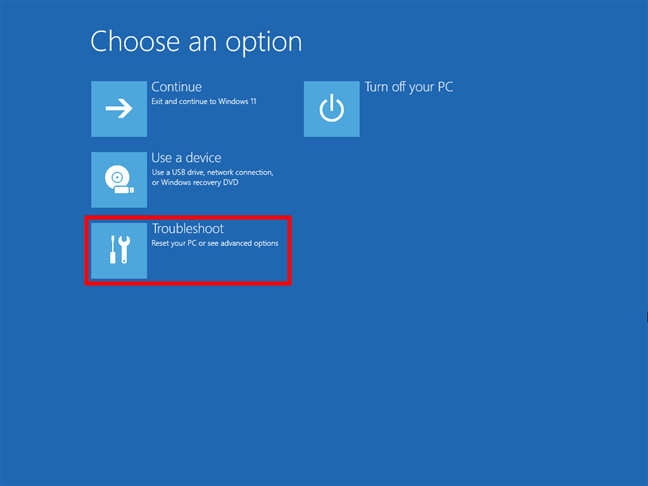
Alege Troubleshoot
Selectează Advanced options (Opțiuni avansate) pe ecranul Troubleshoot (Depanare).
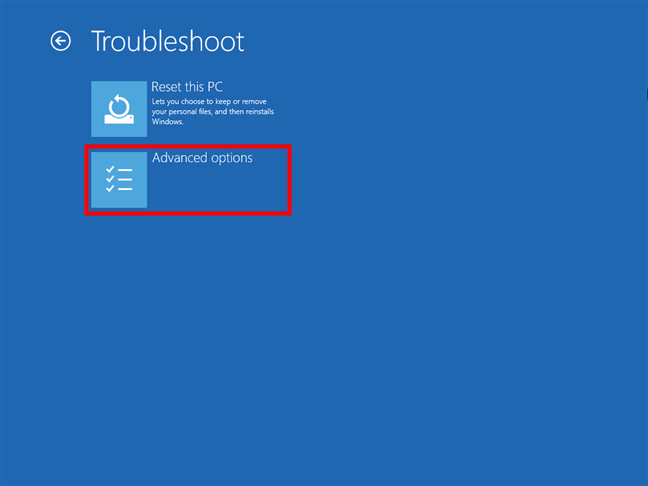
Selectează Advanced options
Pe ecranul Advanced options (Opțiuni complexe), apasă pe Command Prompt (Linie de comandă).

Deschide Command Prompt
Dacă folosești Windows 7, discul de reparare a sistemului va căuta mai întâi instalările Windows disponibile. Selectează instalarea de Windows 7 pe care vrei să o repari și apasă pe Next (Următorul).

Selectează Windows 7
Apoi, când apare lista de opțiuni de recuperare a sistemului (System Recovery Options), apasă pe Command Prompt.

Lansează Command Prompt
Pasul 2. Folosește Command Prompt (Linia de comandă) pentru a remedia probleme cu fișierele de boot ale PC-ului tău
După ce ai pornit Linia de comandă pe calculatorul cu probleme, poți folosi câteva instrumente avansate pentru a repara fișierele de boot. Citește secțiunea următoare pentru a afla cum repari EFI Bootloader pe un calculator cu unități UEFI și GPT (Windows 11 și Windows 10) sau pe cea de după pentru a vedea cum repari MBR pe calculatoarele care rulează în BIOS cu unități MBR (Windows 7).
2.1 Cum repari EFI Bootloader pentru Windows 11 și Windows 10 (sisteme UEFI cu GPT)
Pentru a repara EFI Bootloader, va trebui mai întâi să montezi partiția EFI System Partition, cea care conține fișierele EFI. Instrumentul care-ți permite să faci acest lucru este diskpart, așa că, în Linia de comandă, execută următoarea comandă:
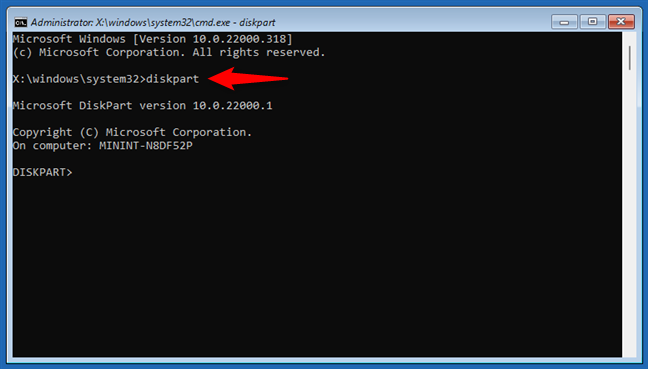
Rulează diskpart în CMD
Tastează și rulează următoarea comandă pentru a selecta prima unitate pe calculatorul tău:

Selectează unitatea principală
Acum rulează următoarea comandă pentru a vedea o listă cu toate partițiile:
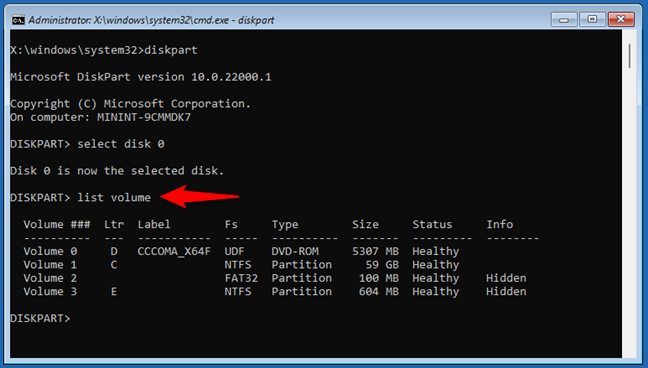
Listează partițiile de pe unitate
Identifică partiția de sistem EFI de pe unitate. Este cea marcată ca Hidden (Ascunsă) și formatată folosind sistemul de fișiere FAT32. De obicei, dimensiunea sa este mică: 100 MB. După ce ai găsit-o în listă, execută următoarea comandă înlocuind [număr] cu numărul real al partiției de sistem EFI din listă:
De exemplu, în cazul nostru, aceasta este:

Selectează partiția de sistem EFI
Acum este momentul să montezi partiția de sistem EFI. Pentru a face acest lucru, trebuie să îi atribuim o literă, iar comanda pentru aceasta este:
Folosește orice literă care nu este deja în uz - poți vedea care sunt utilizate în lista de volume afișată anterior în Linia de comandă. De exemplu, noi am ales litera Z:

Atribuie o literă partiției EFI
În continuare, ieși din diskpart rulând comanda:

Ieși din diskpart în CMD
SFAT: Dacă vrei să afli mai multe despre diskpart, citește acest ghid: Cum folosești diskpart, chkdsk, defrag și alte comenzi pentru gestionarea discurilor și partițiilor.
Acum, este momentul să reparăm fișierele de pornire. Pentru a face acest lucru, trebuie să execuți două comenzi. Prima este:
Asigură-te că înlocuiești [litera unității] cu litera pe care ai atribuit-o partiției sistemului EFI. În cazul nostru, deoarece am ales să folosim litera Z: comanda arată astfel:
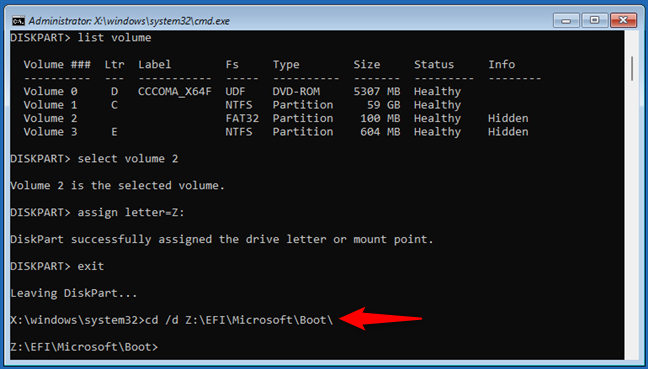
Navighează la partiția de sistem EFI
În continuare, va trebui să refaci datele BCD (Boot Configuration Data). Ultima comandă pe care trebuie să o rulezi pentru a termina repararea EFI Bootloader este următoarea:
Asigură-te că înlocuiești [litera partiției de sistem EFI] cu litera unității pe care ai atribuit-o mai devreme partiției EFI. De exemplu, în cazul nostru, aceasta a fost litera Z, deci comanda pe care trebuie să o executăm este:
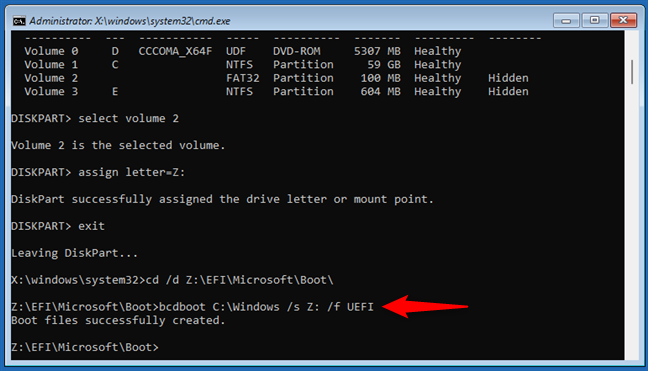
Repară EFI Bootloader
Și asta e tot. Acum, ar trebui să repornești din nou calculatorul și să sperăm că acesta va putea porni corect.
2.2 Cum repari MBR (sisteme UEFI CSM sau BIOS cu unități cu partiționare MBR)
Dacă folosești un calculator cu BIOS sau UEFI în modul legacy (CSM) și ai partiționat unitatea de sistem folosind MBR (Master Boot Record), iată care sunt pașii pe care trebuie să-i faci pentru a-i repara bootarea:
După ce ai lansat Linia de comandă, tastează și rulează această comandă:
Parametrul /FixMbr este cel care permite ca Bootrec să repare un Master Boot Record (MBR) corupt sau nefuncțional. De obicei, vei folosi acest parametru când dai peste unul dintre aceste mesaje de eroare: „Operating System not found” (Sistemul de operare nu a fost găsit), „Error loading operating system” (Eroare pe parcursul încărcării sistemului de operare), „Missing operating system” (Sistemul de operare lipsește) sau „Invalid partition table” (Tabela cu partiții este invalidă).
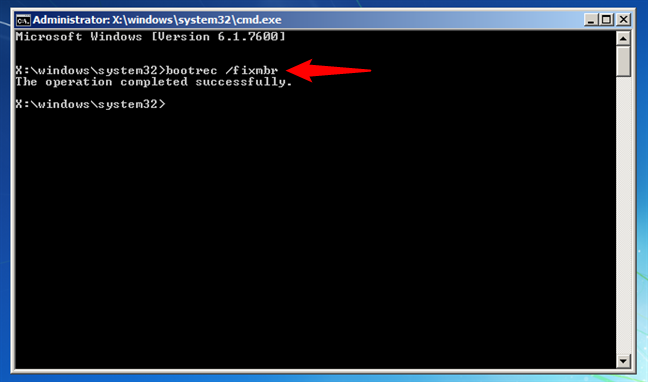
Repară MBR
A doua comandă pe care vei vrea s-o rulezi în Linia de comandă este:

Repară fișierele de bootare
Parametrul /FixBoot scrie un nou sector de boot pe partiția de sistem compatibilă cu versiunea ta de Windows.
Apoi, va trebui să reconstruiești BCD (Boot Configuration Data). Aceasta conține o listă detaliată a ceea ce ar trebui să se încarce la pornire. Microsoft indică faptul că o eroare de boot poate fi cauzată și de fișiere lipsă sau deteriorate în BCD. Parametrul /rebuildbcd al comenzii Bootrec poate fi foarte util atunci când trebuie să remediezi unele erori prin reconstruirea completă a BCD. Pentru a reconstrui complet Boot Configuration Data, execută această comandă:

Reconstruiește Boot Configuration Data
Dacă calculatorul tău are mai multe sisteme de operare instalate dar nu sunt toate disponibile, folosește opțiunea /ScanOS astfel:
Folosirea acestui parametru în Bootrec.exe va lansa o scanare a tuturor discurilor în căutarea oricăror instalări Windows care nu sunt incluse momentan în Boot Configuration Data (BCD). În imaginea de mai jos, poți vedea cum arată acest proces de scanare.
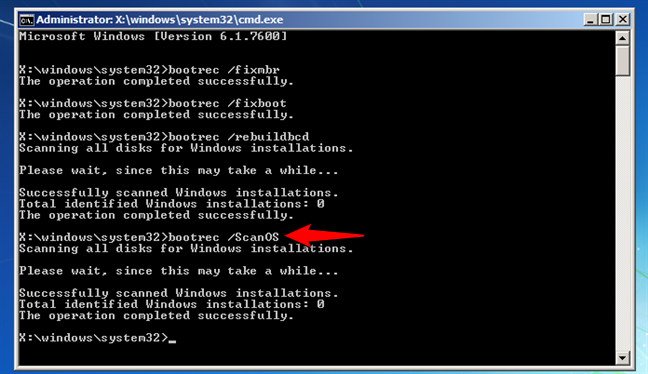
Scanare după sisteme de operare suplimentare
În cazul în care comanda bootrec.exe /scanos dă rezultate, vei putea continua procesul de reparare. La final, vei readuce instalarea pierdută de Windows în tabelul BCD securizat, făcându-l astfel din nou bootabil. Pentru aceasta, curăță din nou Master Boot Record (MBR) folosind comanda bootrec /fixmbr. Apoi, tastează și execută comanda:

Repară problemele de boot pe toate unitățile
Parametrul /nt60 aplică un cod master boot care este compatibil cu BOOTMGR. Argumentul /all actualizează codul master boot pe toate partițiile. Parametrul /force forțează demontarea volumelor de disc pe parcursul procesului de actualizare, pentru ca instrumentul Bootsect.exe să nu obțină acces exclusiv la volum. Rularea tuturor acestor comenzi va crea un nou MBR, care va folosi datele corecte pentru încărcarea sistemelor de operare Windows, de pe unitățile de disc unde se găsesc instalate.
SFAT: Pentru mai multe informații (oficiale), citește documentația Microsoft aici: Utilizează Bootrec.exe în Windows RE pentru depanarea problemelor de pornire.
Ai reușit să remediezi problemele de boot pe PC-ul tău cu Windows?
După cum poți vedea în acest ghid, Windows dispune de câteva instrumente puternice pentru a depana și a remedia problemele legate de fișierele de boot ale calculatorului tău. A reușit ghidul nostru să te ajute să-ți repari PC-ul? Știi și alte modalități de a remedia problemele cu fișierele de boot? Nu ezita să ne spui într-un comentariu mai jos.


 03.06.2022
03.06.2022 
