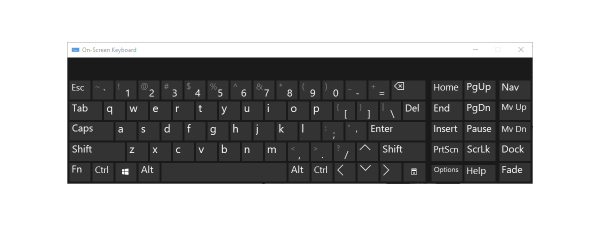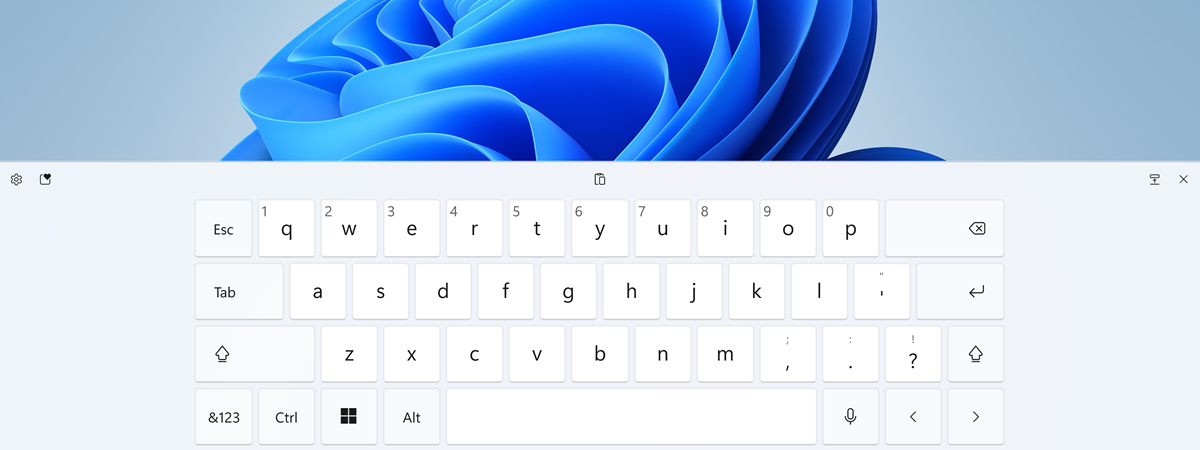Dacă nu prea distingi textul mic sau detaliile de pe ecranul calculatorului tău, este posibil să folosești instrumentul Lupă (Magnifier) pentru a mări anumite zone. Lupa este o caracteristică de accesibilitate încorporată în Windows, care-ți permite să mărești tot ecanul sau doar părțile pe care le vrei, facilitând astfel citirea și navigarea. În acest articol, îți voi arăta cum pornești instrumentul Lupă, cum îl folosești pentru a mări imaginea pe un calculator cu Windows și cum să-i configurezi setările pentru a-l face să funcționeze așa cum vrei:
NOTĂ: Lupa este disponibilă în toate edițiile de Windows 11 și Windows 10 și funcționează exact la fel în ambele sisteme de operare. Pentru a simplifica totul, în acest ghid, voi folosi capturi de ecran făcute preponderent în Windows 11.
Cum deschizi Lupa în Windows
Există trei metode de a deschide instrumentul Lupă (Magnifier):
1. Cum activezi Lupa folosind o combinație de taste
Cel mai rapid și mai simplu mod de a lansa instrumentul Lupă din Windows este să folosești combinația de taste Windows + Semnul plus (+).

Pentru a lansa Lupa, apasă tasta Windows + Semnul plus (+)
Apasă simultan tastele Windows + Esc pentru a închide Lupa.

Pentru a ieși din Lupă, apasă tasta Windows + Esc
2. Cum pornești Lupa folosind căutarea
Alternativ, poți deschide Lupa folosind funcția de căutare. Tastează lupă în caseta de căutare din bara de activități, iar apoi apasă pe aplicația Lupă din lista de rezultate.
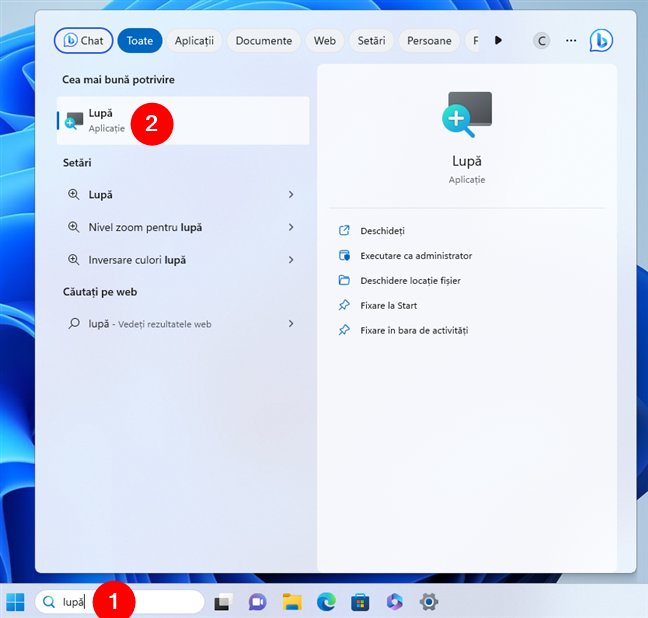
Poți deschide Lupa din Windows folosind căutarea
3. Cum activezi Lupa folosind setările Simplificare acces din Windows 10
Aplicația Setări oferă o altă modalitate de a deschide Lupa în Windows. Deschide Setări (Windows + I), apasă pe Simplificare acces și alege Lupă în bara laterală din stânga.
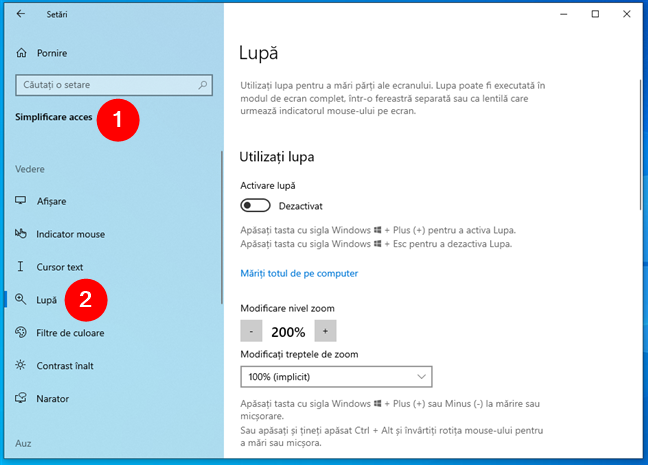
Setări > Simplificare acces este locul unde poți găsi instrumentul Lupă în Windows 10
Pe pagina de setări Lupă, activează comutatorul Activare lupă.
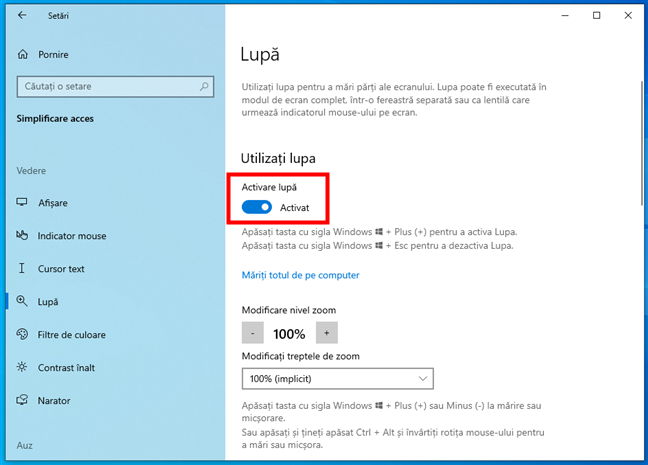
Cum activezi Lupa din Windows 10
4. Cum activezi Lupa folosind setările Accesibilitate din Windows 11
Și aplicația Setări din Windows 11 îți permite să deschizi Lupa. Pornește-o (Windows + I), selectează Accesibilitate în bara laterală din stânga și apasă pe Lupă în panoul din dreapta.
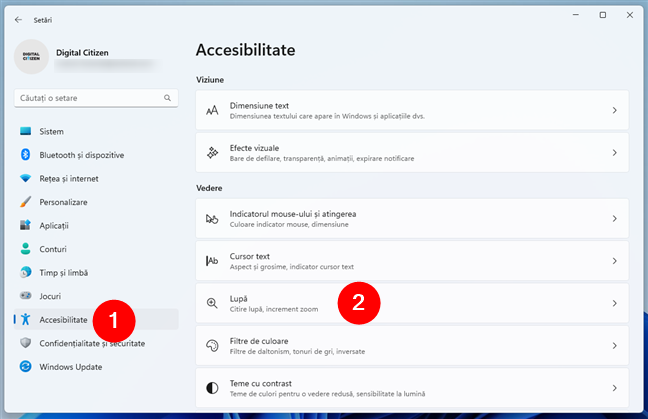
Setări > Accesibilitate este locul unde poți găsi instrumentul Lupă în Windows 11
Pe pagina de setări Lupă, activează comutatorul de lângă Lupă.

Cum activezi Lupa din Windows 11
Această pagină conține, de asemenea, o serie de setări, care controlează cum funcționează Lupa: Voi reveni la acestea în următoarele secțiuni ale acestui ghid. Deocamdată, să vedem...
Cum folosești Lupa în Windows
Indiferent de cum accesezi Lupa în Windows, odată ce ai deschis-o, ecranul tău este mărit automat cu 200%. Iată cum arată Lupa atât în Windows 11, cât și în Windows 10:
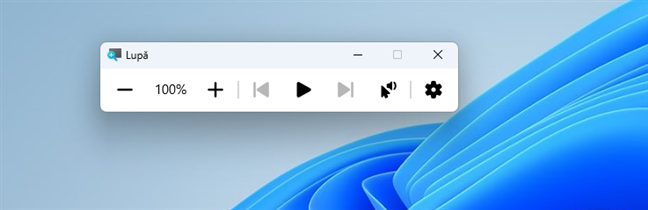
Lupa în Windows
Poți folosi această fereastră pentru a regla nivelul de zoom, pentru a activa modul de citire și pentru a accesa mai multe setări. Iată cum funcționează toate acestea:
Cum mărești și micșorezi imaginea cu Lupa
Există două butoane disponibile pentru a regla mărimea: „+” pentru mărire și „-” pentru micșorare. Ajustează nivelul de zoom în funcție de nevoile tale. Valoarea sa este afișată în procente, între butoanele plus și minus.

Cum mărești și micșorezi imaginea cu Lupa
Poți, de asemenea să folosești aceste combinații de taste pentru a controla nivelul de zoom al Lupei:
- Pentru a mări imaginea, apasă tasta Windows + Semnul plus (+).
- Pentru a micșora imaginea, apasă tasta Windows + Semnul minus (-)
Cum folosești Lupa din Windows pentru a citi text
În Windows 11 și Windows 10, aplicația Lupă include și opțiuni pentru citirea textului cu voce tare. Pentru a începe să citești, apasă în locul unde începe textul pe care vrei să-l auzi. Apoi, apasă pe butonul Redare din aplicația Lupă sau folosește combinația de taste Ctrl + Alt + Enter, iar Lupa începe imediat să citească acel text.
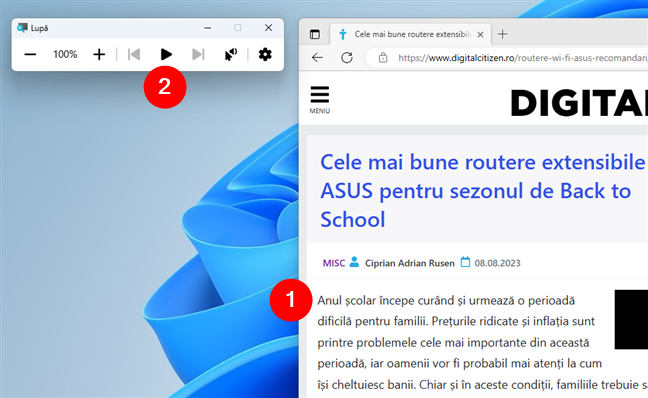
Cum citești un text folosind Lupa
La citirea unui text, apare un dreptunghi albastru, care înconjoară cuvântul rostit în acel moment. În timpul citirii, poți să pui Pauză, dacă ai nevoie de un moment, și să treci la propoziția următoare sau anterioară. După cum poți vedea în următoarea imagine, există trei butoane în aplicația Lupă, care-ți permit să efectuezi aceste acțiuni. Dacă preferi, poți folosi și următoarele combinații de taste:
- Ctrl + Alt + Enter pentru a începe citirea textului
- Ctrl + Alt + H pentru a trece la propoziția anterioară
- Ctrl + Alt + K pentru a trece la următoarea propoziție
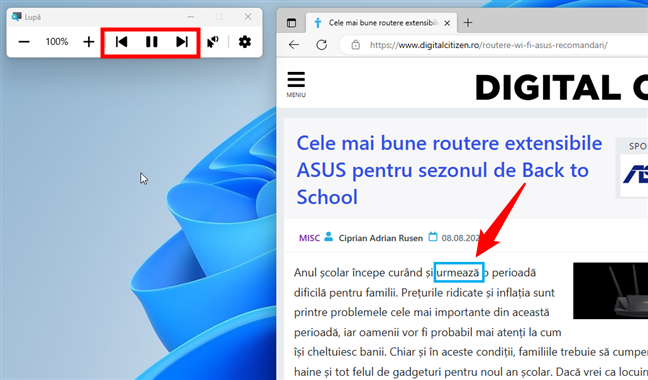
Butoanele de pauză și de trecere la altă propoziție în Lupă
Dacă preferi, poți, de asemenea, să instruiești Lupa să înceapă să citească din punctul în care dai clic cu mouse-ul. Pentru asta, apasă pe butonul „Citiți de aici” din aplicația Lupă (arată ca un cursor cu un difuzor lângă el) și apasă pe textul pe care vrei să ți-l citească. Sau poți folosi scurtătura Ctrl + Alt + Clic pe butonul mouse stânga pentru a începe să citești dintr-o anumită locație.
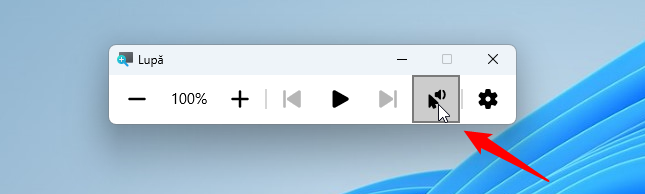
Butonul Citiți de aici din Lupă
Ultimul buton din aplicația Lupă, care arată ca o rotiță dințată, îți permite să personalizezi opțiunile de citire. Apasă pe el pentru a le accesa.
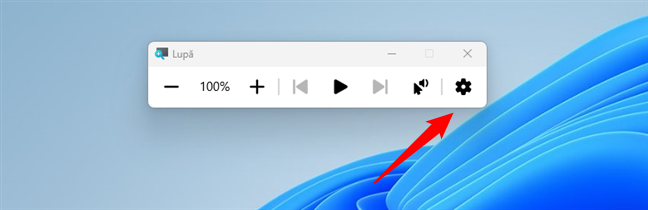
Butonul pentru setările de citire din Lupă
Când faci asta, apare o mică fereastră cu două opțiuni de citire și un link către pagina Lupă din aplicația Setări. Opțiunile îți permit să:
- Reduci sau mărești Viteza de citire: trage cursorul spre stânga pentru o citire mai lentă sau trage-l spre dreapta pentru o viteză de citire mai rapidă.
- Schimbi Vocea lecturii: în funcție de limbile instalate pe calculatorul tău cu Windows, apare o listă, unde poți selecta Vocea pe care o preferi.
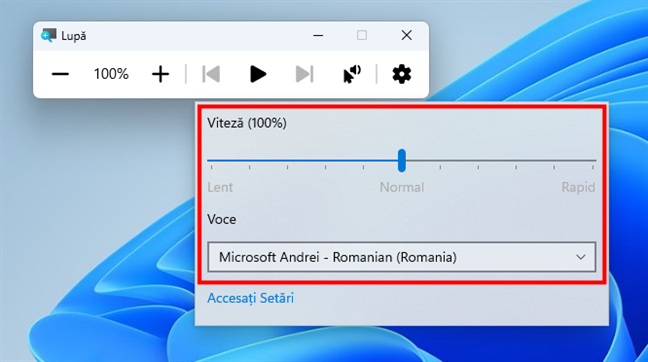
Setări de citire disponibile în Lupă
Asta este tot ce trebuie să știi despre cum folosești Lupa pentru a citi textul în Windows. Ca să modifici toate setările disponibile pentru această aplicație, apasă pe linkul Accesați Setări de sub Voce sau urmează pașii din primul capitol al acestui ghid (Setări > Accesibilitate > Lupă). Apoi, citește următoarea secțiune pentru a vedea ce poți schimba în legătură cu modul în care funcționează Lupa:
SUGESTIE: O altă caracteristică, ce ți-ar putea fi utilă împreună de Lupă, este Taste Mouse, care-ți permite să dai clic și clic dreapta folosind tastatura, în loc de mouse sau trackpad.
Cum schimbi setările Lupei din Windows
Pagina Lupă din Setări îți permite să personalizezi cum funcționează acest instrument. Deși designul este puțin diferit în Windows 10 față de Windows 11, opțiunile disponibile sunt în mare parte aceleași și fac aceleași lucruri. Iată ce poți ajusta:
Personalizează cum funcționează Lupa în Windows
Totul pleacă de la comutatorul Lupă, care activează sau dezactivează Lupa și despre care am vorbit deja mai devreme, în prima secțiune a acestui ghid.

Comutatorul principal pentru Lupă în Windows
Apoi, poți modifica Nivelul zoom prin apăsarea semnelor minus (-) sau plus (+). Acestea au exact același efect ca și butoanele de zoom afișate în aplicația Lupă, reducând sau mărind nivelul de zoom.
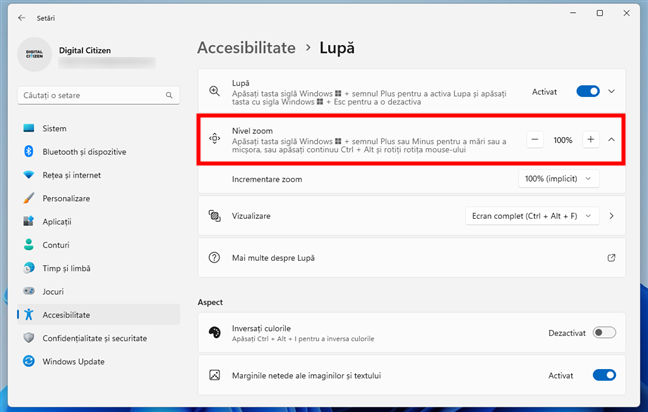
Setarea Nivelului zoom pentru Lupă
Pe lângă nivelul de zoom, poți ajusta și Incrementarea zoom. În mod implicit, acesta este setat la 100%, ceea ce înseamnă că o apăsare pe butoanele de zoom declanșează o creștere/scădere de 100% a nivelului de zoom. Dacă ți se pare prea mult, poți modifica Incrementarea zoom la o valoare mai mică (50%, 25%, 10% sau 5%). Dacă ai nevoie de un zoom și mai mare, poți selecta o valoare de 150%, 200% sau 400% pentru Incrementarea zoom.
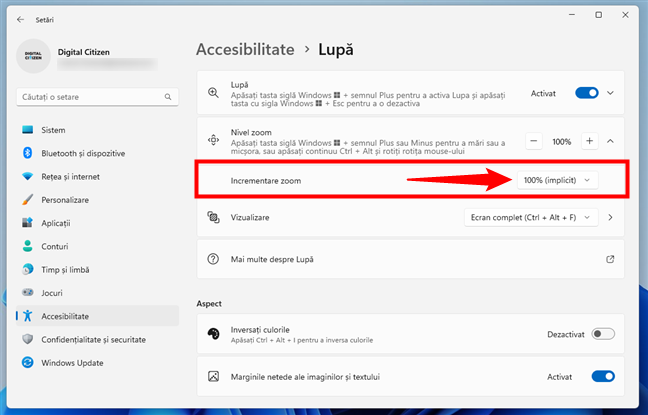
Opțiunea Incrementare zoom
Nu în ultimul rând, poți personaliza cum vezi Lupa. Setările Vizualizare îți permit să alegi modul în care Lupa mărește sau micșorează imaginea. Apasă pe lista derulantă din dreptul rubricii Vizualizare și selectează modul preferat:
- Ecran complet: Acest mod mărește întregul ecran și urmărește indicatorul mouse-ului sau focalizarea tastaturii în timp ce te miști. Poți, de asemenea, să activezi această opțiune imediat, apăsând Ctrl + Alt + F pe tastatura ta.
- Lentile: Acest mod creează o fereastră mobilă, care mărește zona din jurul indicatorului de mouse. Fereastra se mișcă odată cu mouse-ul. De asemenea, poți activa imediat această vizualizare apăsând Ctrl + Alt + L pe tastatură.
- Andocat: Acest mod îți împarte ecranul pe orizontală și afișează o vizualizare mărită a zonei din jurul indicatorului de mouse în zona de sus, lăsând vizualizarea originală în zona de jos. Dacă vrei să activezi această vizualizare fără a intra în Setări, apasă Ctrl + Alt + D pe tastatură în timp ce Lupa funcționează.
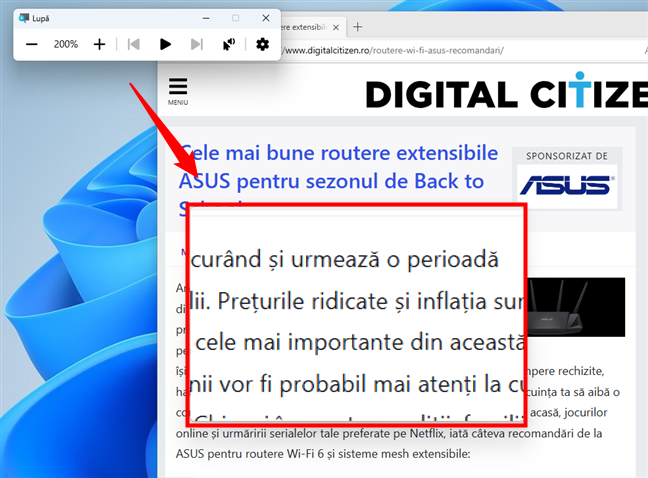
Vizualizarea Lentile din Lupa din Windows
SUGESTIE: Dacă vrei să comuți rapid între modurile ecran complet, lentile și andocat, apasă Ctrl + Alt + M în timp ce Lupa este deschisă.
Cum personalizezi aspectul Lupei în Windows
Lupa îți permite, de asemenea, să personalizezi câteva detalii referitoare la aspectul său. Pe pagina de setări a Lupei, derulează până ajungi la secțiunea Aspect. Acolo, găsești două opțiuni:
- Inversați culorile: dacă ai nevoie de un contrast mai bun, poți activa acest comutator, iar culorile zonelor mărite sunt inversate. Reține că poți, de asemenea, să activezi comutatorul direct, dacă apeși Ctrl + Alt + I pe tastatură, în timp ce folosești Lupa.
- Marginile netede ale imaginilor și textului: această opțiune este activată în mod implicit și ar trebui s-o lași activată, deoarece face ca zonele mărite să arate mai bine. Însă este posibil să vrei să experimentezi cu dezactivarea acestui comutator dacă lucrurile nu arată foarte bine pe ecranul tău.

Setări de Aspect pentru Lupă
Cum schimbi combinațiile de taste pentru citire
Ultimul lucru pe care-l poți ajusta cu privire la modul de funcționare a Lupei în Windows este comanda rapidă de citire. Pe pagina Lupă a secțiunii Accesibilitate din Setări, derulează până la rubrica Citire. Acolo, găsești o singură setare: Comandă rapidă de citire. În dreapta sa, există o listă derulantă cu patru opțiuni: Ctrl + Alt (opțiunea implicită), Caps Lock, Insert și Caps Lock sau Insert.
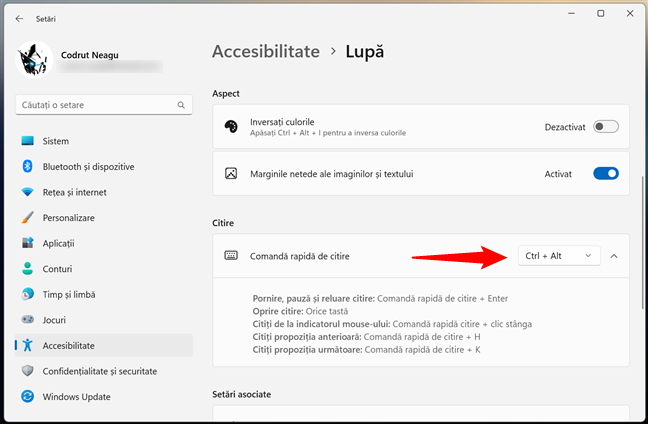
Comanda rapidă de citire folosită de Lupă
Alege-o pe cea pe care o preferi, dar nu uita că toate comenzile rapide de citire menționate pe parcursul acestui tutorial se vor schimba în funcție de opțiunea ta aici. De exemplu, deși combinația de taste implicită pentru a începe să citești este Ctrl + Alt + Enter, dacă setezi Comanda rapidă de citire ca fiind Caps Lock, scurtătura pentru a începe să citești va deveni Caps Lock + Enter.
Cum faci ca Lupa să pornească odată cu Windows 10
Dacă ai nevoie să folosești Lupa în mod regulat, o poți seta să pornească de fiecare dată când te conectezi la calculatorul tău cu Windows 10. Din păcate, această opțiune nu este disponibilă pentru Windows 11.
Pentru a face asta, pe pagina Lupă din aplicația Setări din Windows 10, bifează caseta „Porniți lupa după conectare” dacă vrei ca aplicația să se deschidă imediat ce te conectezi cu contul tău de utilizator.
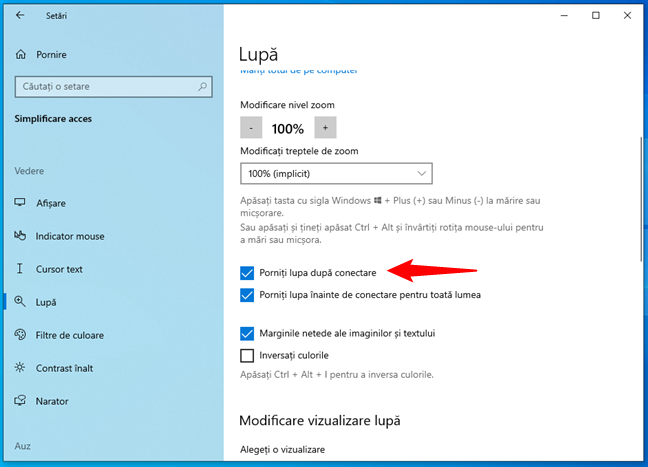
Cum pornești Lupa după conectare în Windows 10
Dacă vrei ca Lupa să pornească automat pentru toate conturile de utilizator configurate pe PC-ul tău cu Windows 10 înainte ca acestea să se autentifice, activează setarea „Porniți lupa înainte de conectare pentru toată lumea”.

Cum pornești Lupa pentru toți utilizatorii în Windows 10
Asta este tot!
Folosești Lupa din Windows?
Lupa este un instrument util, mai ales dacă ai probleme de vedere, deoarece te poate ajuta să vezi mai bine pe PC-ul tău cu Windows. O poți folosi pentru a mări orice parte a ecranului, pentru a comuta între diferite moduri de vizualizare și pentru a ajusta diverse setări în funcție de preferințele tale. Sper că acest ghid te-a ajutat să afli cum folosești funcția Lupă pentru a mări imaginea pe calculatorul tău cu Windows 10 sau Windows 11. Dacă ai și alte sfaturi despre utilizarea Lupei, nu ezita să lași un comentariu în secțiunea de mai jos.


 21.08.2023
21.08.2023