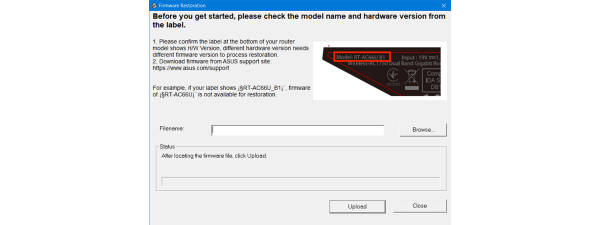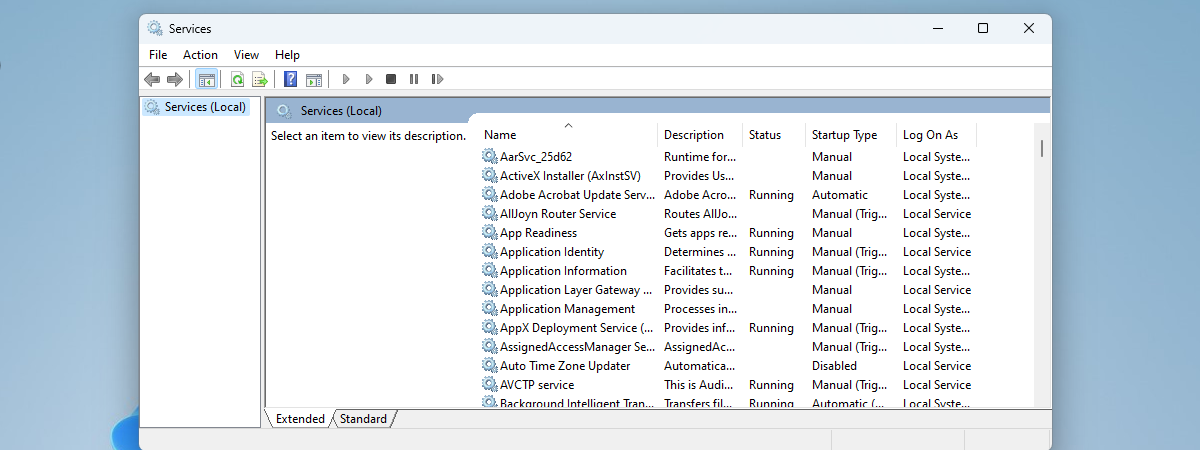Ai auzit de Manager dispozitive (Device Manager)? Știi ce este și cum funcționează în sistemele de operare Windows? Cu doar câteva apăsări, Manager dispozitive îți permite să vezi și să gestionezi toate componentele hardware instalate pe PC-ul sau dispozitivul tău cu Windows, să vezi dispozitivele pentru care nu ai instalat driverele corespunzătoare și, de asemenea, să vezi și să gestionezi dispozitivele „ascunse”. Dacă vrei să afli tot ce poți face cu Manager dispozitive (Device Manager) în Windows 10 și Windows 11, citește mai departe:
Ce este Manager dispozitive?
Manager dispozitive (Device Manager) este un instrument disponibil implicit în sistemele de operare Windows. Conceput pentru a le permite utilizatorilor să vizualizeze și să gestioneze dispozitivele hardware instalate pe calculatoarele lor, acesta a fost introdus pentru prima oară cu Windows 95 în urmă cu aproape trei decenii. Interfața sa oferă o vizualizare centralizată a componentelor și perifericelor calculatorului tău, organizate pe categorii, iar fiecare categorie poate fi extinsă pentru a afișa dispozitivele specifice din cadrul acesteia. Asta include procesorul, plăcile video, adaptoarele de rețea și controlerele de stocare.
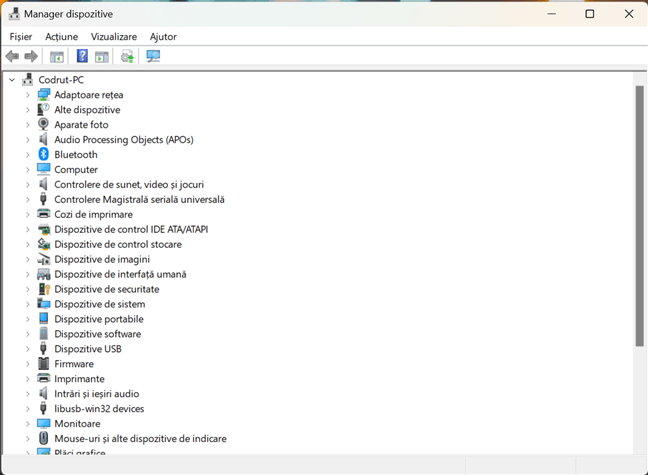
Ce elemente sunt în Managerul dispozitive din Windows?
Poți accesa Manager dispozitive dând clic dreapta (apăsând și ținând apăsat) pe butonul Start și selectând Manager dispozitive din meniu. Totuși, există și alte modalități de a-l porni; le poți găsi pe toate descrise aici: Deschide Manager dispozitive în Windows 10 și Windows 11 (14 metode).
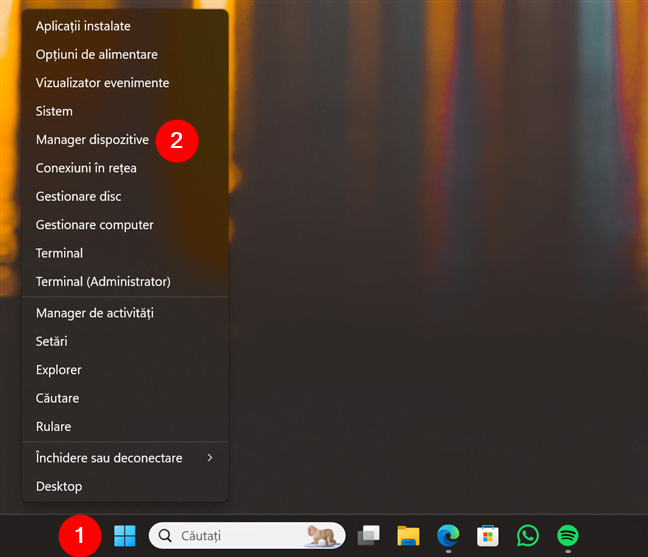
Cum deschizi Manager dispozitive
Înainte de a merge mai departe și de a-ți arăta ce poți face cu Manager dispozitive, aș vrea să menționez că toate informațiile din acest ghid sunt valabile atât pentru Windows 10, cât și pentru Windows 11. Mai mult, totul arată la fel. Așadar, fără alte comentarii, să vedem...
Cum este folosit Manager dispozitive?
Managerul dispozitive din Windows este un instrument care-ți permite să efectuezi o mulțime de activități, inclusiv modificarea opțiunilor de configurare hardware, gestionarea driverelor, activarea sau dezactivarea hardware-ului și identificarea conflictelor dintre dispozitivele hardware. Să analizăm fiecare dintre aceste sarcini, una câte una:
1. Folosește Manager dispozitive pentru a vedea toate componentele tale hardware
Manager dispozitive afișează o listă cu toate componentele hardware ale calculatorului tău: atât componente fizice reale, cât și componente hardware emulate de software-ul instalat. Componentele sunt grupate pe categorii. Printre altele, găsești categorii obișnuite, precum Intrări și ieșiri audio, Unități de disc, Plăci grafice, Unități DVD/CD-ROM, Imprimante, Controlere de sunet, video și jocuri și Controlere Magistrală universală serială. Poți extinde orice categorie pentru a vedea dispozitivele din ea și pentru a le verifica starea. De exemplu, în imaginea de mai jos, în secțiunea Unități de disc, poți vedea că am patru unități instalate. Poți vedea, de asemenea, modelul și tipul lor exact.

Cum îți verifici hardware-ul cu Manager dispozitive
2. Verifică proprietățile dispozitivelor tale cu Manager dispozitive
Dacă vrei să vezi mai multe informații despre un anumit dispozitiv, dă clic dreapta sau apasă și ține apăsat pe acesta, iar apoi selectează Proprietăți. Poți, de asemenea, să dai dublu clic sau să apeși de două ori rapid pe el. În fereastra Proprietăți, sunt afișate informații detaliate despre dispozitiv, inclusiv starea acestuia. Totuși, este posibil ca aceste informații să nu fie la fel de complete ca cele afișate de Informații de sistem.
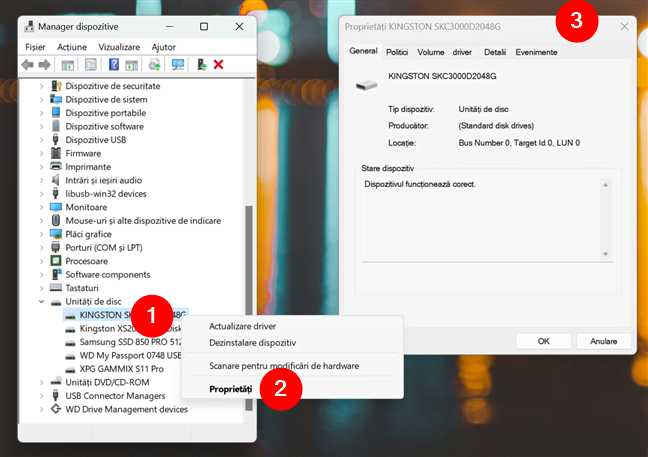
Află informații despre un dispozitiv cu Manager dispozitive
3. Folosește Manager dispozitive pentru a găsi driverele lipsă pentru componentele tale
O utilizare foarte bună pentru Manager dispozitive este să vezi dacă există componente hardware ale căror drivere nu le-ai instalat. Dacă există componente fără drivere, găsești o categorie numită Alte dispozitive, ca în imaginea de mai jos. Extinde-o, iar Manager dispozitive afișează toate dispozitivele pe care Windows nu le cunoaște.

Alte dispozitive
Aici este posibil să găsești o serie de dispozitive cu nume generice. De exemplu, Manager dispozitive îți poate spune că a găsit un Dispozitiv necunoscut sau un Controler de rețea.
4. Instalează drivere pentru componentele hardware și pentru periferice
Hai să vedem cum instalăm drivere, atât pentru componentele fără drivere corespunzătoare, cât și pentru cele cu drivere instalate. Dă clic dreapta sau apasă și ține apăsat pe dispozitivul pentru care vrei să instalezi driverele, apoi apasă pe Actualizare driver.
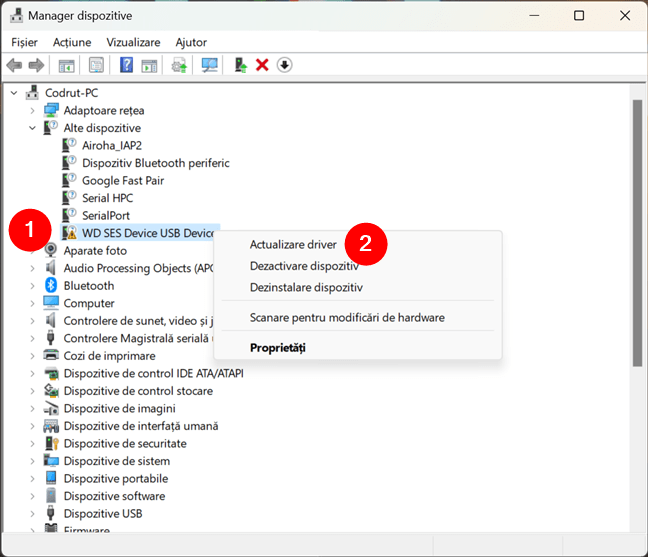
Cum actualizezi driverele pentru un dispozitiv
Pornește expertul Actualizați driverele și ai două opțiuni: lasă Windows să facă o „Căutare automată drivere” (va căuta atât pe PC-ul tău, cât și pe serverele Microsoft cu drivere) sau navighează prin calculatorul tău și selectează singur driverul. Am ales prima opțiune pentru a vedea cum funcționează.
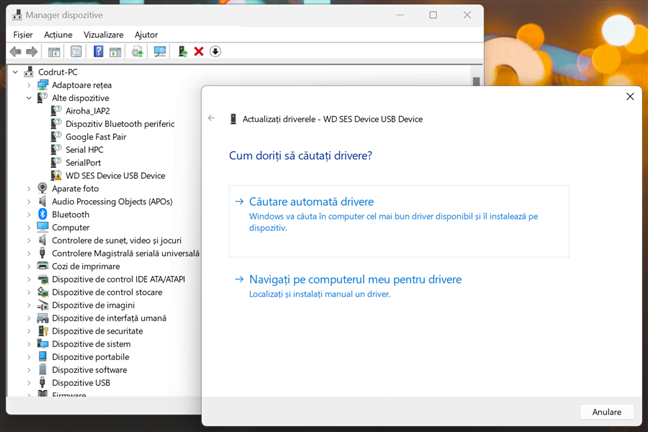
Caută drivere
Expertul Actualizați driverele caută driverul pe calculatorul tău cu Windows. Dacă nu are succes, se conectează online și, în cazul în care găsește un driver potrivit, îl instalează automat. Apoi, poți vedea dispozitivul afișat în categoria corespunzătoare de dispozitive. Acesta nu va mai face parte din lista de alte dispozitive.

A fost instalat un driver
Se poate întâmpla ca Windows să nu poată găsi drivere pentru componenta ta hardware. În acest caz, trebuie să le instalezi manual, descărcându-le de pe site-ul web al producătorului și rulând programul lor de instalare.
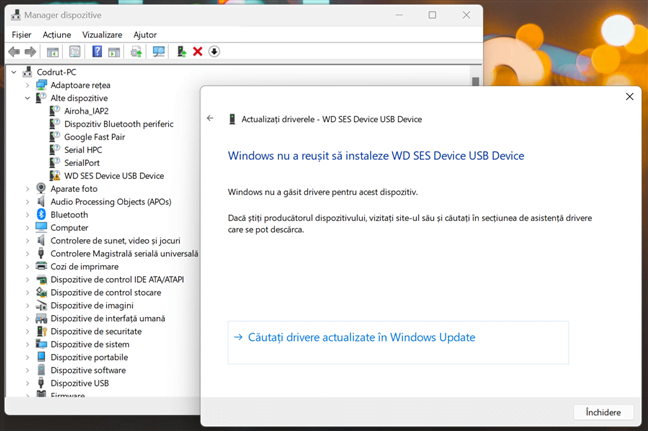
Windows nu poate găsi un driver potrivit pentru un dispozitiv
SUGESTIE: Vrei să știi mai multe despre drivere și scopul lor? Iată un ghid care explică toate acestea și multe altele: Ce sunt driverele? Ce face un driver?.
5. Vezi dispozitivele ascunse din Manager Dispozitive
O altă utilizare mai puțin cunoscută pentru Manager dispozitive este că acesta poate afișa „dispozitivele ascunse”. De cele mai multe ori, acestea sunt drivere instalate pe calculator de software-ul pe care-l folosești sau dispozitive conectate la un moment dat la PC-ul tău cu Windows, dar care nu au fost deconectate. Pentru a le vedea, apasă pe meniul Vizualizare și bifează opțiunea „Afișare dispozitive ascunse”.
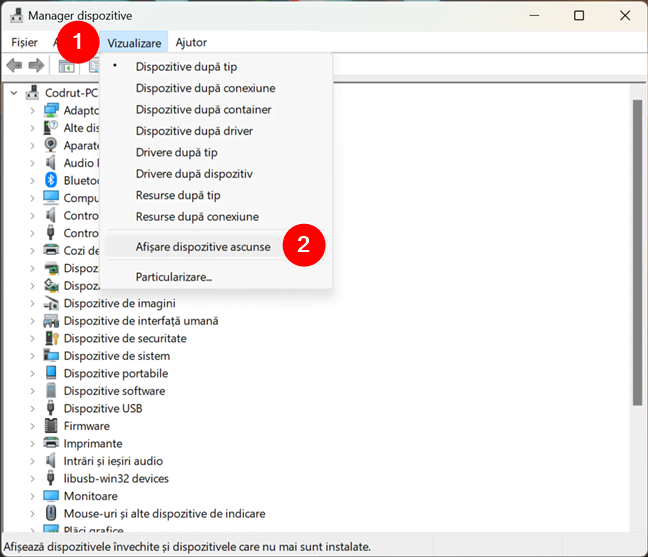
Afișare dispozitive ascunse în Manager dispozitive
Dispozitivele ascunse sunt afișate în categoriile lor obișnuite de dispozitive, dar sunt gri. De asemenea, în Manager dispozitive, pot fi afișate mai multe grupuri de dispozitive. De exemplu, în imaginea de mai jos, poți vedea că am avut cândva un stick de memorie USB Kingston DTLocker+G3 conectat la calculatorul meu.
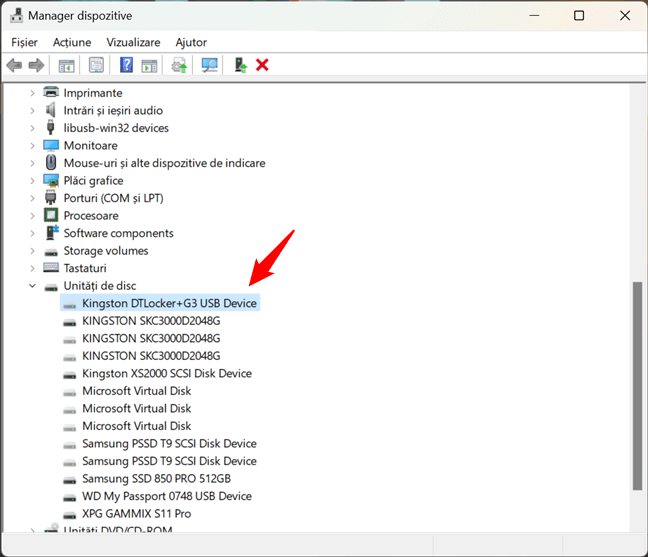
Un dispozitiv ascuns, afișat de Manager dispozitive
6. Dezactivează sau activează dispozitive din Manager dispozitive
Deși nu-ți recomand să faci asta, poți dezactiva dispozitive din Manager dispozitive. Asta împiedică Windows din a le folosi, așa că ai grijă ce dezactivezi. Cum dezactivați un dispozitiv? Dă clic dreapta sau apasă și ține apăsat pe dispozitiv, iar apoi alege Dezactivare dispozitiv.

Cum dezactivezi un dispozitiv cu Manager dispozitive
Windows te avertizează că acest dispozitiv nu va mai funcționa și-ți cere să confirmi că vrei să-l dezactivezi. Alege Da sau Nu, în funcție de ceea ce vrei.

Dezactivarea unui dispozitiv va face ca acesta să nu mai funcționeze
Dacă alegi Da, Windows dezactivează dispozitivul și nu-l mai folosește. În funcție de tipul de dispozitiv pe care decizi să-l dezactivezi, s-ar putea să ți se ceară să repornești calculatorul. În această situație, închide toate aplicațiile deschise și repornește-ți calculatorul.
Reactivarea unui dispozitiv este la fel de simplă: dă clic dreapta sau apasă și ține apăsat pe acesta, iar apoi alege Activare dispozitiv.

Cum activezi un dispozitiv cu Manager dispozitive
Windows poate folosi acum dispozitivul pe care l-ai reactivat.
7. Folosește Manager dispozitive pentru a forța Windows să scaneze după hardware nou
Dacă, dintr-un motiv oarecare, Windows nu detectează o componentă hardware, pe care ai conectat-o la calculatorul tău, poți folosi Manager dispozitive pentru a forța scanarea după modificări hardware. O metodă de a face asta este să apeși pe meniul Acțiune, din partea de sus, și să alegi „Scanare pentru modificări de hardware”.

Scanare pentru modificări de hardware
Un alt mod de a face același lucru este să dai clic dreapta pe numele calculatorului tău în lista de dispozitive și să alegi „Scanare pentru modificări de hardware”.

O altă modalitate de a porni o scanare pentru modificări de hardware
Windows scanează acum pentru a detecta orice modificare de hardware, care poate să fi fost efectuată.
Tu la ce folosești Manager dispozitive?
Ajuns la finalul acestui tutorial, cred că ești de acord cu mine când spun că Manager dispozitive este un instrument util pentru gestionarea componentelor hardware și a perifericelor din sistemul tău. Încearcă-l și vezi cum funcționează. Dacă ai întrebări sau probleme legate de Manager dispozitive, nu ezita să comentezi mai jos.


 26.03.2024
26.03.2024