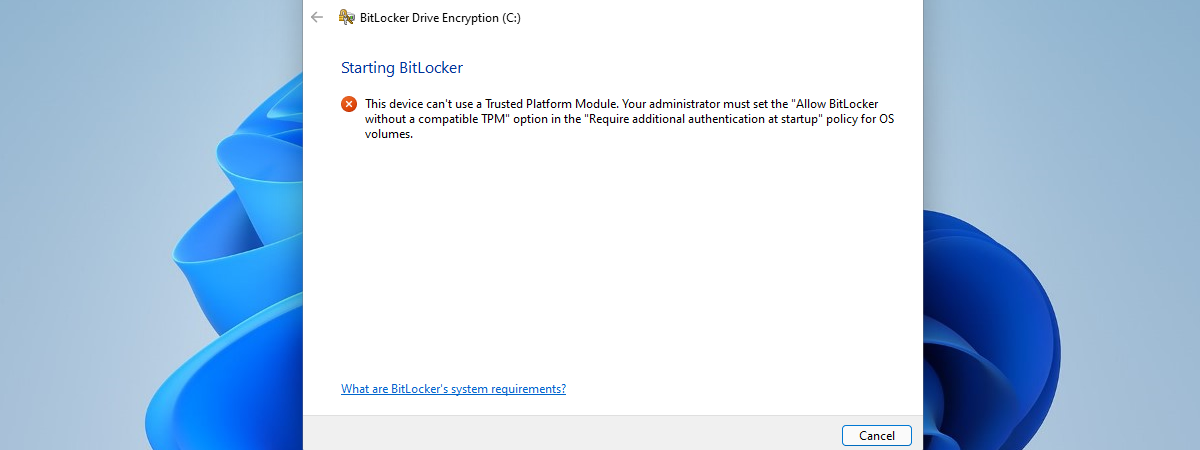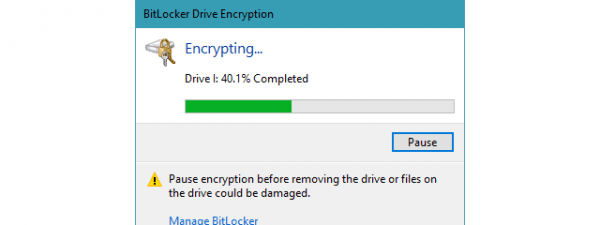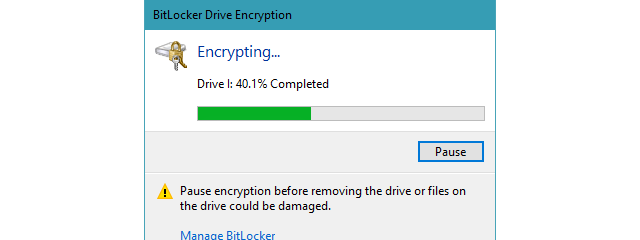
Dacă ai ales să-ți protejezi datele folosind BitLocker To Go, s-ar putea să vrei să înțelegi care sunt opțiunile pe care le ai pentru gestionarea stick-ului tău de memorie USB sau a unității de memorie flash. Utilizarea esențială nu necesită nimic mai mult decât introducerea parolei tale, însă trebuie să știi mai multe detalii pentru cazurile mai speciale. Poate că vrei să-ți schimbi parola, să adaugi un smart card ca metodă secundară de deblocare sau poate că vrei să tipărești încă o dată cheia de recuperare, astfel încât să îți poți debloca unitatea de memorie într-o situație nefericită. Indiferent de motivele tale, BitLocker îți oferă o serie de opțiuni pentru administrarea unității tale de memorie ce fac toate aceste lucruri să fie simple. În acest tutorial, îți vom arăta cum să accesezi opțiunile de management BitLocker și ce poți face cu fiecare dintre ele:
Cum gestionezi BitLocker pe un stick de memorie USB sau pe unitate de memorie flash
Pentru a accesa meniul de management BitLocker al unui stick de memorie USB sau a unei unități de memorie flash criptate, în primul rând conectează unitatea la PC-ul tău cu Windows 10 și deblocheaz-o. Apoi, deschide File Explorer, dă clic dreapta sau apasă și ține apăsat pe unitatea criptată cu BitLocker și alege “Gestionare BitLocker”.

Gestionare Bitlocker în meniul clic dreapta
Această acțiune deschide meniul de management BitLocker, care îți oferă toate instrumentele de care ai nevoie pentru a-ți gestiona unitatea de memorie flash criptată.
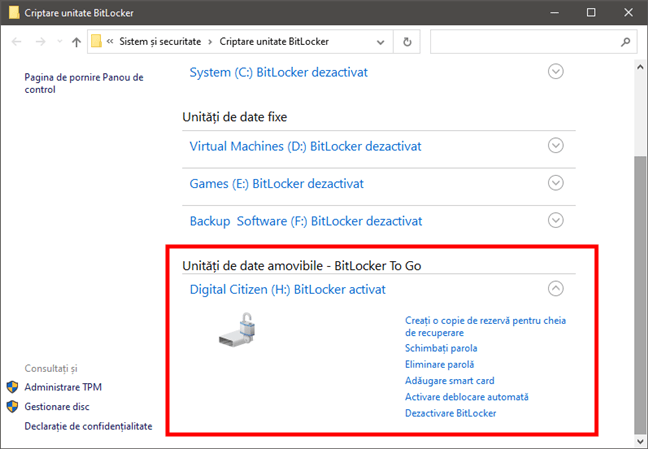
Lista de opțiuni de gestionare BitLocker disponibile pentru un stick USB
Reține că poți să accesezi setările de Criptare unitate BitLocker și din Panoul de control. Deschide-l și apoi, în Sistem și securitate, apasă pe “Criptare unitate BitLocker“ sau pe “Gestionare BitLocker”.
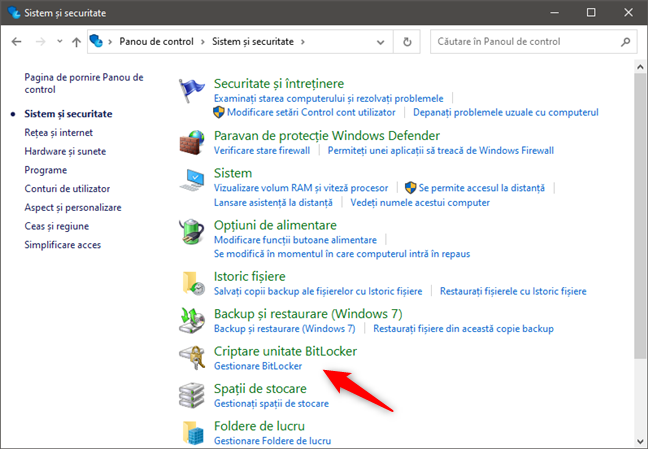
Criptare unitate BitLocker în Panoul de control
Cum schimbi parola BitLocker a unui stick de memorie USB sau a unei unități de memorie flash
Unul dintre lucrurile pe care s-ar putea să vrei să le faci pentru un stick de memorie USB sau pentru o unitate flash este să-i schimbi parola BitLocker. Este o opțiune utilă dacă uiți care este parola, dacă i-ai spus parola cuiva din greșeală sau pur și simplu pentru îți place să-ți schimbi parolele periodic, din motive de securitate.
Pentru a modifica parola BitLocker, în File Explorer, dă clic dreapta sau apasă lung pe unitatea de stocare. Apoi, în meniul contextual, selectează “Modificare parolă BitLocker”.
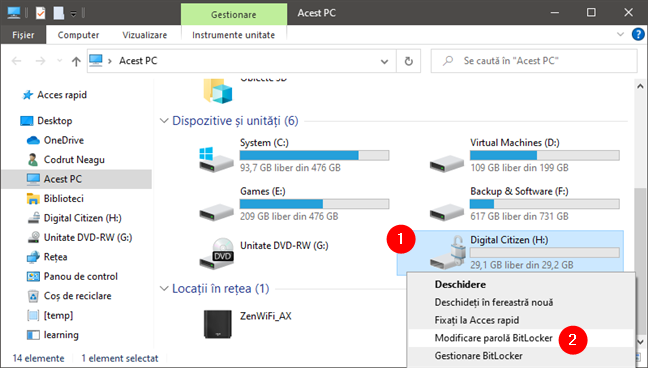
Alege Modificare parolă BitLocker
Apoi, ți se cere să introduci parola curentă (veche) și parola nouă de două ori. După ce ai făcut aceste lucruri, apasă pe butonul “Schimbați parola”.
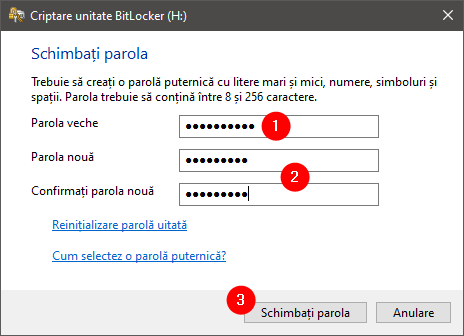
Schimbarea parolei BitLocker pentru un stick USB
După ce Windows 10 îți schimbă parola BitLocker, fereastra Criptare unitate BitLocker te informează că “Parola a fost modificată cu succes”. Apasă pe Închidere și ai terminat.
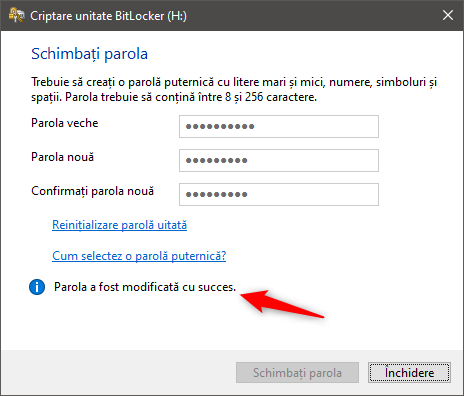
Parola a fost modificată cu succes
Cum elimini parola BitLocker de pe un stick de memorie USB sau de pe o unitate de stocare flash
Una dintre opțiunile ciudate disponibile în lista de opțiuni de management BitLocker este cea numită “Eliminare parolă”. Pare contraintuitiv deoarece nu prea are sens să îți criptezi o unitate de memorie fără a îi pune o parolă.
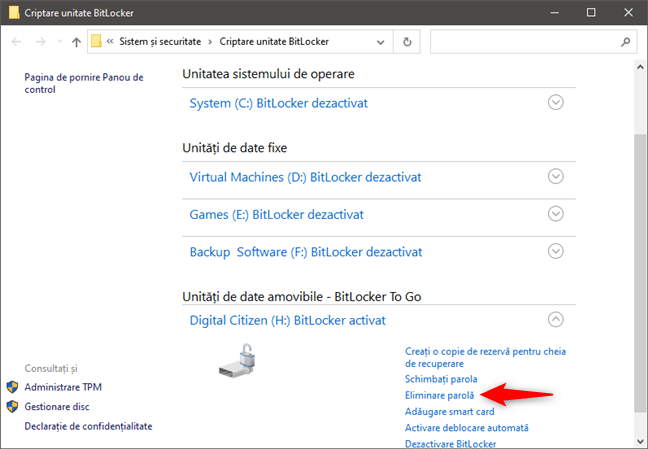
Eliminare parolă BitLocker
Realitatea este că, în afara cazului în care ai un smart card înregistrat pentru acea unitate criptată, nu poți să-i elimini parola.
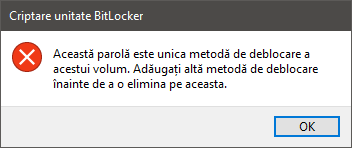
Parola BitLocker nu poate fi eliminată
Dacă ai un smart card activat pentru unitatea criptată, apasă pe “Eliminare parolă” și apoi pe OK. Dacă nu ai un smart card și vrei să adaugi unul pentru unitatea de memorie, conectează-l la cititorul de pe calculatorul tău și apasă pe “Adăugare smart card”.
NOTĂ: Dacă ceea ce vrei este să decriptezi și să dezactivezi BitLocker de pe stick-ul USB sau de pe unitatea de memorie flash, o poți face. Trebuie doar să urmezi pașii din acest tutorial: Cum dezactivezi criptarea cu BitLocker To Go și elimini parola de deblocare.
Cum salvezi sau tipărești din nou cheia de recuperare BitLocker a unui stick USB sau a unei memorii flash
Cheia de recuperare este esențială pentru deblocarea unității tale de memorie în cazul în care îți pierzi smart cardul sau uiți care este parola. Fără această cheie unică, pierzi toate datele stocate pe stick-ul USB sau pe unitatea de memorie criptată. În cazul în care nu îți aduci aminte unde ai salvat cheia de recuperare atunci când ai configurat BitLocker, apasă pe legătura “Creați o copie de rezervă pentru cheia de recuperare”.
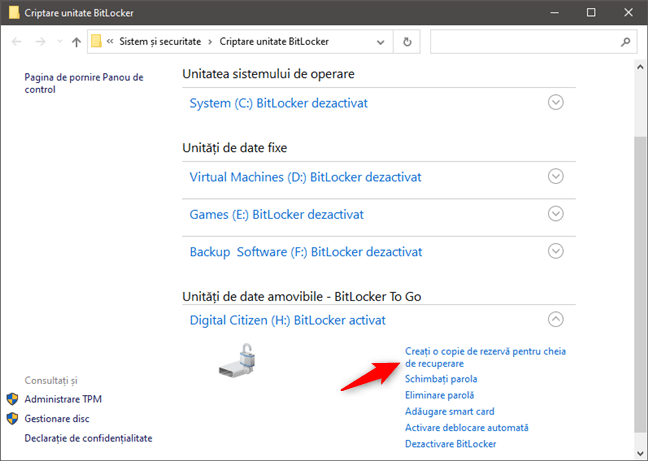
Crearea unei copii de rezervă pentru cheia de recuperare
Această acțiune deschide aceeași casetă de dialog cu care ai interacționat atunci când ai configurat unitatea. Selectează “Salvați în contul dvs. Microsoft” dacă vrei, alege “Salvați într-un fișier” dacă vrei să păstrezi cheia de recuperare undeva pe PC-ul tău cu Windows 10 sau apasă pe “Imprimare cheie de recuperare” dacă preferi o alternativă mai “reală”.
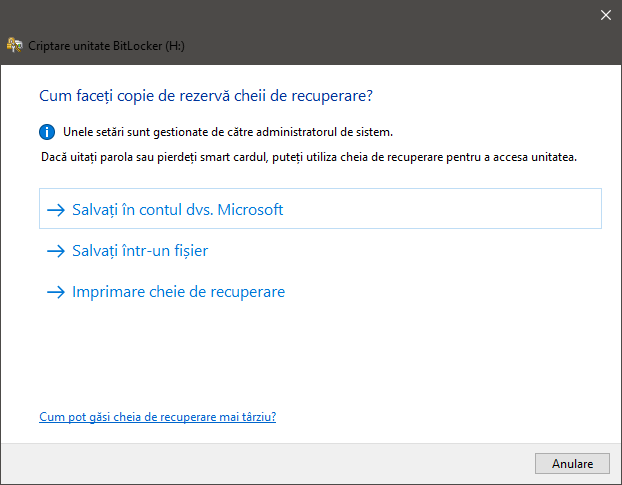
Selectarea modului de salvare a copiei de rezervă pentru cheia de recuperare
Cum activezi sau dezactivezi deblocarea automată a unui stick USB sau a unei memorii flash criptate cu BitLocker
Windows 10 îți permite și să configurezi modul în care se deblochează automat o unitate de memorie criptată cu BitLocker atunci când o conectezi la PC. Pentru a face acest lucru, apasă pe opțiunea “Activare deblocare automată” din lista de opțiuni de management BitLocker.
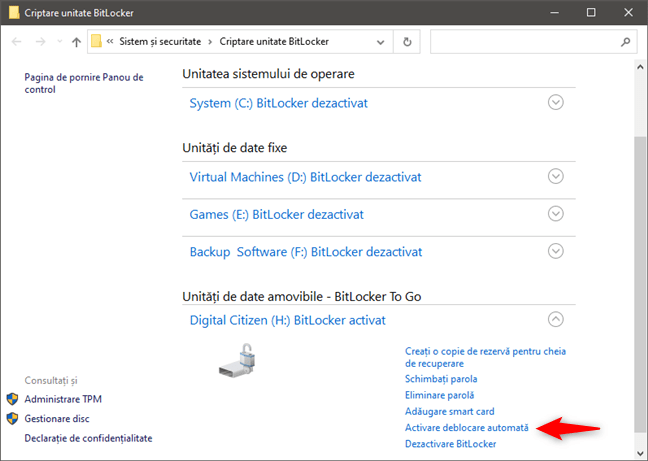
Activarea deblocării automate pentru o unitate criptată cu BitLocker
Dacă faci acest lucru, Windows 10 salvează parola unității criptate pe PC-ul tău, nemaifiind necesar să o introduci de fiecare dată când o conectezi. După ce se activează deblocarea automată, opțiunea din meniu se schimbă și îți dă acum posibilitatea de a dezactiva deblocarea automată.
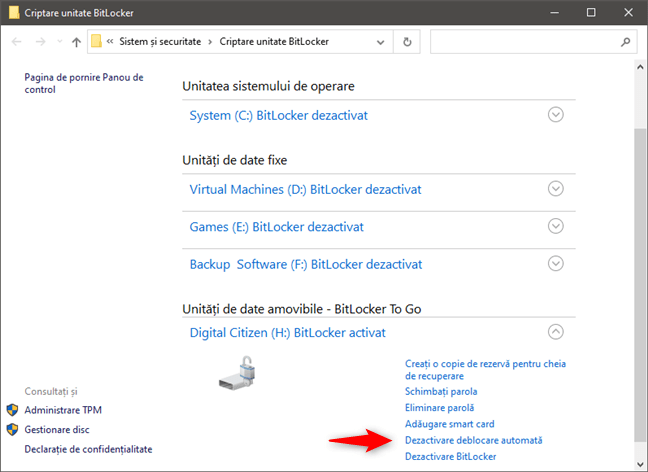
BitLocker: Dezactivare deblocare automată
Utilizarea caracteristicii de deblocare automată este convenabilă și face ca unitatea criptată să se comporte ca orice altă unitate de pe calculatorul tău. Totuși, activarea acestei opțiuni pe un PC utilizat și de alte persoane sau pe unul public oferă acces oricărui utilizator la fișierele tale, lucru pe care probabil că nu-l vrei. Ai grijă să folosești această opțiune doar pe calculatoare personale.
Tu îți protejezi unitățile USB cu BitLocker?
Acum că ai văzut care sunt toate opțiunile de gestionare oferite de BitLocker To Go, înțelegi mai bine ce îți oferă și cum să lucrezi cu el. Nu ezita să testezi diferitele opțiuni pentru a te asigura că înțelegi și mai bine ce fac înainte de a le folosi permanent. De asemenea, dacă întâmpini probleme, nu ezita să ne spui. Suntem aici pentru a te ajuta.


 15.09.2020
15.09.2020