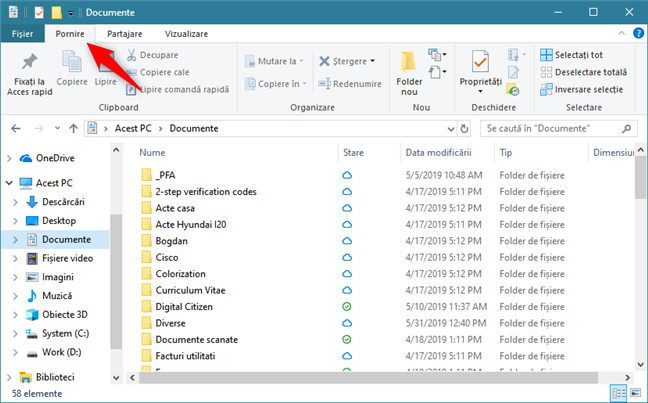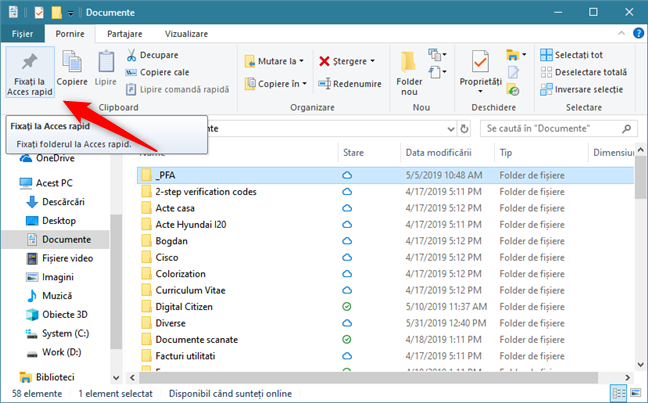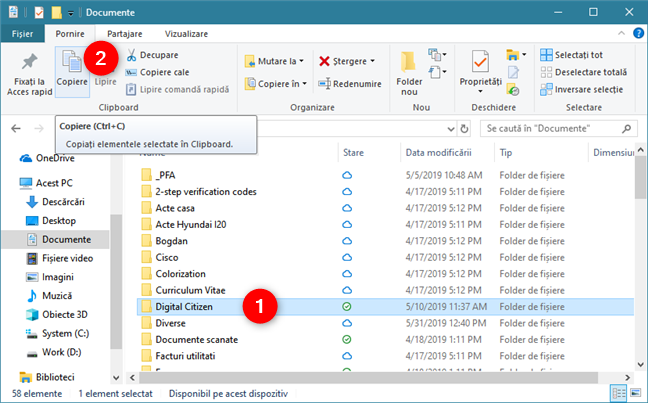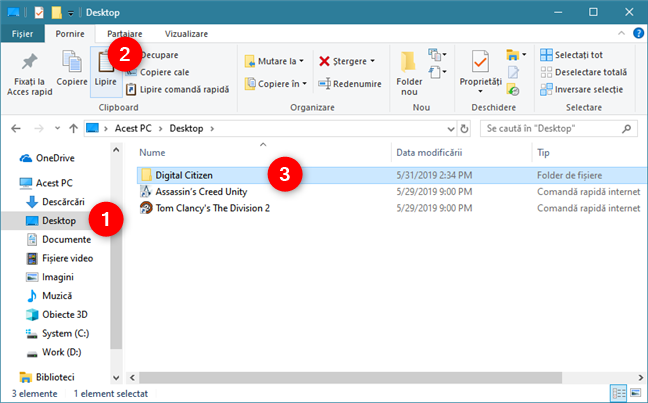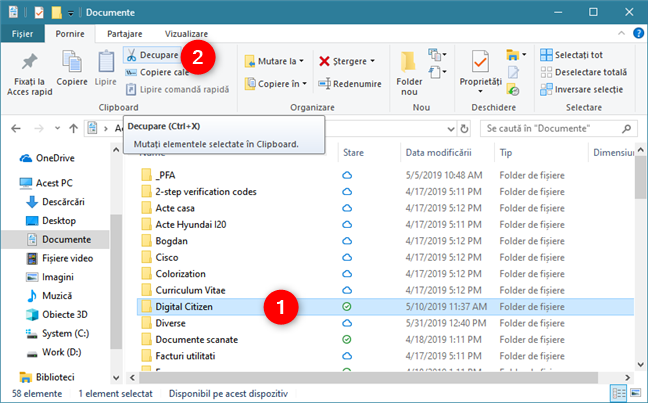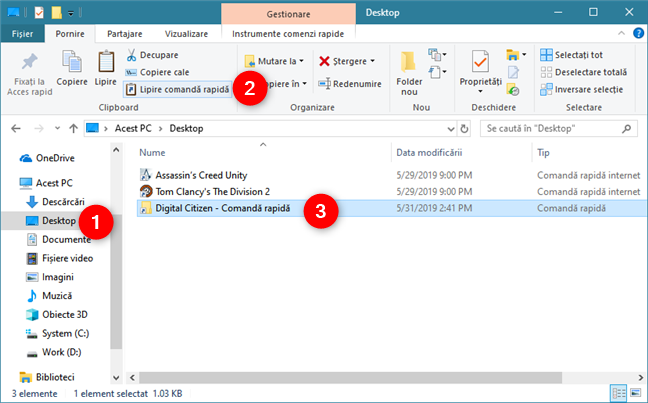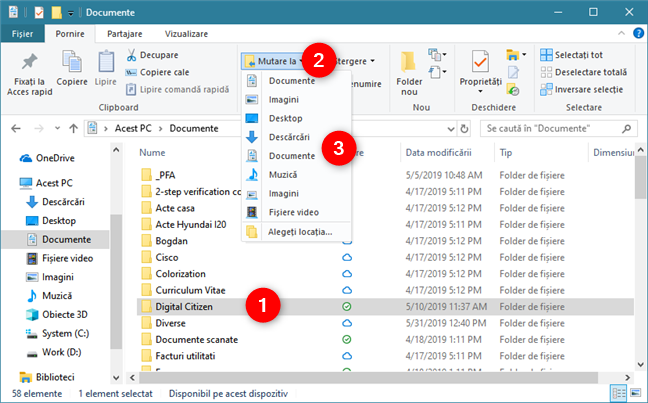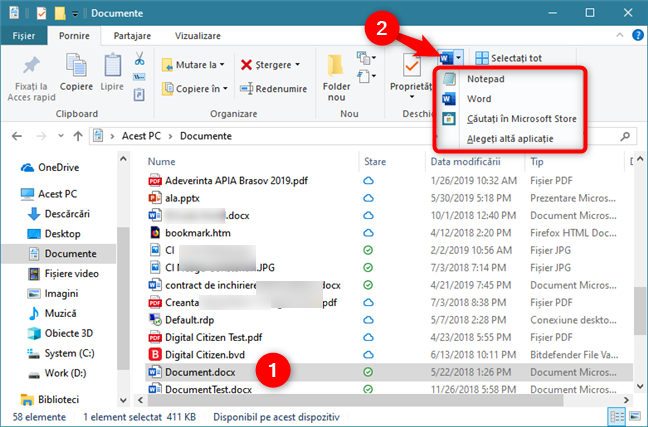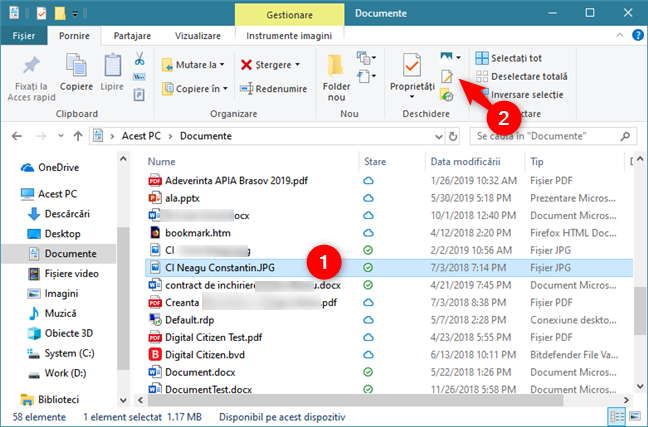Unul dintre cele mai bune lucruri la Explorer în Windows 10 este interfața de utilizare tip panglică, care introduce un sistem de file și butoane care ușurează lucrul utilizatorilor cu fișierele și folderele. În fila Pornire găsești instrumentele de care ai nevoie cel mai des în timpul navigării printre fișierele și folderele tale, cu Explorer. În acest tutorial, îți arătăm nouă metode de a folosi fila Pornire pentru a deveni un utilizator mai productiv al aplicației Explorer:
1. Copiază, lipește sau decupează fișiere și foldere utilizând Explorer și clipboard-ul
Accesul la fila Pornire este simplu, deoarece se încarcă în mod implicit atunci când deschizi Explorer. Când te afli în Explorer și ai nu vezi fila Pornire, apasă pe butonul Pornire. Dacă panglica este minimizată, dă dublu clic pe fila Pornire pentru a o extinde și pentru a vedea toate opțiunile din ea.
Secțiunea Clipboard din fila Pornire se ocupă de adăugarea și eliminarea informațiilor din clipboard-ul calculatorului, unde sunt stocate informațiile când execuți o comandă de copiere sau de decupare. Poți folosi instrumentele din această secțiune pentru a copia, decupa și lipi elemente așa cum vrei, precum și pentru a fixa foldere în secțiunea Acces rapid din Explorer.
Dacă folderul în care ești chiar acum este unul din folderele pe care le folosești frecvent, poate vrei să-l fixezi în secțiunea Acces rapid, astfel încât să fie mereu ușor de găsit. Pentru aceasta, tot ce trebuie să faci este să apeși pe butonul "Fixați la Acces rapid" din secțiunea Clipboard.
Dacă vrei să copiezi un fișier, un folder sau tot ce ai selectat în folderul curent, apasă pe Copiere. Aceasta face ca Windows 10 să adauge o copie a fișierului sau a folderului selectat în clipboard. De exemplu, în captura de ecran de mai jos, am ales să copiem folderul Digital Citizen din Documente.
Apoi, mergi la locul în care vrei să Lipești elementele copiate. Dacă apeși pe Lipire, informațiile din clipboard sunt salvate în locația deschisă din Explorer. Pentru a continua cu exemplul nostru, în captura de ecran de mai jos, am ales să lipim folderul Digital Citizen pe desktop.
Dacă vrei să Decupezi un fișier, un folder sau o selecție de elemente diferite, apasă pe Decupare pentru a le elimina din locația lor curentă în Explorer și a le pune cu totul în clipboard. Apoi du-te la locul unde vrei să muți obiectele decupate și lipește-le.
Uneori, poate ai nevoie să folosești calea completă către un folder sau fișier. Pentru a o obține cu ușurință, poți naviga la el și apăsa pe butonul Copiere cale, care salvează o copie a căii complete la fișierul sau folderul selectat.
În plus, uneori, poate ai nevoie doar să creezi o scurtătură către un fișier sau un dosar. Pentru asta, fila Pornire din Explorer îți oferă butonul Lipire comandă rapidă. El creează o scurtătură către fișierele sau folderele din clipboard, în locația curentă din Explorer.
În exemplul nostru, am copiat anterior folderul Citizen Digital: dacă mergeam la Desktop și apăsăm pe tasta Lipire comandă rapidă, am fi creat o scurtătură către Digital Citizen în loc să copiem folderul și întregul său conținut.
2. Organizează-ți fișierele și folderele prin mutarea, copierea, ștergerea sau redenumirea acestora cu Explorer
Secțiunea Organizare din fila Pornire se ocupă cu mutarea, denumirea și eliminarea fișierelor cu Explorer. Există patru instrumente disponibile în această secțiune: Mutare la, Copiere în, Ștergere și Redenumire.
Mutare la îți permite să decupezi fișierele sau folderele selectate și să le lipești într-o locație pe care o alegi tu. Dacă apeși pe butonul Mutare la se deschide un meniu din care poți să selectezi o locație unde să muți fișierele sau folderele selectate. Meniul este populat cu locații utilizate în mod obișnuit. Însă, dacă nu găsești locul pe care îl cauți, apasă pe Alegeți locația și mergi la locul dorit.
Poți folosi Copiere în pentru a crea o copie a fișierelor sau folderelor selectate în prezent și a le lipi într-o locație aleasă de tine. Dacă apeși pe Copiere în, accesezi un meniu în care alegi locația unde se copiază elementele selectate.
Dacă apeși pe Ștergere, vei șterge fișierele și folderele selectate de pe PC-ul sau dispozitivul tău cu Windows 10. Când apeși butonul Ștergere, fișierele și folderele selectate sunt trimise în Coșul de reciclare. Dacă vrei mai multe opțiuni, poți să apeși pe săgeata de lângă butonul Ștergere pentru a vedea un meniu. De acolo poți alege să trimiți elementele în Coșul de reciclare sau să le ștergi definitiv.
Dacă vrei, poți comuta și dacă să vezi sau nu o confirmare când ștergi un fișier, apăsând pe "Afișare confirmare de reciclare".
Dacă nu vrei să muți, să copiezi sau să ștergi elementul selectat, dar vrei să îi schimbi numele, apasă pe Redenumire și apoi scrie-i noul nume.
3. Creează fișiere și foldere noi cu Explorer
În secțiunea Nou din fila Pornire găsești și instrumente pe care le poți folosi pentru a crea fișiere și foldere noi. Dacă apeși pe butonul Folder nou, vei crea un nou folder, în locația ta curentă.
Apasă pe Element nou și meniul care apare te poate ajuta să creezi un nou folder, o scurtătură nouă sau un alt tip de fișier. Totuși, reține că sunt disponibile numai câteva tipuri de fișiere utilizate în mod obișnuit.
4. Fă-ți folderele locale și din rețea mai ușor de accesat cu Explorer
Butonul Accesibilitate îți oferă acces la instrumente care fac accesul la fișiere mai ușor. În funcție de fișierul sau folderul selectat, precum și de alte setări din Windows 10, acest meniu îți poate da opțiuni precum "Includeți [folderul selectat] în bibliotecă", "Mapați ca unitate", "Întotdeauna disponibil offline", Sincronizare sau Offline.
"Includeți în bibliotecă" adaugă folderul selectat într-o bibliotecă la alegere, dacă le-ai configurat: fie Documente, Muzică, Fișiere video, Imagini sau o altă bibliotecă pe care ai creat-o.
Celelalte opțiuni din meniul Accesibilitate sunt utile dacă lucrezi des cu foldere din rețeaua locală, găsit pe alte calculatoare:
- "Mapați ca unitate" - îți permite să mapezi orice folder sau unitate de rețea ca unitate locală de pe calculatorul tău.
- "Întotdeauna disponibil offline" - Aceasta face ca fișierele și folderele de rețea să fie disponibile chiar și atunci când nu ești conectat la rețea.
- Sincronizare - aceasta sincronizează orice modificări aduse fișierelor din rețea atunci când ai fost offline.
- Offline - aceasta deconectează unitatea de rețea selectată pentru a putea lucra offline.
Reține că unele dintre aceste opțiuni nu sunt disponibile întotdeauna, în funcție de ce selectezi în Explorer. Este posibil să ai acces la diferite opțiuni atunci când selectezi un fișier, față de un folder sau o bibliotecă.
5. Vezi sau modifică proprietățile fișierelor și folderelor
Secțiunea Deschidere din fila Pornire îți oferă instrumente care te ajută să deschizi și să lucrezi cu fișierele. Există patru instrumente pe care le poți folosi aici: Proprietăți, Deschidere, Editare și Istoric. Proprietăți îți permite să accesezi sau să modifici proprietățile fișierului sau folderului selectat. Dacă apeși pe această opțiune, se deschide dialogul Proprietăți, dar poți obține mai multe opțiuni apăsând pe săgeata în jos de sub buton. De aici, poți alege să deschizi dialogul sau să elimini metadatele din fișier apăsând pe "Eliminare proprietăți".
Selectarea opțiunii "Eliminare proprietăți" deschide o fereastră de dialog care îți permite să creezi o copie a fișierului fără metadate sau să alegi ce etichete să elimini din fișierul selectat. Pentru a crea un fișier fără Proprietăți, selectează "Creare copie cu toate proprietățile posibile eliminate", apoi apasă pe OK. Pentru a elimina anumite informații din proprietățile fișierului, selectează "Se elimină următoarele proprietăți din acest fișier", alege proprietățile pe care vrei să le ștergi, apoi apasă pe OK.
6. Deschide fișierele și folderele utilizând diverse aplicații
Dacă nu vrei să deschizi un fișier cu aplicația implicită, apasă pe Deschidere. Acest buton îți permite să deschizi fișierul selectat utilizând oricare dintre aplicațiile instalate pe PC-ul sau dispozitivul tău cu Windows 10. Alege una din listă, "Alegeți altă aplicație" navigând la fișierul executabil de pe PC sau "Căutați în Microsoft Store" pentru a găsi o aplicație compatibilă pe care o poți descărca și instala.
7. Editați fișierele utilizând aplicațiile implicite
Fila Pornire din Explorer include, de asemenea, un buton care face ușor să editezi anumite tipuri de fișiere. Apasă pe Editare și Windows 10 deschide fișierul selectat pentru editare în aplicația implicită pentru tipul de fișier ales. Aceasta funcționează, de obicei, pentru fișierele care pot fi editate, cum ar fi documente și imagini, atâta timp cât pe PC sau pe dispozitiv sunt instalate aplicații compatibile. De exemplu, documentele se pot deschide în Word, în timp ce imaginile se deschid în Paint.
8. Recuperează versiuni vechi ale fișierelor tale, folosind Istoricul
Dacă vrei să te întorci în timp în ceea ce privește un fișier, adică vrei să recuperezi una dintre versiunile sale mai vechi , înainte de a îl fi modificat sau înainte de îl edita, poți folosi funcția de Istoric fișiere din Windows 10. În Explorer, apasă pe butonul Istoric și Windows 10 îți acordă acces la istoricul fișierului selectat, cu condiția să ai Istoricul fișierelor configurat.
9. Selectează mai rapid fișiere și foldere în Explorer
Secțiunea Selectare include unelte ce te pot ajuta să selectezi fișiere și foldere din fereastra curentă Explorer. Există trei instrumente pe care le poți folosi: Selectați tot, Deselectare totală și Inversare selecție.
"Selectează tot" selectează toate fișierele și folderele din fereastra Explorer. "Deselectare totală" deselectează toate fișierele și folderele și "Inversare selecție" deselectează toate fișierele și folderele selectate și selectează toate fișierele și folderele neselectate.
Ai mai adăuga și altceva în această listă?
După cum vezi, fila Pornire facilitează accesul la o mulțime de funcții și instrumente. Nu trebuie să navighezi prin meniuri complicate sau să dai clic dreapta și să navighezi prin meniurile contextuale. Toate instrumentele esențiale de care ai nevoie pentru manipularea fișierelor sunt ușor de găsit în partea de sus a Explorer. Ai și alte sfaturi pe care le-ai adăuga la lista noastră? Nu uita că poți să ne lași oricând un comentariu mai jos.


 12.06.2019
12.06.2019