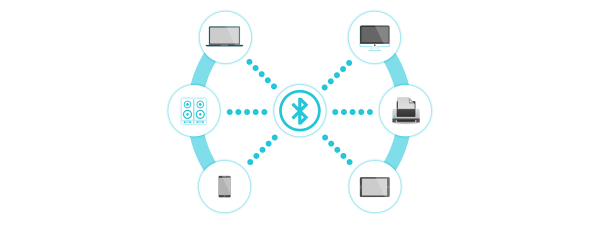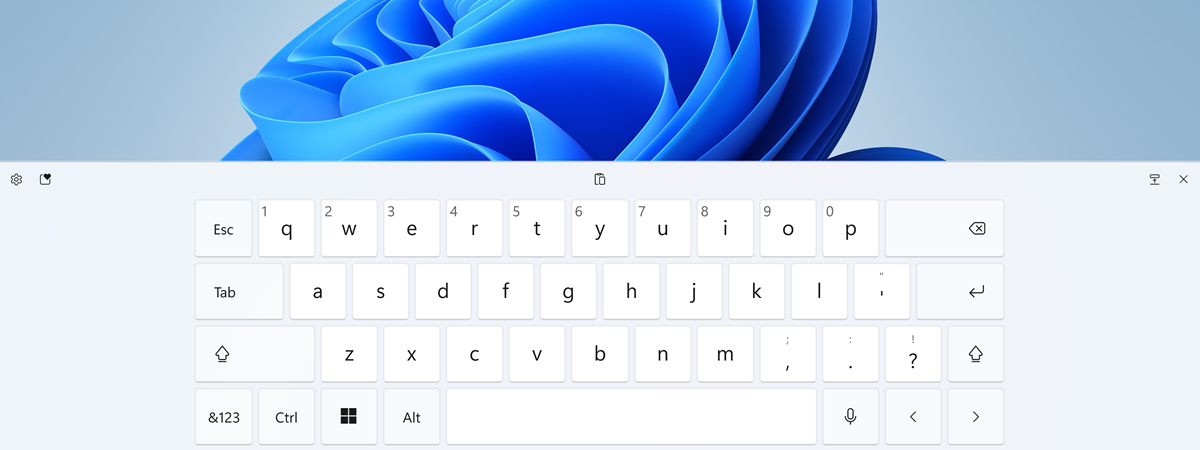Dacă ai un laptop cu Windows 11 sau cu Windows 10, cu un touchpad (suport tactil) de precizie, poți folosi diverse gesturi pentru a interacționa atât cu sistemul de operare, cât și cu aplicațiile tale. Știai că poți folosi gesturi care implică nu doar unul sau două degete, ci și trei sau chiar patru degete? Și că folosirea lor te poate ajuta să efectuezi mult mai rapid anumite acțiuni? În acest articol, îți voi arăta toate gesturile pe care le poți face pe un touchpad de precizie și cum să le faci:
Ce este un touchpad de precizie?
Touchpadurile de precizie sunt touchpaduri cu suprafețe sensibile la atingere, care respectă criteriile Microsoft de precizie, viteză și fluiditate. Un astfel de touchpad poate detecta mai multe degete și permite gesturi sofisticate. De exemplu, pe un touchpad de precizie, poți mări sau micșora imaginea cu două degete, glisa cu trei degete și apăsa cu patru degete. Aceste touchpaduri moderne sunt dotate și cu o funcție integrată de respingere a palmei, care ajută la evitarea clicurilor sau mișcărilor accidentale, atunci când mâna ta atinge touchpadul.

Un touchpad de precizie pe un laptop
Touchpadurile fără precizie, de pe vechile notebookuri, nu aveau sensibilitatea necesară pentru gesturi avansate. Vestea bună, însă, este că majoritatea laptopurilor disponibile astăzi sunt dotate cu touchpaduri de precizie, așa că există șanse foarte mari ca și al tău să aibă unul.
Cum verifici dacă ai un touchpad de precizie
Pentru a afla dacă laptopul tău are sau nu un touchpad de precizie, poți urma acești pași:
Dacă folosești Windows 10, deschide aplicația Setări (Windows + I) și apasă pe Dispozitive. Selectează Suport tactil în bara laterală din stânga, iar apoi caută mesajul „PC-ul dvs. are un suport tactil de precizie” în partea de sus a paginii din dreapta. Dacă vezi acest mesaj, înseamnă că laptopul tău are un touchpad de precizie. În caz că nu vezi mesajul, laptopul tău are un touchpad standard, clasic, ceea ce înseamnă că nu vei putea efectua unele dintre gesturile prezentate în următoarele secțiuni ale acestui ghid.

PC-ul dvs. are un suport tactil de precizie
Dacă laptopul tău a venit cu Windows 11 preinstalat, înseamnă că are un touchpad de precizie. Aceasta este o cerință obligatorie pentru Windows 11. Cu alte cuvinte, fiecare producător (Lenovo, HP, Dell, Acer, ASUS, Microsoft, Microsoft, Toshiba, Samsung, MSI etc.). care fabrică laptopuri și oferă la pachet acest sistem de operare, instalează și touchpaduri de precizie pe dispozitivele sale.

Setări pentru touchpad în Windows 11
Care sunt gesturile disponibile pe un touchpad de precizie și cum să faci
Iată gesturile disponibile pe un touchpad de precizie și cum le faci în Windows 10 sau Windows 11:
Gesturi pentru touchpad cu un singur deget
Apasă cu un singur deget: Apasă pe touchpad cu un deget pentru a selecta un element sau pentru a deschide un link.
Apasă de două ori cu un singur deget: Apasă pe touchpad de două ori cu un singur deget pentru a deschide un element sau pentru a lansa o aplicație. Acesta este echivalentul unui dublu clic atunci când folosești mouse-ul.
Glisează cu un singur deget: Apasă și ține apăsat pe touchpad cu un singur deget, iar apoi mișcă-l pentru a trage un element, a selecta mai multe elemente sau a selecta text.
Clic dreapta cu un singur deget: Apasă pe colțul din dreapta jos al touchpadului pentru a da clic dreapta pe un element și a-i deschide meniul contextual.

Apăsări pe un touchpad de precizie
NOTĂ: Aplicația Setări din Windows combină opțiunile pentru apăsări și gesturi efectuate cu unul sau două degete. Asigură-te că citești cu atenție ce face fiecare setare, dacă intenționezi să le personalizezi.
Gesturi cu două degete pentru touchpad
Clic dreapta cu două degete: Apasă cu două degete pe touchpad pentru a face clic dreapta pe un element și a-i deschide meniul contextual.
Defilare cu două degete: Pune două degete pe touchpad și glisează-le în sus sau în jos pentru a defila pe verticală ori glisează-le spre stânga sau spre dreapta pentru a defila pe orizontală.
Zoom cu două degete: Așează două degete pe touchpad și apropie-le sau depărtează-le pentru a micșora sau a mări imaginea. Asta funcționează pe toate tipurile de conținut, unde aplicația acceptă zoom: documente, imagini, pagini web etc.
Rotație cu două degete: Pune două degete pe touchpad și rotește-le în sensul acelor de ceasornic sau în sens invers pentru a roti un obiect, precum o imagine, de exemplu.
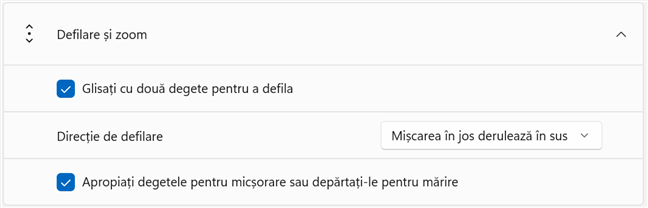
Gesturi cu două degete pe un touchpad de precizie
SUGESTIE: Știai că poți, de asemenea, să dezactivezi touchpadul, dacă nu-ți place să-l folosești? Iată cum dezactivezi touchpadul în Windows 10 și cum să-l dezactivezi pe un laptop cu Windows 11.
Gesturi cu trei degete pentru touchpad
Apasă cu trei degete: Apasă cu trei degete pe touchpad pentru a deschide căutarea în bara de activități din Windows. Apoi, o poți folosi pentru a căuta fișiere, aplicații, setări, pagini web și multe altele.
Glisează în sus cu trei degete: Glisează cu trei degete în sus pe touchpad pentru a deschide Vizualizare activități, unde poți vedea toate ferestrele și desktopurile virtuale deschise.
Glisează în jos cu trei degete: Glisează cu trei degete în jos pe touchpad pentru a afișa desktopul și a minimiza toate ferestrele deschise.
Glisează cu trei degete spre stânga sau spre dreapta: Glisează spre stânga sau spre dreapta cu trei degete pe touchpad pentru a comuta între ferestrele sau aplicațiile deschise.

Gesturi cu trei degete pe un touchpad de precizie
Gesturi cu patru degete pentru touchpad
Apasă cu patru degete: Apasă cu patru degete pe touchpad pentru a deschide centrul de notificări din Windows, unde-ți poți vedea notificările și acțiunile rapide.
Glisează în sus cu patru degete: Glisează cu patru degete în sus pe touchpad pentru a deschide Vizualizare activitate, unde poți vedea și comuta între toate ferestrele și desktopurile virtuale deschise.
Glisează în jos cu patru degete: Glisează cu patru degete în jos pe touchpad pentru a minimiza tot ce se află pe ecran și a afișa desktopul.
Glisează cu patru degete spre stânga sau spre dreapta: Glisează spre stânga sau spre dreapta cu patru degete pe touchpad pentru a comuta între desktopurile tale virtuale.

Gesturi cu patru degete pe un touchpad de precizie
Asta este tot!
NOTĂ: O parte din gesturile prezentate pot fi și personalizate. Pentru a modifica setările touchpadului de precizie și a schimba ceea ce se întâmplă atunci când faci un anumit gest, urmează pașii descriși într-unul dintre aceste două ghiduri, în funcție de versiunea de Windows pe care o folosești pe laptopul tău: Cum îți configurezi touchpadul în Windows 10 sau Cum schimbi setările touchpadului în Windows 11.
Descărcare: Salvează toate gesturile pentru touchpad de pe laptopul tău
Până acum, ai învățat toate gesturile pe care le poți face pe un touchpad de precizie, indiferent dacă folosești Windows 10 sau Windows 11. Dacă vrei să ai aceste informații la îndemână, am creat pentru tine și un fișier PDF cu toate gesturile pentru touchpad, pe care-l poți descărca folosind acest link.
Care sunt gesturile tale pentru touchpad preferate?
Acum știi cât de puternic poate fi un touchpad pe un laptop cu Windows 10 sau Windows 11. După cum ai văzut, spre deosebire de cele de pe notebookurile mai vechi, touchpadurile moderne de precizie îți permit să folosești nu doar unul sau două degete pentru a face acțiuni, ci și trei sau chiar patru degete simultan. Preferatele mele sunt gesturile cu trei și patru degete care fac ca Windows să afișeze desktopul și să treacă la alte aplicații deschise sau la desktopuri virtuale. Care sunt ale tale? Spune-mi în secțiunea de comentarii de mai jos.


 06.02.2024
06.02.2024