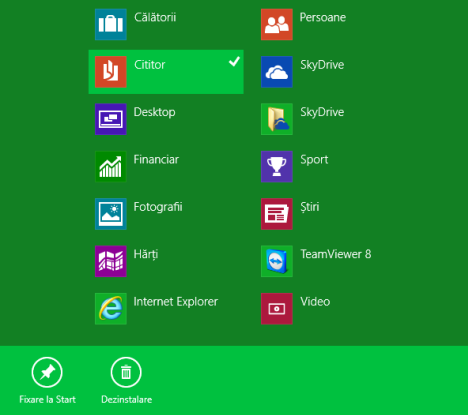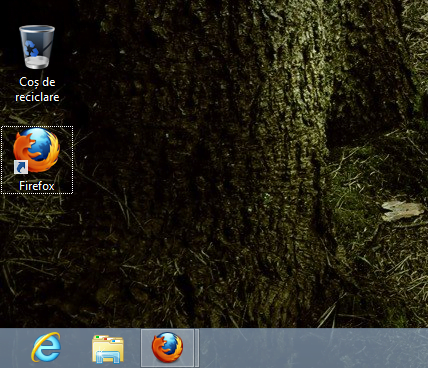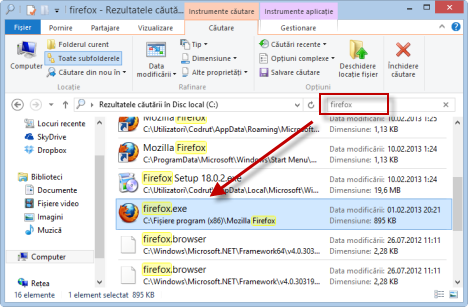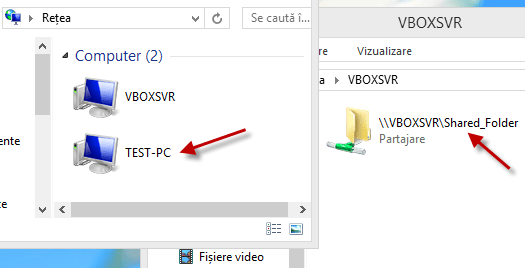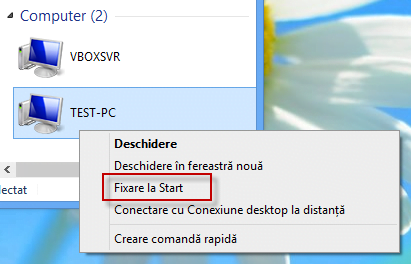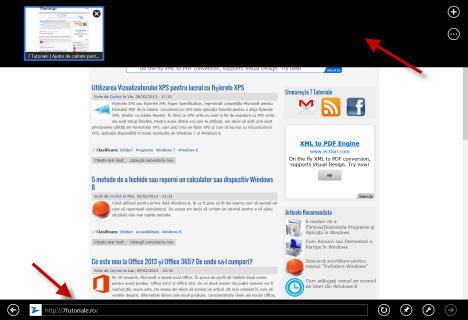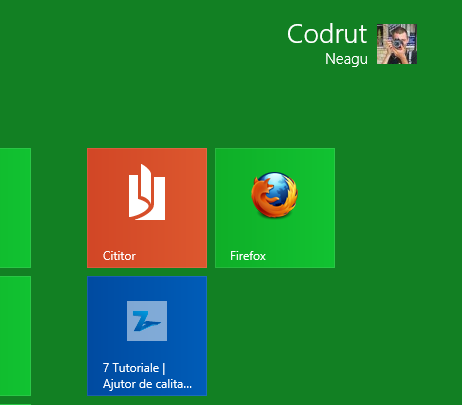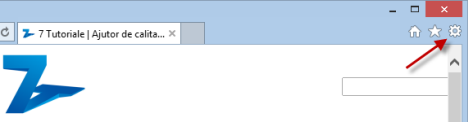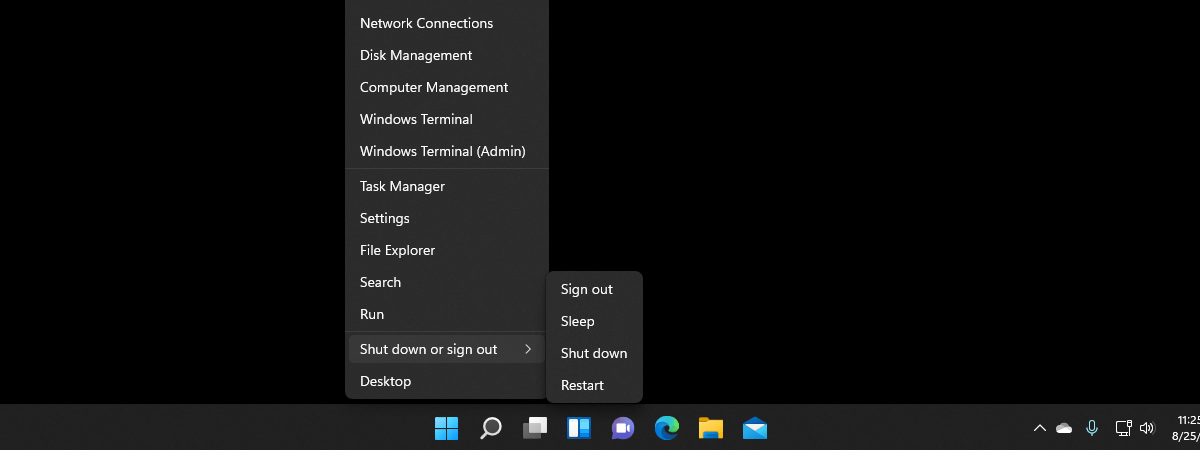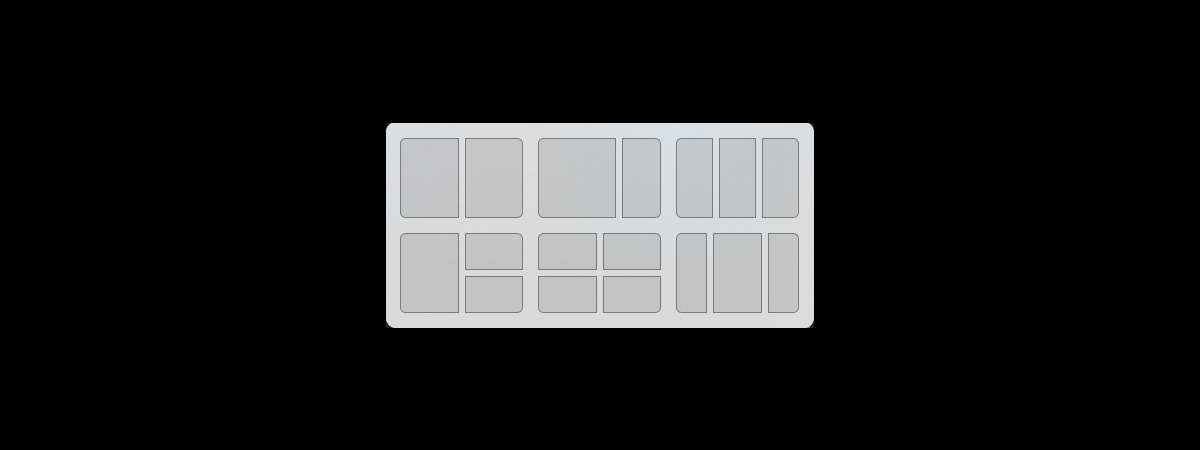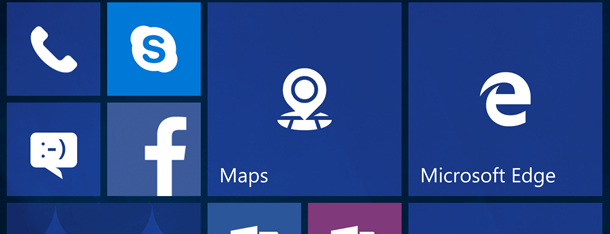
Noul ecran Start este cea mai controversată caracteristică din Windows 8. El este un lansator de aplicaţii pe tot ecranul, care te ajută să deschizi uşor orice aplicaţie vrei. Înainte să vedeţi lucrurile la fel ca mine va trebui să vedeţi cum lucrează, să îl testaţi şi să îl folosiţi pentru o vreme. Pentru un nivel mai mare de productivitate, aş vrea să arăt cum puteţi fixa la ecranul Start orice doriţi: aplicaţii Windows 8 (apps), aplicaţii desktop, foldere, biblioteci, locaţii de reţea, situri web, elemente din Panoul de control, etc.
Cum să fixezi aplicaţiile Windows 8 (apps)
Fixarea aplicaţiilor Windows 8 este o acţiune chiar uşor de realizat. În primă fază trebuie să găsiţi aplicaţia pe care o doriţi fixată. Daţi clic dreapta în orice spaţiu liber de pe ecranul Start. Va apărea o bară în partea de jos a ecranului.
Acum apăsaţi pe butonul Toate aplicaţiile.
Va apărea o listă cu toate aplicaţiile instalate.
Alegeţi aplicaţia pe care doriţi să o fixaţi, dând clic dreapta pe ea. Pe un ecran tactil trebuie doar să o apăsaţi, să ţineţi apăsat şi să trageţi uşor în jos. Opţiunile valabile pentru respectiva aplicaţie vor fi afişate în bara de jos.
Una din opţiuni este Fixare la Start sau Anulare fixare la Start, dacă aplicaţia este deja prezentă pe ecranul Start.
Daţi clic sau atingeţi Fixare la Start şi aplicaţia va fi fixată pe ecranul Start. Opţiunea Anulare fixare la Start va elimina aplicaţia de pe ecranul Start.
Cum să fixaţi aplicaţiile Desktop
Şi în această situaţie trebuie să localizaţi programul pe care doriţi să îl fixaţi la ecranul Start. Puteţi face acest lucru selectând o scurtătură către programul respectiv (de ex. o scurtătură care se află deja pe Desktop).
Sau puteţi răsfoi în calculator pentru a găsi locul unde este instalată aplicaţia. Apoi selectaţi executabilul său.
Bineînţeles o altă opţiune este să căutaţi pur şi simplu aplicaţia, folosind caseta de căutare din Explorer.
După ca aţi localizat aplicaţia, daţi clic dreapta sau apăsaţi şi ţineţi apăsat câteva momente. În meniul contextual selectaţi opţiunea Fixare la Start.
Acum, pe ecranul Start veţi vedea că programul a fost fixat.
Cum fixăm foldere şi biblioteci
Fixarea folderelor şi bibliotecilor pe ecranul Star este o acţiune similară cu fixarea aplicaţiilor Desktop. Selectaţi dosarul sau biblioteca pe care doriţi să o fixaţi, daţi clic dreapta sau apăsaţi pe el/ea şi selectaţi opţiunea Fixare la Start.
Folderul sau biblioteca vor fi afişate pe ecranul Start, la fel ca orice altă aplicaţie Windows 8 sau program Desktop.
Cum să fixaţi o locaţie de reţea
Pentru fixarea unei locaţii de reţea se procedează la fel ca pentru fixarea folderelor şi bibliotecilor. Trebuie să efectuaţi aproape aceeaşi paşi. Găsit locaţia de reţea dorită utilizând Explorer. Locaţia reţelei poate fi un calculator sau un folder partajat.
Apoi daţi clic dreapta pe locaţia reţelei şi selectaţi Fixare la Start din meniul contextual.
În cazul fixării locaţiilor de reţea, trebuie să reţinem următorul lucru: chiar dacă locaţia reţelei nu mai este valabilă, dala creată va rămâne vizibilă pe ecranul Start.
Cum fixăm siturile favorite
O opţiune interesată în Windows 8 este aceea că aveţi posibilitatea să fixaţi siturile web direct pe ecranul Start. Pentru moment opţiunea funcţionează doar dacă folosiţi Internet Explorer. Totuşi, este un lucru plăcut faptul că nu contează dacă preferi versiunea Desktop sau versiunea modernă a aplicaţiei Internet Explorer.
Primul lucru pe care trebuie să îl faceţi este să mergeţi la situl pe care doriţi să-l fixaţi.
Apoi daţi clic dreapta oriunde nu sunt elemente pe ecran (sau glisaţi de pe marginea de sus sau de jos a ecranului). Datorită acestei acţiuni, pe ecran vor apărea 2 bare: una sus şi una jos.
Noi suntem interesaţi de cea de jos. În partea dreaptă veţi vedea un buton cu o pioneză desenată pe el.
Daţi clic sau apăsaţi pe el. Un meniu contextual cu două opţiuni va fi afişat: Fixare la Start şi Adăugaţi la preferinţe. Selectaţi Fixare la Start.
Când alegeţi opţiunea Fixare la Start o mică fereastră se va deschide. Aici aveţi posibilitatea să redenumiţi situl, dacă doriţi ca dala din meniul Start să aibă alt nume. După ce aţi scris numele apăsaţi din nou Fixare la Start.
Acum saitul favorit a fost fixat pe ecranul Start.
Dacă preferaţi varianta Desktop a Internet explorer, lucrurile sunt din nou foarte uşoare. După ce situl dvs. favorit s-a terminat de încărcat, priviţi în partea dreapta-sus a navigatorului. Veţi vedea câteva iconiţe/pictograme. Ultima este scurtătura către meniul Instrumente.
Daţi clic sau apăsaţi pe aceasta şi meniul Instrumente va apărea. Selectaţi opţiunea Adăugaţi site-ul la ecranul de Start.
Notă: Pentru a accesa acest meniu puteţi folosi şi combinaţia de taste Alt+X.
După ce aţi selectat opţiunea, o nouă dală va fi disponibilă pe ecranul Start.
Cum fixăm elementele din Panoul de control
Când am încercat să fixez elemente din Panoul de control, primul meu impuls a fost să le caut în ecranul Start, să dau clic dreapta (sau să apăs şi să ţin) şi să găsesc opţiunea de Fixare la Start. Din păcate, instinctul meu a dat greş.
Singura posibilitate de a fixa aceste elemente, din Panoul de control, este să le găsim locaţia. De exemplu, pentru a fixa Programe şi caracteristici, m-am dus la secţiunea Programe.
Apoi am dat clic dreapta şi am selectat Fixare la Start.
Astfel elementele din Panoul de control pot fi fixate la ecranul Start.
Concluzii
După cum aţi putut observa din acest tutorial, fixarea diferitelor elemente pe ecranul Start este un lucru uşor de realizat pentru oricine. Nu ezitaţi să experimentaţi şi să vă creaţi propria configuraţie pentru ecranul Start. De asemenea, nu uitaţi să citiţi recomandările noastre de mai jos pentru a vedea şi alte lucruri interesante despre noul ecran Start.


 10.02.2013
10.02.2013