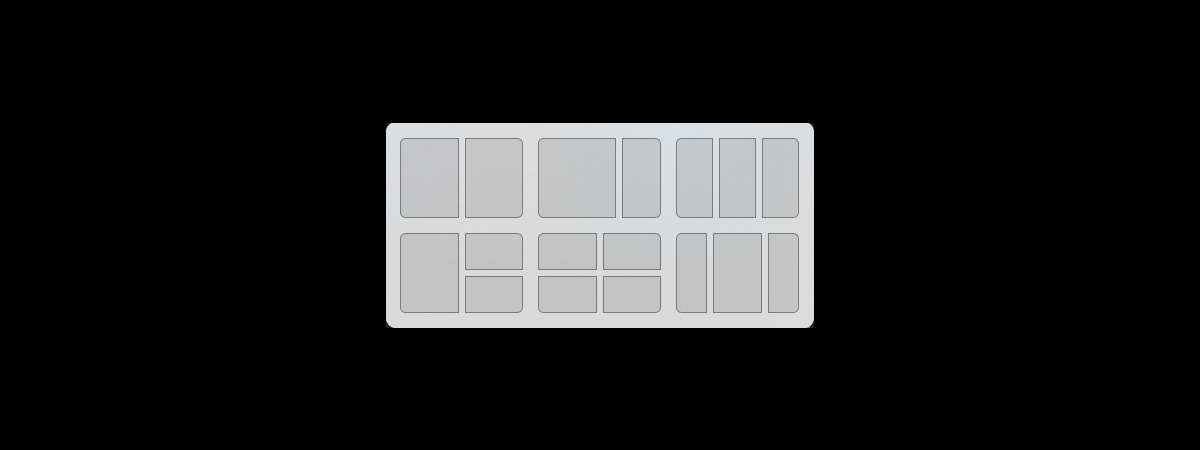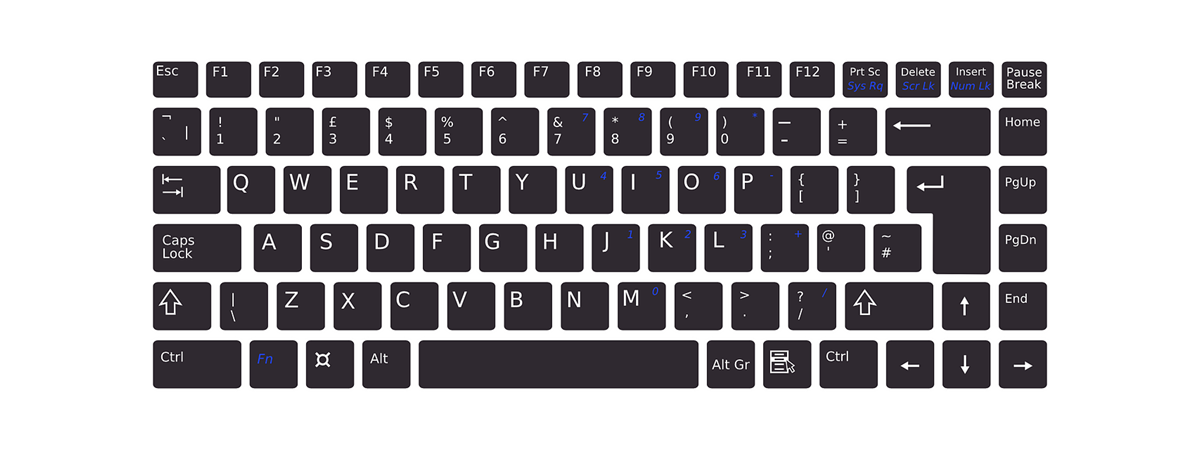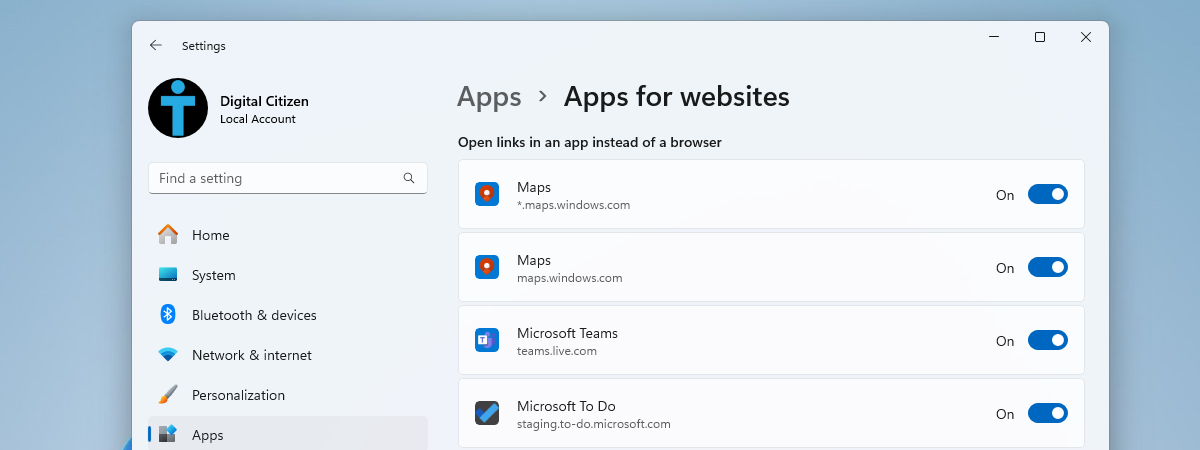Caracteristica de împărțire a ecranului din Windows 10 este perfectă pentru multitasking, în special pe un ecran mare. Aceasta îți permite să-ți vezi aplicațiile una lângă alta, una deasupra celeilalte sau într-o combinație a celor două, deoarece este posibil să aliniezi simultan până la patru ferestre pe ecran. Iar cu Asistentul aliniere, este mai ușor ca niciodată să plasezi fiecare fereastră exact unde vrei. În acest tutorial, îți voi arăta cum să-ți împarți ecranul în Windows 10 și să-ți aranjezi aplicațiile una lângă alta. Deși poate părea ușor de făcut, nu este întotdeauna cazul, mai ales atunci când vrei să plasezi patru aplicații una lângă alta. Fără alte introduceri, să începem:
Despre Snap (Aliniere) și Snap Assist (Asistentul Aliniere) din Windows
Snap (Aliniere) este numele oficial pentru caracteristica de împărțire a ecranului din Windows și este disponibilă începând de la Windows 7. În versiuni precedente de Windows, Alinierea le permitea utilizatorilor să aranjeze două ferestre una lângă alta, fiecare ocupând jumătate din ecran, lucru foarte folositor atunci când compari două documente sau când muți fișiere dintr-un loc în altul.

Ferestrele aplicațiilor File Explorer și Microsoft Edge aliniate una lângă alta
În Windows 10, împărțirea ecranului a fost îmbunătățită și-ți permite să aliniezi și trei sau patru ferestre pe ecranul tău (una în fiecare colț). În plus, poți face asta folosindu-ți mouse-ul, tastatura sau degetul (dacă ai un ecran tactil). Asta îți permite să compari sau să copiezi și să lipești date fără să fii nevoit să te plimbi între ferestre și să uiți ce făceai.

Patru ferestre aliniate pe ecran
După cum sugerează și numele, Asistentul aliniere este o caracteristică ce ajută utilizatorii să alinieze ferestrele una lângă alta. Dacă este activat, după ce aliniezi o fereastră în poziție, Asistentul aliniere îți permite să alegi dintre celelalte ferestre deschise pe cea pe care vrei s-o ai pe restul ecranului.

Asistentul aliniere îți permite să alegi între ferestrele nealiniate
Anumite aplicații nu pot împărți ecranul deloc. Altele, precum aplicația Fotografii, nu pot fi micșorate sub o anumită limită dacă vrei să le poți folosi. De aceea, în funcție de ecranul tău, este posibil ca acestea să nu-și schimbe mărimea automat, așa cum te-ai aștepta atunci când le aliniezi să ocupe un sfert din ecran.
Cum activezi împărțirea (Alinierea) ecranului și setările aferente precum Asistentul aliniere în Windows 10
Caracteristica de împărțire a ecranului și opțiunile aferente ar trebui să fie activate în mod implicit, dar poți verifica oricând că sunt pornite. Deschide aplicația Setări (Win +I) și accesează Sistem.

Accesează Sistem în Setările din Windows 10
În bara laterală din stânga, derulează dacă este necesar, și accesează fila Multitasking. Setările de împărțire sau aliniere a ecranul sunt afișate în partea dreaptă. Pentru a folosi eficient Alinierea și Asistentul aliniere, toate următoarele opțiuni din secțiunea „Lucrați cu mai multe ferestre” ar trebui să fie pornite:
- Aliniere ferestre: acesta este comutatorul principal; trebuie să fie activat pentru ca alinierea și împărțirea ecranului să fie posibile în Windows 10
- Când aliniez o fereastră, dimensionați-o automat pentru a umple spațiul disponibil: bifează această opțiune pentru ca atunci când tragi și aliniezi o fereastră la marginea ecranului, aceasta să se redimensioneze pentru a ocupa spațiul maxim disponibil de lângă ea
- Când aliniez o fereastră, afișați ce pot alinia alături de aceasta: această setare activează funcția Asistent aliniere, care-ți vă permite să aliniezi cu ușurință alte ferestre alături de cea deja aliniata
- Când redimensionez o fereastră aliniată, redimensionați simultan orice fereastră aliniată adiacentă: această opțiune îți permite să redimensionezi două ferestre alăturate în același timp atunci când tragi marginea din mijloc (unde se întâlnesc) la stânga sau la dreapta

Setări pentru Multitasking
Cum aliniezi două ferestre una lângă alta în Windows 10
Cel mai rapid mod de a împărți ecranul și de a alinia ferestrele aplicațiilor este cu ajutorul combinațiilor de taste. Selectează una dintre ferestrele pe care vrei să le aliniezi și folosește această combinație de taste pentru a o alinia în partea stângă a ecranului:
...sau aceste combinații de taste pentru a alinia fereastra în partea dreaptă a ecranului:

Combinațille de taste pentru a alinia ferestrele una lângă alta
Dacă preferi să folosești mouse-ul sau să atingi ecranul tactil pentru a alinia, apasă pe bara titlu a unei ferestre pentru a o apuca și trage-o spre marginea stângă sau dreaptă a ecranului tău. Apare un chenar transparent, care arată o previzualizare a plasării ferestrei. Dă drumul butonului sau ia degetul de pe ecran pentru a alinia fereastra în spațiul indicat.

Dacă tragi fereastra la marginea ecranului, apare un chenar transparent
Indiferent dacă folosești mouse-ul sau tastatura, Asistentul aliniere apare în partea liberă a ecranului de îndată ce prima fereastră este plasată. Apasă pe fereastra care vrei să ocupe cealaltă jumătate a ecranului tău. Poți să folosești și tastele săgeți pentru a alege între previzualizările oferite și să apeși pe Enter pentru a o alege pe cea care vrei să-ți ocupe restul ecranului.

Apasă pe o aplicație pentru a o alinia în stânga ecranului
Pentru a ieși din Asistent aliniere fără a alege o a doua fereastră care să împartă ecranul, apasă tasta Esc (sau apasă oriunde altundeva pe ecran). Aplicația aliniată rămâne pe loc și celelalte ferestre se întorc în poziția lor inițială. Folosește mouse-ul sau combinația de taste aferentă acelei părții libere din ecranul tău, dacă vrei să aliniezi o a doua fereastră manual mai târziu.

Apasă pe un spațiu gol sau pe tasta Esc pentru a ieși din Asistent aliniere
Reține că poți redimensiona ușor cele două ferestre alăturate dând clic (sau apăsând pe un ecran tactil, dar este nevoie de câteva încercări) pe linia întunecată ce le separă și trăgând-o într-o parte sau alta a ecranului. Dacă ții cursorul deasupra marginii dintre ferestrele aplicațiilor, linia de separare devine mai vizibilă și este mai ușor să faci clic pe ea. Deoarece ferestrele sunt aliniate împreună, acestea se redimensionează simultan.
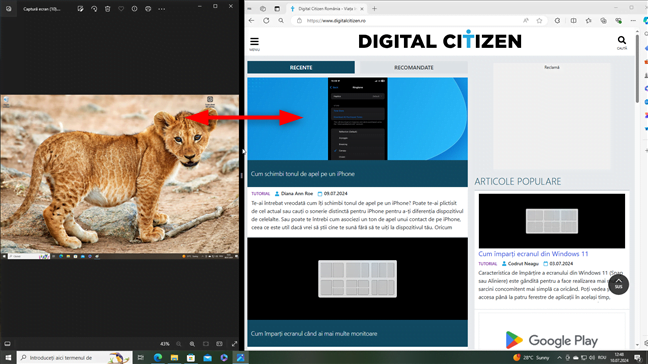
Trage de linia de separare pentru a redimensiona ferestrele
SUGESTIE: Dacă folosești Modul tabletă, există încă un mod de a-ți împărți ecranul în două. Pentru mai multe detalii, citește Modul tabletă în Windows 10: Află totul despre el și cum îl folosești.
Cum aliniezi ferestre în cele patru colțuri ale ecranului folosind tastatura în Windows 10
Dacă ai un ecran mare și vrei să aliniezi mai mult de două ferestre, poți folosi Aliniere colț pentru a împărți ecranul între trei sau patru ferestre în același timp. Dacă preferi combinațiile de taste, cel mai ușor este să împarți mai întâi ecranul în jumătate, cum am arătat în secțiunea anterioară, înainte de a folosi Aliniere colț. Selectează una dintre cele două ferestre aliniate și folosește scurtătura:
…pentru a o muta în colțul de sus al jumătății sale de ecran, sau:
…pentru a o repoziționa în colțul de jos.

Combinațiile de taste pentru alinierea ferestrelor în partea de sus sau de jos a ecranului
De îndată ce muți fereastra, apare Asistentul aliniere, solicitându-ți să alegi una din celelalte ferestre deschise pentru a umple partea liberă de ecran. Folosește săgețile pentru a naviga între previzualizări și apasă Enter pentru a selecta o a treia fereastră care să fie afișată pe ecranul tău.

Alege a treia fereastră aliniată
Ecranul tău este acum împărțit între cele trei ferestre.

Aliniază trei ferestre pe ecran
Pentru a afișa patru aplicații, selectează fereastra care ocupă jumătate de ecran și repetă procesul. Mai întâi, apasă:
…pentru a alinia fereastra într-unul din colțurile rămase. Apoi, folosește Asistentul aliniere pentru a alege altă fereastră pentru colțul liber unde sunt afișate previzualizările.

Alege o fereastră pentru colțul rămas
Acum ai patru ferestre de aplicații afișate pe ecranul tău în același timp.

Ecranul tău este împărțit între patru ferestre
Dacă vrei să-ți așezi colțurile de la zero și vrei să faci asta folosind combinații de taste, procesul este puțin mai complicat. Selectează o fereastră și folosește combinația de taste:
…pentru a o muta, mai întâi, într-o parte a ecranului. Apoi, fără a da drumul tastei Windows, folosește:
…pentru a o muta în colțul dorit. Dacă dai drumul tastei Windows înainte ca aplicația să fie într-un colț, apare Asistentul aliniere și ecranul tău este împărțit doar în jumătate. Dacă se întâmplă asta, apasă Esc pentru a ieși din Asistentul aliniere și continuă cu a doua combinație de taste.

Aliniază o fereastră într-un colț
După ce un colț este ocupat, deschide altă fereastră de aplicație și folosește aceleași combinații de taste pentru a o alinia în alt colț. Dacă aliniezi primele două ferestre una peste alta, Asistentul aliniere apare pentru a umple cealaltă jumătate. Dar le poți pune în colțuri diferite pentru a evita asta. Ține cont că Asistentul aliniere apare numai când nu există niciun dubiu despre care parte a ecranului trebuie umplută.

Plasarea ferestrelor în colțuri opuse evită Asistentul aliniere
Poți folosi aceeași metodă pentru a alinia o a treia fereastră. Asistentul aliniere nu mai poate fi evitat în acest caz și apare dornic să te ajute cu ultimul colț. Alege o a patra fereastră pentru a o alinia și ai terminat.

Folosește Asistentul aliniere pentru a termina de împărțit ecranul în patru
SUGESTIE: Deși nu există nicio combinație de taste pentru a readuce ferestrele la normal, din câte știu eu, poți trage orice fereastră cu mouse-ul sau cu degetul. Astfel, fereastra nu va mai fi aliniată, ceea ce îți va permite s-o muți și s-o redimensionezi cum vrei. Sau poți apăsa pe pictograma Maximizare (arată ca un dreptunghi) din colțul din dreapta sus.
Cum aliniezi ferestre în cele patru colțuri folosind mouse-ul în Windows 10
Când vine vorba de a împărți ecranul în patru, mouse-ul este cea mai bună metodă. Apasă pe bara de titlu a aplicației pentru a o apuca și trage-o într-unul din cele patru colțuri ale ecranului pentru a face să apară chenarul transparent. Dă drumul butonului de mouse când ești mulțumit de previzualizarea plasării.

Chenarul transparent arată colțul pentru fereastra ta
Apoi, poți să deschizi o altă fereastră pe care vrei s-o folosești și să faci același lucru. Asistentul aliniere apare pentru a te ajuta când jumătate sau un sfert de ecran rămâne liberă. Dacă ai ecran tactil, poți folosi și degetul pentru a trage și plasa aplicații în colțurile ecranului cu această metodă. Însă este posibil să îți ia căteva încercări, pentru că chenarul nu apare mereu când vine vorba de Aliniere colț.
SUGESTIE: Dacă vrei să aliniezi mai multe instanțe ale aceleiași aplicații pe ecran, iată mai întâi cum deschizi mai multe ferestre ale aceleiași aplicații.
Cum împarți ecranul când folosești mai multe monitoare în Windows 10
Alinierea ferestrelor una lângă alta merge aproape la fel în Windows 10 când ai două sau mai multe monitoare. Pentru a afla mai multe, citește: Cum împarți ecranul când ai mai multe monitoare.

Folosirea alinierii cu mai multe monitoare
Asta a fost tot! La final, te-ar deranja să-mi spui...
Câte aplicații folosești una lângă alta atunci când împarți ecranul în Windows 10?
Îmi place să folosesc caracteristica de împărțire a ecranului din Windows 10, dar de obicei mă rezum la doar două ferestre alăturate. Adăugarea mai multor aplicații le face prea mici pe monitoarele mele și ajung să pierd timp căutând informațiile de care am nevoie. Cum stau lucrurile în cazul tău? Ai un monitor destul de mare încât să încapă lejer pe el patru ferestre de aplicații? Folosești împărțirea ecranului pentru muncă sau când te relaxezi? Spune-mi gândurile și părerile tale în secțiunea de comentarii de mai jos.


 19.07.2024
19.07.2024