
Bara de activități ne însoțește de mult timp și este prezentă și în Windows 10. Este una dintre cele mai utile părți ale desktopului din Windows, deoarece îți permite să accesezi diverse aplicații, setări și notificări de pe calculatorul tău. Prin urmare, merită să fie personalizată pentru a se potrivi nevoilor tale. Îi poți schimba poziția, dimensiunea, o poți ascunde, poți selecta ce pictograme arată și multe altele. Dacă ești curios să afli ce se poate personaliza în bara de activități din Windows 10 și cum poți face asta, citește mai departe:
NOTĂ: Capturile de ecran din acest articol sunt din Windows 10 versiunea 22H2. Dacă ai o versiune de Windows 10 mai veche, ar trebui s-o actualizezi pentru a beneficia de toate noile caracteristici și îmbunătățiri. Iată cum actualizezi Windows 10 la ultima versiune.
Cum deschizi setările barei de activități în Windows 10
Primul lucru pe care trebuie să-l faci pentru a personaliza modul cum arată și funcționează bara de activități este să-i deschizi setările. Pentru a face asta rapid, dă clic dreapta (sau apasă și ține apăsat) pe orice spațiu liber din bara de activități, iar apoi apasă pe „Setări bară de activități”.
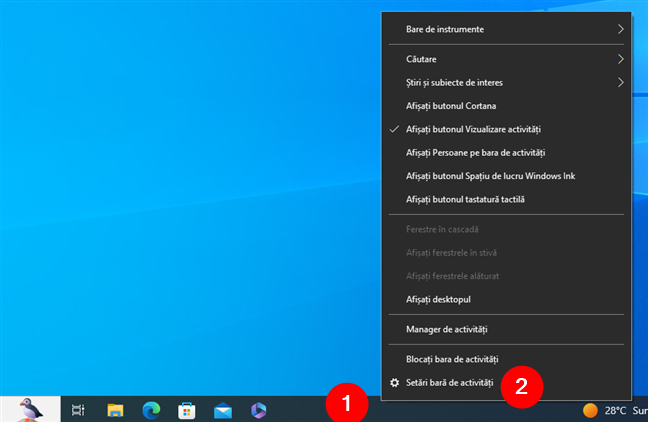
Cum deschizi Setări bară de activități în Windows 10
Asta deschide aplicația Setări și te duce automat la secțiunea Bară de activități din categoria de setări Personalizare.

Pagina Bară de activități în Setările din Windows 10
Desigur, poți accesa opțiunile barei de activități din Windows 10 și deschizând aplicația Setări și accesând Personalizare > Bară de activități.
Cum personalizezi aspectul barei de activități din Windows 10
Bara de activități este una dintre cele mai frecvent utilizate caracteristici ale lui Windows 10. Aceasta îți permite să-ți accesezi aplicațiile preferate, să comuți între ferestrele deschise și să vezi notificările importante. Totuși, este posibil să vrei să-i personalizezi aspectul pentru a se potrivi preferințelor și nevoilor tale. Iată cum poți face asta:
Cum muți bara de activități în Windows 10
În mod implicit, bara de activități din Windows 10 se află în partea de jos a ecranului. Însă poți alege s-o muți pe oricare altă margine. Pentru a schimba locația barei de activități, derulează în lista de setări Bară de activități până găsești opțiunea „Locația barei de activități pe ecran”.

Locația barei de activități pe ecran
Poți alege să plasezi bara de activități în stânga, în dreapta, în partea de sus sau cea de jos a ecranului tău. Alege varianta pe care o preferi, iar Windows 10 mută imediat bara de activități, fără să-ți mai ceară altă confirmare.

Cum muți bara de activități în Windows 10
De exemplu, în următoarea imagine, am mutat bara de activități din Windows 10 în partea de sus a ecranului.
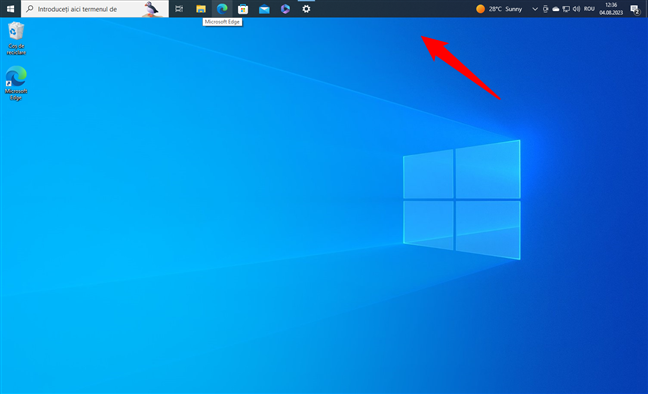
Bara de activități din Windows 10 afișată în partea de sus a ecranului
SUGESTIE: De asemenea, poți pur și simplu să tragi și să plasezi bara de activități pe marginea unde o vrei pe desktop. Însă, pentru ca asta să funcționeze, trebuie mai întâi s-o deblochezi din setările Bară de activități prin dezactivarea comutatorului „Blocați bara de activități”.

Comutatorul Blocați bara de activități
Cum redimensionezi bara de activități în Windows 10
Ți-ai dori o bară de activități mai mare pe calculatorul tău cu Windows 10? Sau poate că un coleg de serviciu sau un prieten ți-a făcut o glumă prin care ți-a mărit bara de activități, iar acum te întrebi „De ce este bara mea de activități atât de mare?”. Indiferent de caz, dacă vrei, poți redimensiona bara de activități pentru a o mări sau micșora.
Pentru a modifica dimensiunea barei de activități în Windows 10, trebuie mai întâi s-o deblochezi. Pe pagina Bară de activități din aplicația Setări, dezactivează comutatorul „Blocați bara de activități”.
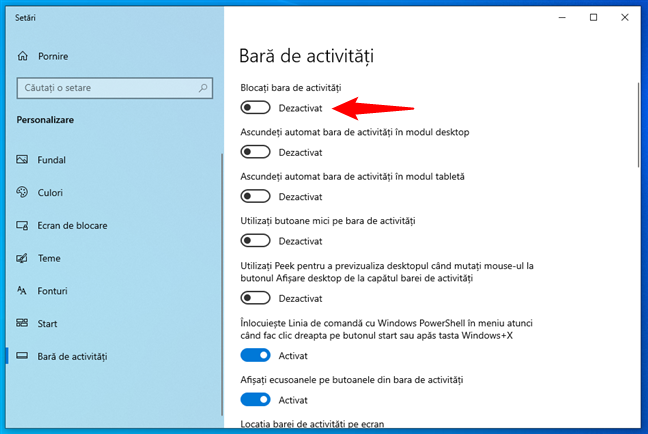
Deblochează Bara de activități din Windows 10
Apoi, îți poți redimensiona bara de activități ca pe orice altă fereastră. Ține cursorul deasupra marginii sale superioare până apare cursorul de „redimensionare”, după care trage de margine în sus sau în jos. Reține că bara de activități are niște valori minime și maxime peste care nu poate fi trasă/redimensionată.

Redimensionează bara de activități în Windows 10
Cum ascunzi bara de activități în Windows 10
Poate preferi să nu vezi bara de activități pe desktopul tău. În acest caz, poți seta bara de activități să se ascundă automat atunci când nu este folosită. Cu alte cuvinte, poți face ca bara de activități din Windows 10 să fie invizibilă până când ții cursorul mouse-ului deasupra zonei unde este ascunsă. Și apoi, când faci asta, bara de activități apare pe ecran. Când iei cursorul de pe ea, se ascunde din nou.
Pentru a ascunde automat bara de activități atunci când folosești calculatorul cu Windows 10 în modul desktop, activează comutatorul „Ascundeți automat bara de activități în modul desktop”.
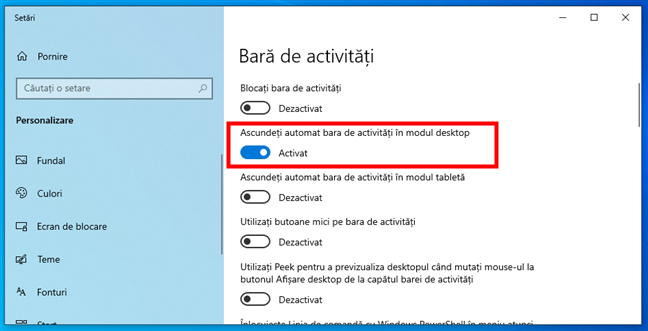
Ascunde bara de activități în Windows 10
Ascunderea barei de activități face mai mult loc pe desktop, un aspect foarte important dacă folosești un ecran mic, precum cel al unei tablete sau al unui dispozitiv hibrid 2 în 1. Dacă vrei asta, activează comutatorul „Ascundeți automat bara de activități în modul tabletă”.

Ascunde bara de activități în modul tabletă din Windows 10
Cum personalizezi butoanele de pe bara de activități
În mod implicit, Windows 10 afișează butoane mari în bara de activități. Însă s-ar putea să ți se pară prea mari, ceea ce te face să te întrebi cum redimensionezi pictogramele din bara de activități. Dacă preferi butoane mai mici și mai subtile pe bara de activități, poți activa opțiunea „Utilizați butoane mici pe bara de activități”.

Micșorează pictogramele din bara de activități
Folosirea butoanelor mici poate face ca bara de activități din Windows 10 să pară mai puțin proeminentă, deoarece devine și mai subțire.

Pictogramele barei de activități din Windows 10: mici versus mari
Cum personalizezi ce este afișat pe bara de activități din Windows 10
Acum știi cum personalizezi aspectul barei de activități din Windows 10. Însă asta nu este tot: în continuare, îți voi arăta cum personalizezi diferitele secțiuni ale barei de activități, precum pictogramele din bara de sistem sau aplicațiile fixate pe bara de activități. Iată cum:
Cum selectezi ce pictograme apar pe bara de activități din Windows 10
Partea dreaptă a barei de activități este locul unde primești notificări de la Centrul Acțiuni, unde verifici data și ora și unde vezi o serie întreagă de pictograme pentru diverse opțiuni de sistem și aplicații instalate pe calculatorul sau dispozitivul tău cu Windows 10. Prin urmare, această parte a barei de activități este cunoscută și sub numele de Zonă de notificare sau bară de sistem. Din fericire, o poți controla, deoarece Windows 10 îți permite să selectezi exact ce pictograme sunt afișate aici.

Pictogramele din bara de sistem în Windows 10
Dacă vrei să personalizezi pictogramele care apar în bara de activități, acest ghid explică detaliat subiectul: Zona de notificare din Windows 10 - Cum afișezi sau ascunzi pictogramele.
Cum afișezi sau ascunzi Widgeturile în bara de activități din Windows 10
Widgeturile sunt o caracteristică relativ nouă în Windows 10. Acestea îți permit să accesezi informații personalizate, precum vremea, știrile, calendarul și multe altele. Aceste fragmente de informații sunt afișate implicit în bara de activități din Windows 10, în stânga pictogramelor din bara de sistem.
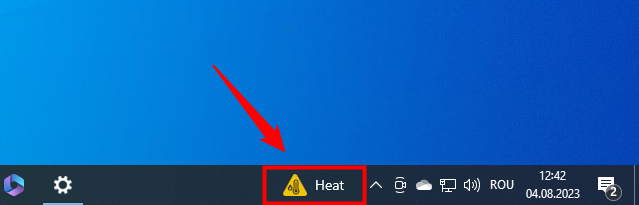
Butonul Widgeturi din bara de activități în Windows 10
Deși unora li se par utile, s-ar putea ca altora să nu le placă și să prefere să le elimine complet. Dacă vrei să afli cum folosești Widgeturile în Windows 10 sau dacă preferi să-ți cureți bara de activități dezactivând Widgeturile, citește acest ghid: News and interests în Windows 10: Cum îl activezi, configurezi ori dezactivezi.
Cum fixezi elemente la bara de activități din Windows 10
Probabil că ai câteva aplicații, programe sau alte instrumente folosite des, pe care vrei să le accesezi rapid. O modalitate bună de a face asta este să fixezi aceste elemente la bara de activități.
Dacă vrei să fixezi un element la bara de activități, este suficient, de obicei, să dai clic dreapta (sau să apeși și să ții apăsat) pe pictograma sau pe scurtătura acestuia, iar apoi să selectezi opțiunea „Fixați la bara de activități” din meniul contextual.

Fixează un element la bara de activități din Windows 10
Există însă mai multe moduri de a fixa un element la bara de activități din Windows 10. De exemplu, dacă vrei să fixezi o scurtătură, există nouă metode diferite și le poți afla pe toate din acest ghid: 9 metode de a fixa scurtături pe bara de activități din Windows 10. Dacă ai un site preferat, pe care ai vrea să-l adaugi la bara de activități, aceste instrucțiuni îți arată cum să faci: Cum fixezi un site web la bara de activități sau Meniul Start. Și, nu în ultimul rând, poți chiar să adaugi contacte sau să fixezi foldere la bara de activități, dacă asta îți dorești.
Cum afișezi sau ascunzi caseta de căutare din bara de activități în Windows 10
În mod implicit, Windows 10 afișează în bara de activități o casetă de căutare mare, pe care o poți folosi pentru a căuta lucruri pe PC-ul tău și pe internet.
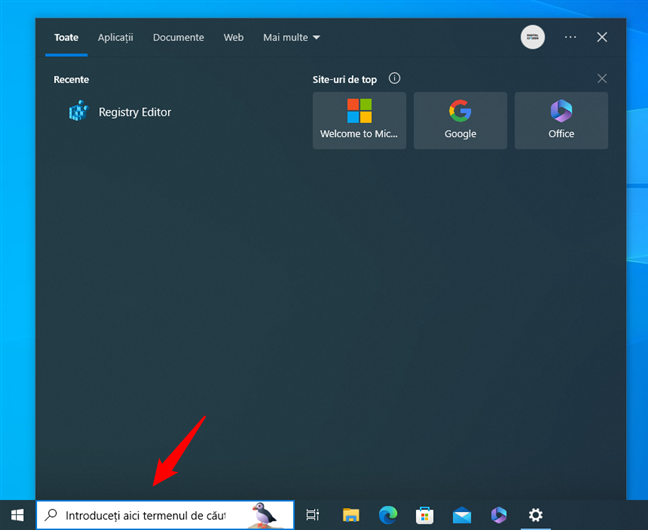
Caseta de căutare din bara de activități în Windows 10
Însă, dacă ți se pare că această casetă de căutare ocupă prea mult spațiu pe bara de activități, poți înlocui caseta de căutare cu o pictogramă simplă sau chiar s-o dezactivezi complet. Pentru a face asta, dă clic dreapta (sau apasă și ține apăsat) pe un spațiu liber din bara de activități, ține cursorul deasupra sau apasă pe Căutare, iar apoi alege ce vrei: Afișați caseta de căutare, Afișați pictograma de căutare sau Ascuns.

Schimbă caseta de căutare cu o pictogramă sau ascunde-o din bara de activități
Dacă ești interesat(ă), iată cum arată pictograma de căutare:
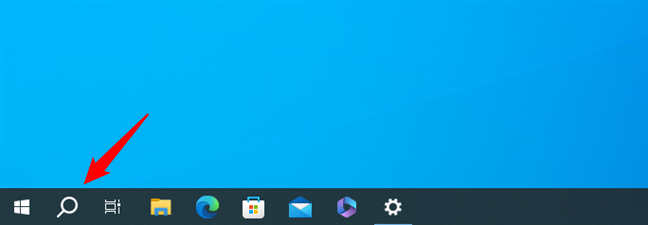
Butonul Căutare din bara de activități în Windows 10
În cazul în care căutarea a dispărut din bara de activități, urmează pașii de mai sus și selectează opțiunea „Afișați caseta de căutare” sau „Afișați pictograma de căutare”, în funcție de preferințe.
Cum afișezi sau ascunzi butonul Vizualizare activități de pe bara de activități
Pe lângă funcția de căutare, bara de activități din Windows 10 include implicit și butonul Vizualizare activități. Dacă vrei să afli cum lucrezi cu mai multe desktopuri virtuale, află că am acoperit toate aspectele acestei funcții aici: Cum folosești mai multe desktopuri în Windows 10. Însă, dacă nu ești încântat de desktopurile virtuale și preferi să elimini butonul Vizualizare activități din bara de activități, o poți face.
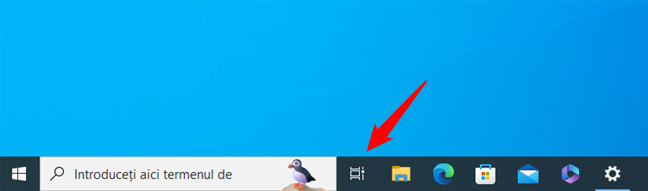
Butonul Vizualizare activități din bara de activități
Pentru a elimina Vizualizare activități de pe bara de activități din Windows 10, dă clic dreapta (sau apasă și ține apăsat) pe un spațiu liber din bara de activități și debifează opțiunea „Afișați butonul Vizualizare activități”.
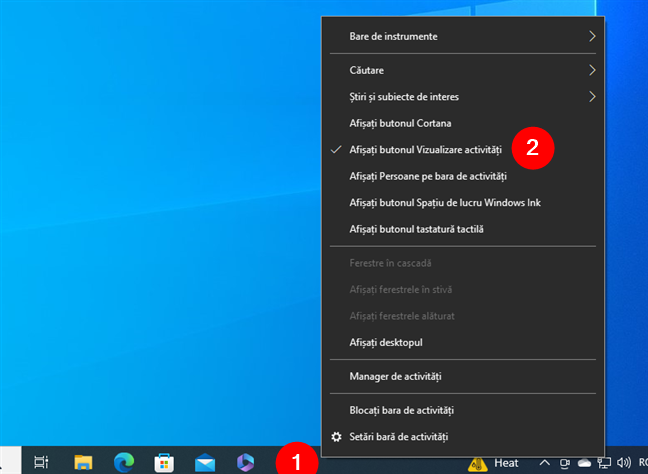
Afișați butonul Vizualizare activități
Dacă vrei să afișezi Vizualizare activități pe bara de activități, repetă aceiași pași, dar de data asta, activează opțiunea „Afișați butonul Vizualizare activități”.
Cum afișezi sau ascunzi Cortana de pe bara de activități din Windows 10
Bara de activități din Windows 10 poate afișa și un buton pentru Cortana, nu doar pentru Vizualizare activități și Căutare. Deși este ascuns implicit în ultima versiune a sistemului de operare, îl poți activa dacă folosești acest asistent personal virtual. Pentru a face asta, dă clic dreapta (sau apasă și ține apăsat) pe un spațiu liber de pe bara de activități și bifează opțiunea „Afișați butonul Cortana”.

Afișați butonul Cortana
Apoi, vei vedea butonul pentru Cortana afișat lângă bara de căutare, exact ca în imaginea următoare.
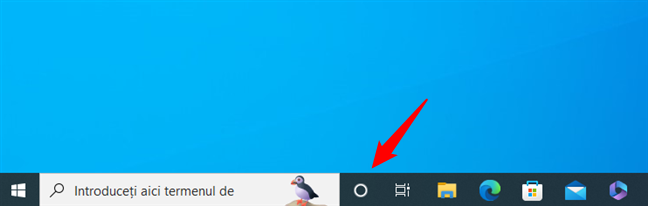
Cortana în bara de activități din Windows 10
Pentru a ascunde Cortana din bara de activități în Windows 10, urmează aceiași pași și dezactivează opțiunea „Afișați butonul Cortana”.
Cum adaugi sau elimini bare de instrumente de pe bara de activități din Windows 10
Dacă vrei, poți adăuga bare de instrumente pe bara de activități. Pentru a face asta, dă clic dreapta (sau apasă și ține apăsat) pe un spațiu liber din bara de activități, apasă sau ține cursorul pe Bare de instrumente și alege să adaugi una dintre barele de instrumente implicite sau să creezi una nouă.
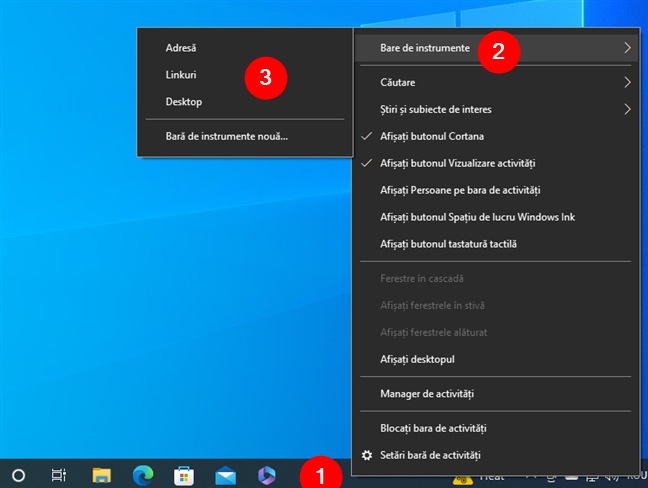
Adaugă Bare de instrumente în bara de activități din Windows 10
Opțiunile implicite pentru bara de instrumente sunt:
- Adresă - adaugă echivalentul unei bare URL la bara de activități, astfel încât să poți tasta site-urile web sau locațiile de fișiere folosite frecvent.
- Linkuri - include o bară de instrumente cu toate site-urile tale preferate, dar numai dacă browserul tău implicit este Internet Explorer. Dacă folosești ultima versiune de Windows 10, browserul web implicit este Microsoft Edge (dacă nu-l schimbi), așa că această bară de instrumente este relativ inutilă în acest caz.
- Desktop - repetă toate scurtăturile de pe desktopul tău și este o alegere destul de inutilă..
- Bară de instrumente nouă... - dacă creezi o nouă bară de instrumente, Windows 10 îți permite să adaugi o bară de instrumente personalizată, care conține orice folder preferi. Dacă folderul pe care-l fixezi conține multe elemente, bara de activități se poate umple rapid și îi va lua mai mult timp să se încarce. Folderul implicit este biblioteca Documente.
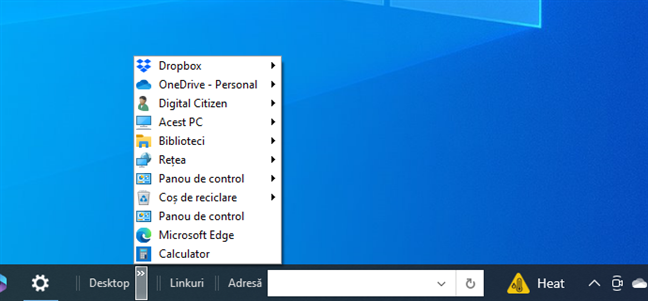
Bare de instrumente în bara de activități din Windows 10
Poți, de asemenea, să elimini o anumită bară de instrumente din bara ta de activități, dacă nu vrei s-o vezi. Dă clic dreapta (sau apasă și ține apăsat) pe un spațiu liber din bara de activități, apasă sau ține cursorul pe Bare de instrumente, iar apoi debifează bara de instrumente pe care vrei s-o ascunzi. Elementele pe care le-ai adăugat vor dispărea, iar elementele implicite din listă vor fi doar debifate, astfel încât să le poți adăuga din nou dacă te răzgândești.
Cum afișezi bara de activități din Windows 10 pe mai multe ecrane
Bara de activități nu este afișată în mod implicit pe toate ecranele, dacă ai două sau mai multe monitoare. Însă, dacă vrei s-o afișezi peste tot, poți activa opțiunea „Afișați bara de activități pe toate ecranele” din secțiunea Ecrane multiple a setărilor Bară de activități. De asemenea, poți să specifici dacă butoanele de pe alte bare de activități, de pe celelalte monitoare, se vor combina sau nu. Reține că aceste setări sunt dezactivate dacă nu ai două sau mai multe monitoare instalate pe calculatorul tău.
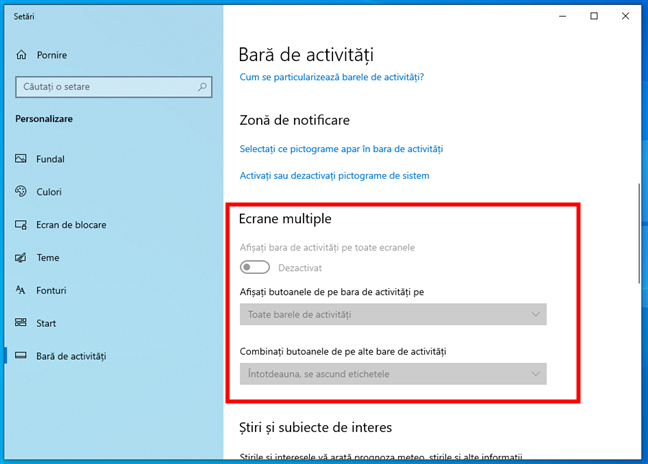
Opțiunile Ecrane multiple pentru bara de activități din Windows 10
Nu uita că cel mai rapid mod de a ajunge la setările Bară de activități este să dai clic dreapta sau să apeși și să ții apăsat pe un spațiu liber din bara de activități, iar apoi să apeși pe „Setări bară de activități”.
Cum ai personalizat bara de activități pe PC-ul tău cu Windows 10?
După cum ai văzut, bara de activități din Windows 10 este foarte ușor de personalizat și există multe lucruri pe care le poți schimba referitor la modul cum arată și funcționează. Treci cu atenție prin toate elementele din acest ghid și personalizează-ți bara de activități așa cum vrei. Apoi, spune-mi dacă ai întrebări și cum îți place să arate și să fie organizată bara ta de activități în Windows 10.


 15.08.2023
15.08.2023 


