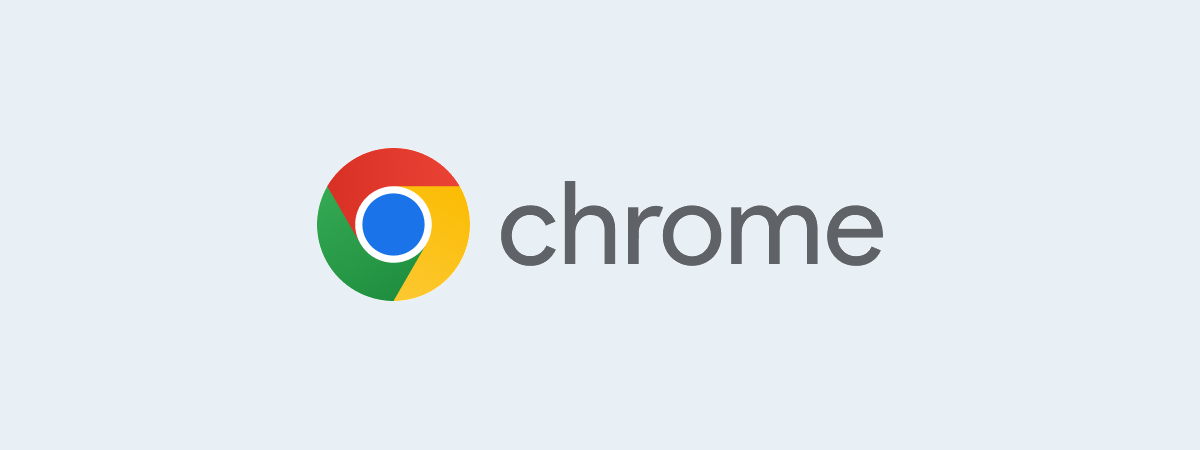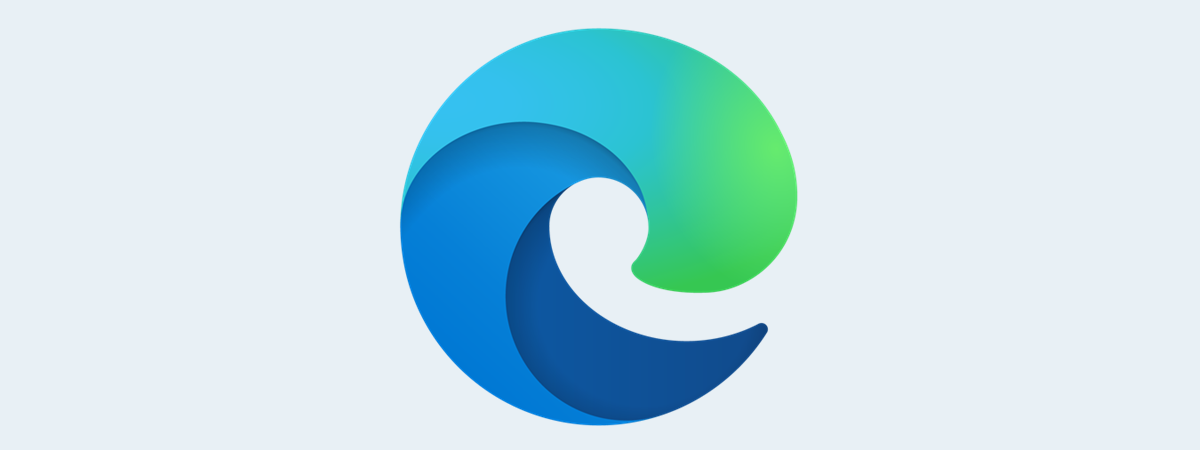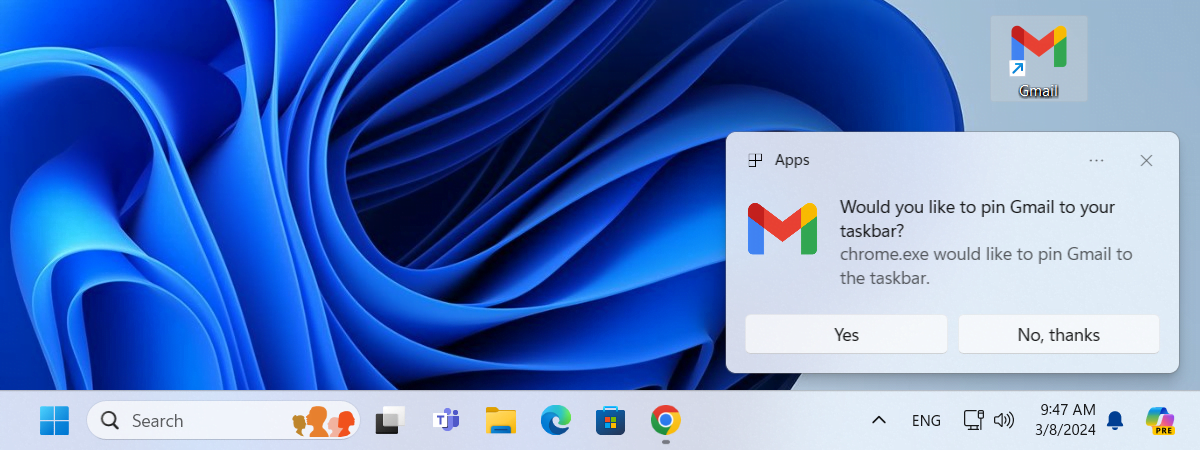
Google nu oferă o aplicație oficială Gmail pentru desktop, care să permită gestionarea e-mailurilor pe calculatoarele cu Windows. Totuși, cu doar câteva clicuri, poți obține propria ta aplicație Gmail pentru Windows 10 sau Windows 11. Va trebui să folosești un browser web precum Google Chrome sau Microsoft Edge, dar îți va oferi o experiență similară cu cea a unei aplicații native pentru a accesa Gmail pe calculatorul tău. Iată cum să obții propria ta aplicație Gmail pentru Windows:
Cum instalezi Gmail ca aplicație pe un calculator cu Windows
Poți instala Gmail pe un calculator cu Windows folosind Google Chrome sau Microsoft Edge, datorită compatibilității acestor browsere cu Progressive Web Apps (PWA). Din păcate, deoarece Mozilla Firefox și Opera nu sunt compatibile cu astfel de aplicații, nu le poți folosi pentru a adăuga Gmail ca aplicație.
Dacă vrei să transformi Gmail într-o aplicație desktop pe Windows, iată instrucțiunile pas cu pas pentru ambele browsere (Google Chrome și Microsoft Edge):
1. Cum obții Gmail pe desktop folosind Google Chrome
Pe calculatorul tău cu Windows 10 sau Windows 11, deschide Google Chrome. Apoi, folosește-l pentru a accesa Gmail.com și conectează-te la contul tău de Gmail.
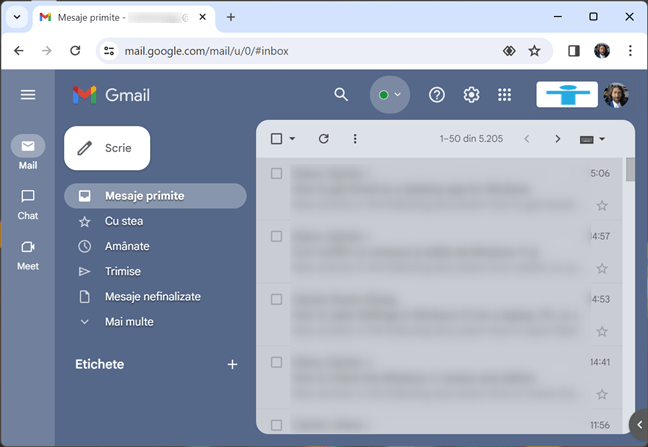
Deschide Chrome și accesează Gmail
În continuare, va trebui să creezi o scurtătură pentru Gmail, astfel încât acesta să poată acționa ca o aplicație desktop. Pentru a face asta, apasă pe cele trei puncte verticale din colțul din dreapta sus al ferestrei (Personalizați și controlați Google Chrome). Apoi, în meniul browserului, accesează Salvează și trimite și apasă pe opțiunea Creează o comandă rapidă.
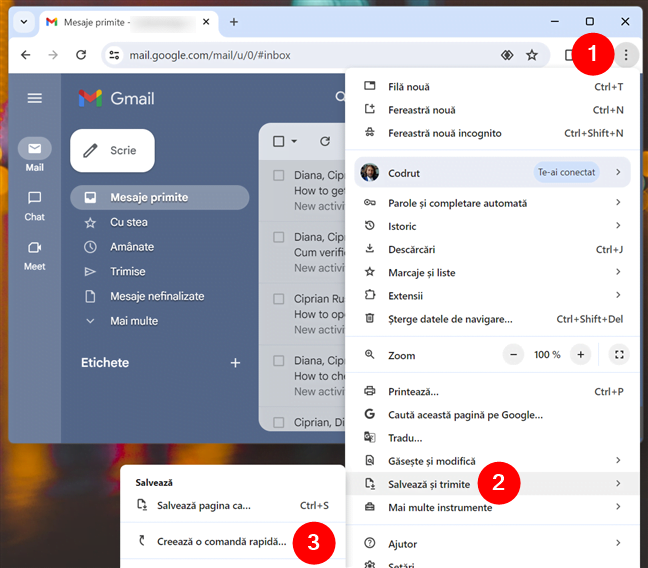
În meniul Chrome, accesează Salvează și trimite și alege Creează o comandă rapidă.
Apare o mică fereastră numită Creezi o comandă rapidă. În ea, introdu un nume pentru aplicația Gmail, bifează setarea Deschide ca fereastră și apasă pe butonul Creați.
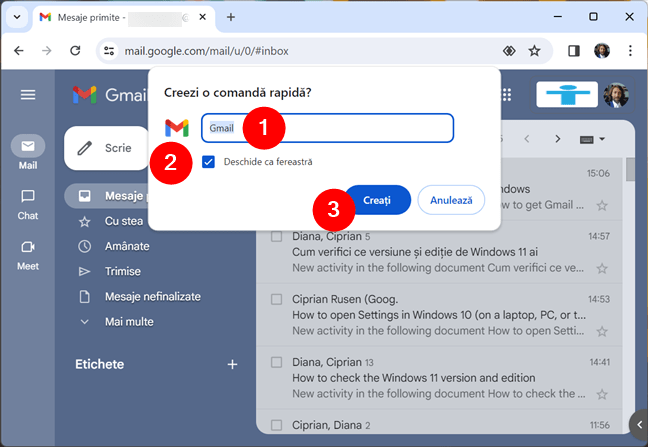
Creează aplicația Gmail pentru Windows
De îndată ce faci asta, Gmail se va deschide în propria sa fereastră, la fel ca orice altă aplicație.
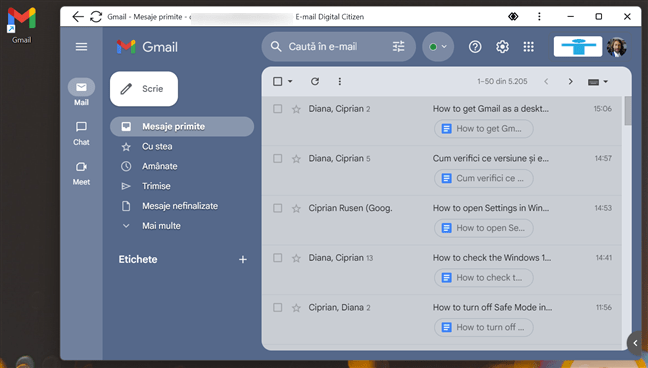
Aplicația Gmail pentru Windows a fost creată
Pe desktop, găsești o nouă scurtătură pentru Gmail, pe care o poți folosi oricând pentru a deschide aplicația Gmail.
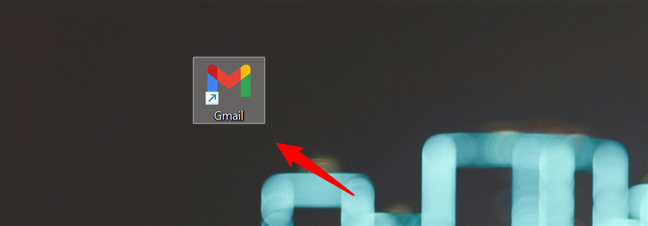
Scurtătura aplicației Gmail de pe desktop
Windows te va întreba, de asemenea, dacă vrei să fixezi aplicația Gmail în bara de activități. Apasă pe Da în caz afirmativ.
Alege Nu, mulțumesc dacă nu vrei aplicația Gmail în bara de activități și ești OK să o ai doar pe desktop.
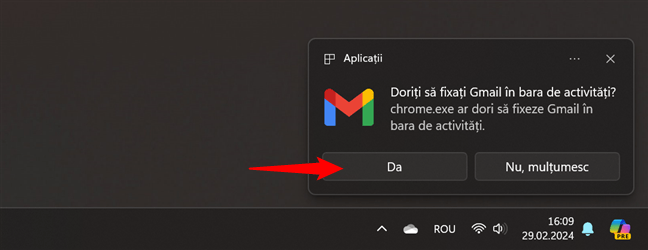
Fixează aplicația Gmail în bara de activități
Deoarece aplicația Gmail este tratată de Windows ca o aplicație obișnuită, aceasta va fi afișată și în lista de aplicații din Meniul Start.
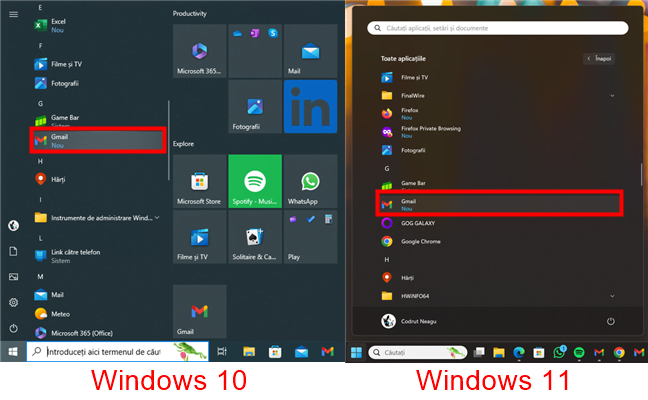
Scurtătura aplicației Gmail în Meniul Start (Windows 10 și Windows 11)
Acest lucru înseamnă că poți folosi și scurtătura Gmail din Meniul Start pentru a fixa manual aplicația în bara de activități sau în Meniul Start oricând dorești.
SUGESTIE: Dacă nu știi cum să fixezi aplicații, vei găsi instrucțiuni detaliate atât pentru Windows 10, cât și pentru Windows 11 în aceste ghiduri:
- Cum fixezi orice la Meniul Start din Windows 10: Ghidul complet
- 9 metode de a fixa scurtături pe bara de activități din Windows 10
- Cum fixezi orice la Meniul Start din Windows 11
- Cum fixezi orice în bara de activități din Windows 11
Reține că această sugestie se aplică și la următoarea metodă din acest tutorial: poți fixa aplicația Gmail la Meniul Start sau în bara de activități, indiferent de browserul web pe care îl folosești (Chrome sau Edge).
2. Cum obții Gmail pe desktop folosind Microsoft Edge
Browserul web implicit din Windows 10 și Windows 11 este Microsoft Edge. Asta înseamnă că îl ai deja pe calculatorul tău și îl poți folosi pentru a instala Gmail ca aplicație. Primul pas în această direcție este să deschizi Microsoft Edge pe PC-ul tău, să accesezi Gmail.com și să te conectezi la contul tău de Gmail.
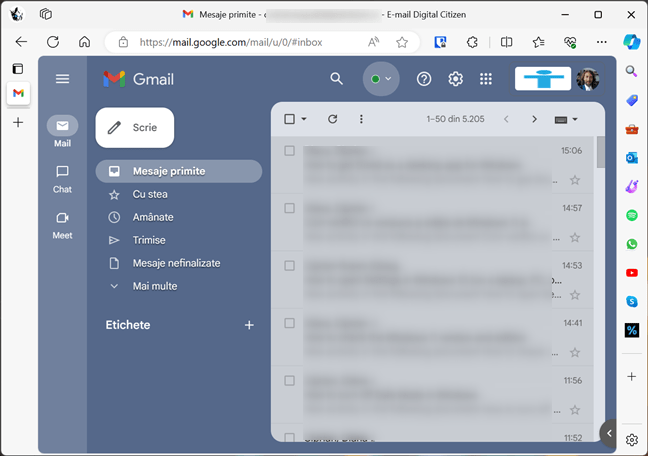
Deschide Edge și accesează Gmail
Pentru a crea aplicația Gmail, va trebui să instalezi site-ul mail.google.com ca aplicație. Pentru a face asta, apasă mai întâi pe butonul cu trei puncte din colțul din dreapta sus al ferestrei Edge. În meniul Setări și altele, accesează Aplicații și apasă pe „Instalați acest site ca aplicație”.
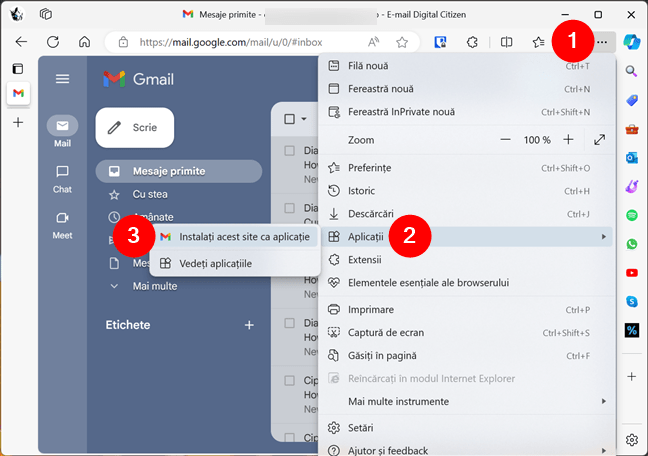
În meniul din Edge, accesează Aplicații și apasă pe Instalați acest site ca aplicație
Microsoft Edge va afișa o mică fereastră unde poți să alegi cum denumești aplicația Gmail (în caseta marcată cu 1 în următoarea imagine) și să editezi pictograma aplicației, apăsând pe opțiunea Editare (marcată cu 2). Când ai terminat, apasă pe Instalare pentru a obține aplicația Gmail pe calculatorul tău cu Windows.
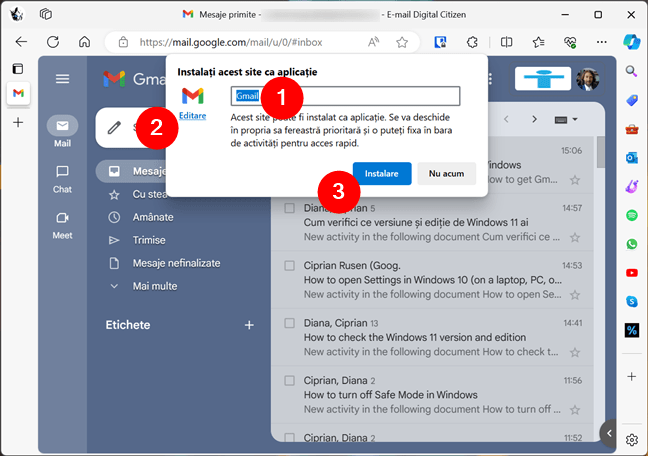
Alege un nume (și o pictogramă) și instalează Gmail
În câteva secunde, aplicația Gmail va fi adăugată pe PC-ul tău cu Windows și se va deschide imediat în propria sa fereastră. Pe lângă e-mailurile tale, Microsoft Edge îți va arăta, de asemenea, o nouă fereastră numită „Aplicația a fost instalată”, unde poți alege dintre opțiunile disponibile pentru aplicația Gmail:
- Fixați la bara de activități - adaugă o scurtătură pentru aplicația ta Gmail în bara de activități
- Fixați la Start - fixează o scurtătură către aplicația Gmail în Meniul Start
- Creați o comandă rapidă pe desktop - plasează o pictogramă Gmail pe desktopul tău din Windows
- Pornire automată la conectarea dispozitivului - face ca aplicația Gmail să se deschidă automat la pornirea sistemului Windows
Selectează opțiunile pe care vrei să le activezi și apasă pe butonul Permiteți pentru a le aplica.
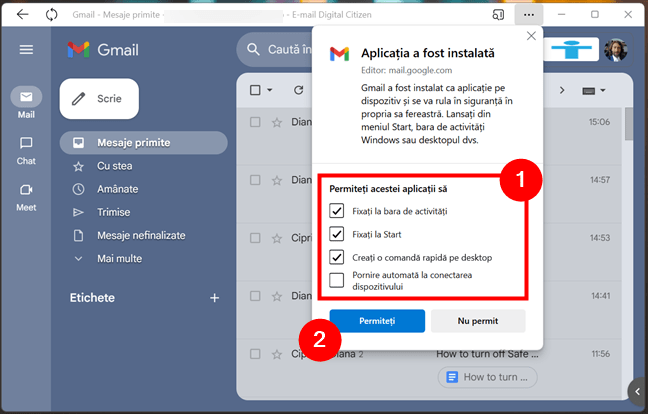
Gmail a fost instalat - acum configurează-i setările
În funcție de setările de la pasul anterior, este posibil să ai acum o scurtătură a aplicației Gmail fixată la Meniul Start, precum și pe desktop sau în bara de activități. Folosește-o pe oricare dintre ele pentru a deschide aplicația Gmail atunci când ai nevoie de ea.
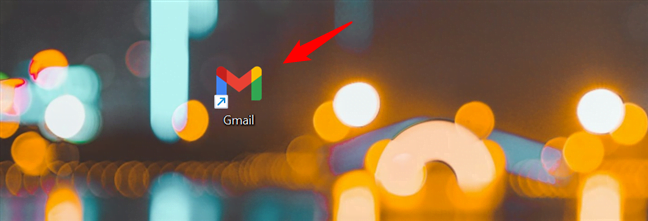
Pictograma Gmail pe desktop
Reține că, deși nu ai creat nicio scurtătură pentru aplicația Gmail, o vei găsi în continuare în lista completă de aplicații din Meniul Start. Asta pentru că acum este tratată de Windows ca o aplicație obișnuită.
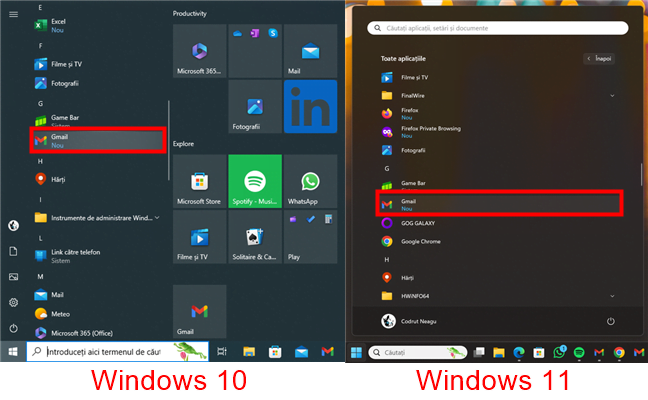
Scurtătura pentru aplicația Gmail în Meniul Start (Windows 10 și Windows 11)
Printre altele, asta înseamnă, de asemenea, că poți folosi scurtătura Gmail pentru a o fixa manual mai târziu în Meniul Start sau în bara de activități. Dacă nu știi cum faci asta, verifică sugestia de la sfârșitul capitolului anterior pentru linkuri către ghiduri detaliate despre fixarea în Windows.
Cum dezinstalezi aplicația Gmail de pe PC-ul tău cu Windows
Dacă ai instalat aplicația Gmail pe calculatorul tău cu Windows, dar nu mai ai nevoie de ea sau nu o mai vrei, o poți dezinstala. Deoarece Windows o tratează ca pe orice altă aplicație, poți urma pașii obișnuiți pentru a o elimina. Cea mai rapidă modalitate este să dai clic dreapta (sau să apeși și să ții apăsat) pe scurtătura sa din Meniul Start și să alegi Dezinstalare în meniul contextual al aplicației. În Windows 10, acesta arată astfel:
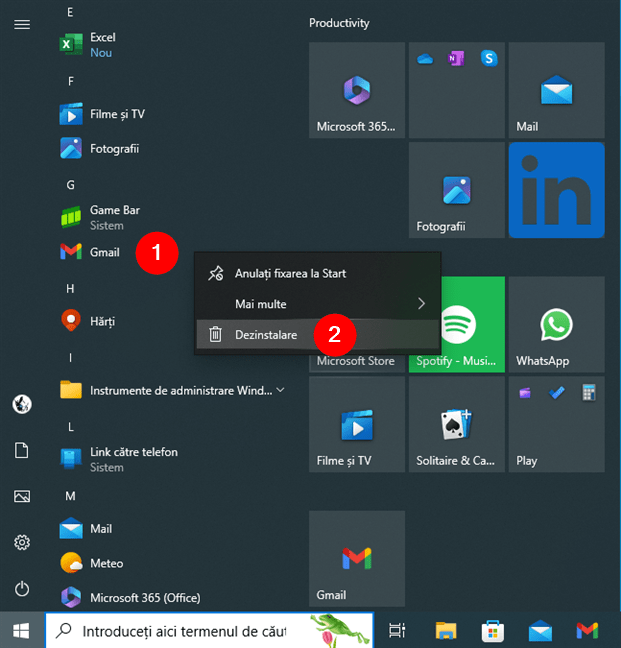
Cum dezinstalezi aplicația Gmail din Windows 10
Același lucru este valabil și pentru Windows 11, chiar dacă lucrurile arată puțin diferit:
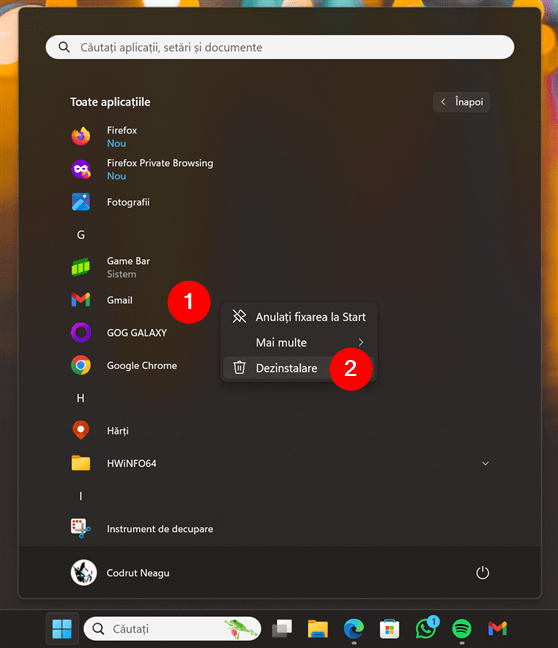
Cum dezinstalezi aplicația Gmail din Windows 11
Indiferent de sistemul tău de operare, aplicația Gmail dispare imediat.
SUGESTIE: Există și alte moduri de a elimina aplicații de pe un calculator cu Windows; dacă vrei să le afli pe toate, citește acest ghid: 9 metode de a dezinstala programe și aplicații în Windows.
Îți place să ai o aplicație Gmail pe PC-ul tău cu Windows?
După cum ai văzut, este destul de ușor să instalezi Gmail ca aplicație desktop pe un calculator cu Windows 10 sau Windows 11. Astfel, te poți bucura de stilul original de e-mail de la Google într-o aplicație separată pe PC-ul tău, fără să fii nevoit să folosești browserul web. Îți place asta? Sau ai prefera ca Google să creeze o aplicație Gmail de sine stătătoare pentru desktop? Spune-mi în secțiunea de comentarii de mai jos.


 25.03.2024
25.03.2024