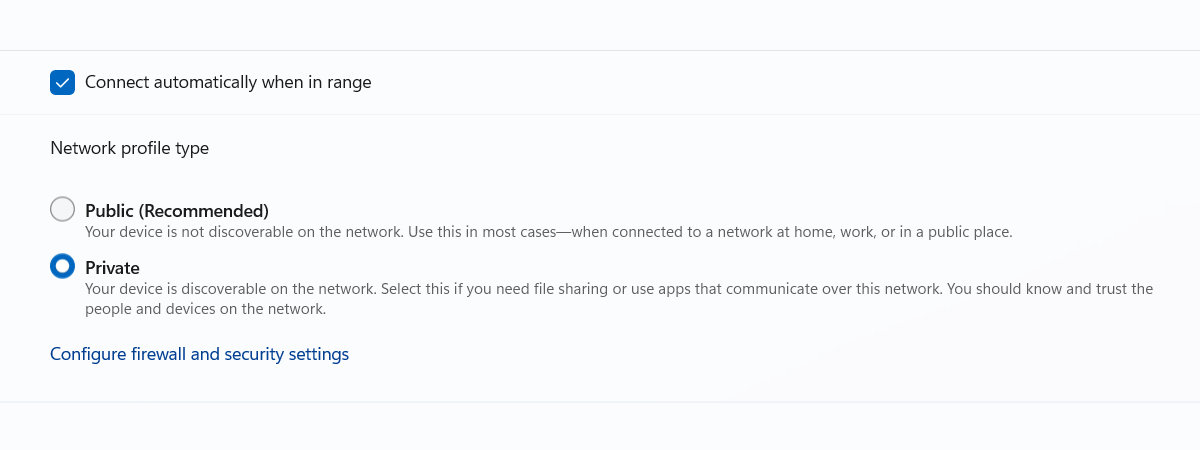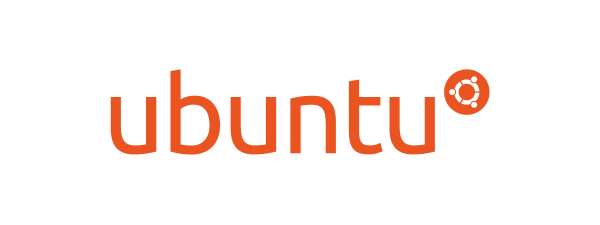Grupul de lucru din Windows 10 este un mod simplu de a conecta un număr mic de calculatoare și dispozitive, ceea ce îl face ideal atât pentru rețele de domiciliu, cât și pentru birouri și afaceri mici. Dacă vrei să facilitezi partajarea de resurse (fișiere, imprimante etc.) cu alte dispozitive din aceeași rețea, asigură-te că fac parte din același grupul de lucru în Windows 10. Continuă să citești pentru a primi răspunsuri la întrebări precum „Ce este un grup de lucru?” și a învăța mai multe despre numele grupului de lucru sau cum modifici grupul de lucru în Windows 10:
Ce este un grup de lucru? Cu ce este el diferit de un domeniu de rețea?
Calculatoarele dintr-o rețea pot face parte ori dintr-un grup de lucru, ori dintr-un domeniu, iar asta schimbă modul în care sunt gestionate resursele în rețea. Grupurile de lucru sunt mici rețele locale peer-to-peer unde fiecare calculator are setul lui de reguli și setări, gestionate de administratorul acelui dispozitiv, și un nume de calculator unic în acel grup de lucru. Pentru a accesa cu ușurință alt PC din aceeași rețea și a partaja resurse cu ea, ambele calculatoare trebuie să facă parte din același grup de lucru. Pentru că fiecare calculator dintr-un grup de lucru se ocupă separat de securitate, o opțiune este să ai un cont de utilizator definit pe calculatorul pe care vrei să-l accesezi. Alternativ, utilizatorii își pot seta dispozitivele să partajeze resurse cu toată lumea din grupul lor de lucru. Dacă ai nevoie de ajutor cu asta, citește Cum partajezi foldere, fișiere și biblioteci cu rețeaua în Windows.

Fiecare PC cu Windows are un nume și un grup de lucru
În contrast, domeniile sunt folosite în rețele mari, care includ servere pe lângă calculatoare desktop, laptopuri, imprimante de rețea și multe alte dispozitive. În domeniile de rețea, totul este gestionat și configurat de administratorii de rețea. Domeniul are un set standard de reguli și setări care se aplică la toate calculatoarele și dispozitivele din rețea. Pentru a accesa un calculator dintr-un domeniu, nu îți trebuie un cont de utilizator definit pe acel PC. Ai nevoie de un cont de utilizator creat pentru acel domeniu, alocat ție de către un administrator de rețea. Prin urmare, te poți conecta la orice calculator din domeniu folosind același cont de utilizator. Domeniile sunt mai potrivite pentru rețelele din întreprinderi, în timp ce rețelele de domiciliu sau din școli și afaceri mici pot funcționa foarte bine folosind un grup de lucru.
Când instalezi Windows 10, grupul de lucru este creat în mod implicit și este denumit WORKGROUP.
Numele grupului de lucru nu poate conține următoarele caractere: / \ [ ] " : ; | > < + = , ? sau *. Numele grupului de lucru nu poate avea mai mult de 15 caractere; Windows nu îți permite să introduci mai mult de atât. Cu toate astea, numele grupului de lucru poate include spații în Windows 10.
NOTĂ: Computerele care folosesc Windows 10 Home sunt într-un grup de lucru în mod implicit, dar nu pot fi conectate la un domeniu.
Cum vezi Grupul de lucru din Windows 10
Pentru a vedea grupul de lucru în Windows 10, caută termenii „grup de lucru" și apasă pe rezultatul „Afișare grup de lucru în care este computerul”.

Apasă pe Afișare grup de lucru în care este computerul
O alternativă este să folosești metoda clasică și să deschizi Panoul de control. Apoi, apasă pe „Sistem și securitate” și accesează Sistem.

Accesează Sistem și securitate, urmat de Sistem
Mai departe, ajungi la „Vizualizare informații de bază despre computer”. În secțiunea „Setări nume computer, domeniu și grup de lucru”, grupul de lucru de pe dispozitivul tău cu Windows 10 este afișat lângă „Grup de lucru”.

Verifică grupul de lucru din Windows 10 accesând Panoul de control
Cum modifici grupul de lucru în Windows 10 din Proprietăți sistem
Pentru a modifica grupul de lucru din Windows 10, trebuie să-i accesezi setările mai întâi. Cel mai rapid este să tastezi „grup de lucru” în caseta de Căutare din bara de activități și, apoi, să apeși pe „Modificare nume grup de lucru”.

Accesează opțiunea potrivită pentru a modifica numele grupului de lucru în Windows 10
O alternativă este să folosești fereastra „Vizualizare informații de bază despre computer” din Panoul de control. Acolo unde vezi numele actualului grup de lucru, apasă pe Modificare setări în partea dreaptă.

Apasă pe Modificare setări
Se deschide fereastra Proprietăți sistem, unde poți vedea actualul Grup de lucru din Windows 10 în secțiunea corespunzătoare a filei Nume computer. Pentru a modifica grupul de lucru în care ești, tot ce trebuie să faci este să schimbi numele grupului de lucru. Apasă pe Modificare.

Apasă pe butonul Modificare pentru a schimba grupul de lucru
Asta deschide fereastra „Modificări ale numelui/domeniului computerului”. Poți vedea caseta Grup de lucru în partea de jos - în cazul nostru, numele este cel implicit, WORKGROUP.

Găsește caseta Grup de lucru
Tastează numele grupului de lucru la care vrei să te conectezi și apasă pe OK.

Introdu numele noului grup de lucru
Poate dura câteva secunde până când apare o fereastră de Bun venit. Apasă pe OK.

Apasă OK
O altă fereastră te anunță că dispozitivul tău are nevoie să fie repornit pentru aplicarea modificărilor. Apasă, din nou, pe OK.

Apasă iar pe OK
Întors la fereastra Proprietăți sistem, poți vedea o alertă în partea de jos, amintindu-ți că trebuie să repornești PC-ul pentru ca modificarea grupului de lucru să fie aplicată. Apasă pe Închidere.

Trebuie să repornești pentru a finaliza modificarea grupului de lucru din Windows 10
Windows 10 te întreabă dacă vrei să repornești acum sau mai târziu. Înainte de a apăsa pe Repornire acum, salvează orice documente sau aplicații pe care le foloseai.

Apasă Repornire acum pentru a termina modificarea grupului de lucru în Windows 10
După repornire, calculatorul tău se conectează la noul grup de lucru. PC-ul poate interacționa acum cu alte calculatoare și dispozitive care fac parte din același grup de lucru.
Cum modifici grupul de lucru din Windows 10 cu Linia de comandă
Unii utilizatori preferă un mediu bazat pe comenzi pentru a schimba grupul de lucru din Windows 10. Dacă ești unul dintre ei, deschide Linia de comandă ca administrator și rulează următoarea comandă:
wmic computersystem where name="%computername%" call joindomainorworkgroup name="Nume_grup_de_lucru"
Înlocuiește Nume_grup_de_lucru cu numele grupului de lucru pe care vrei să-l creezi, după cum vezi mai jos.

Introdu comanda în CMD pentru a schimba grupul de lucru
Noul nume al grupului de lucru îl înlocuiește pe cel vechi. Închide Linia de comandă, repornește-ți calculatorul și schimbarea este aplicată.
NOTĂ: Când introduci un nou nume, nu uita de restricțiile discutate anterior - în prima secțiune a acestui tutorial - când vine vorba de numele grupului de lucru.
Cum modifici grupul de lucru în Windows 10 din PowerShell
Dacă ești fan PowerShell, poți folosi și acest instrument pentru a modifica grupul de lucru din Windows 10. Mai întâi, lansează PowerShell ca administrator. Apoi, introdu următoarea comandă: Add-Computer -WorkGroupName "Nume_grup_de_lucru"
Înlocuiește Nume_grup_de_lucru cu numele grupului de lucru la care vrei să te conectezi, după cum vezi în imaginea următoare.

Introdu comanda în PowerShell pentru a modifica grupul de lucru
NOTĂ: Nu uita de restricțiile legate de numele grupului de lucru discutate în prima secțiune a acestui tutorial.
Ai reușit să modifici grupul de lucru în Windows 10?
Schimbarea grupului de lucru din Windows 10 nu este complicată. Există multe probleme care pot apărea din cauză că dispozitivele din rețea sunt în grupuri de lucru diferite, deci asigură-te că folosești același grup de lucru și pe Mac. Cu o mică schimbare, majoritatea problemelor se rezolvă și poți partaja ușor fișiere, accesul la internet, imprimante, biblioteci și orice resursă conectată. Înainte de a închide acest tutorial, spune-ne dacă totul a mers bine când schimbai grupul de lucru. Comentează mai jos și hai să discutăm.


 28.09.2020
28.09.2020