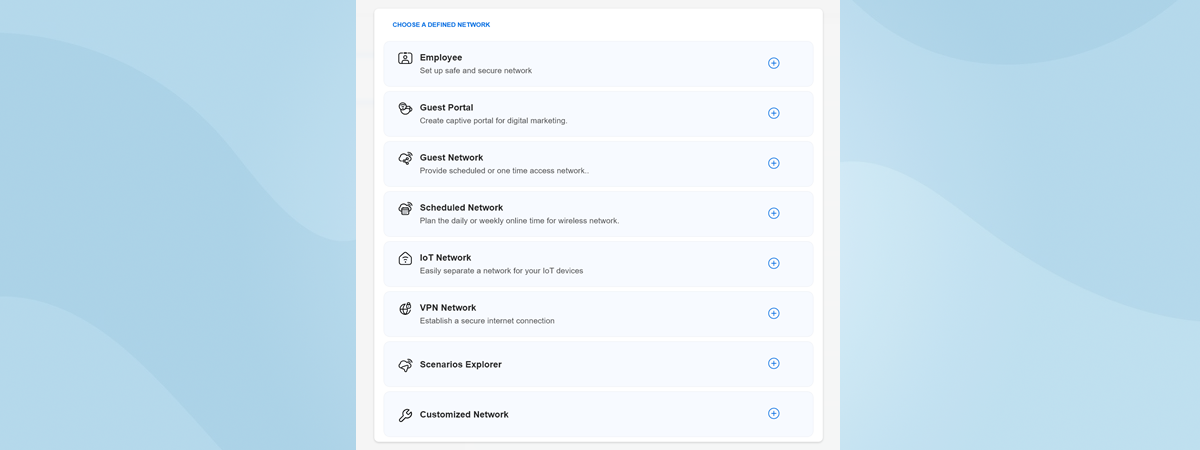
Una dintre caracteristicile definitorii ale noii familii de dispozitive de rețelistică ASUS ExpertWiFi este Portal vizitator (Guest Portal). Acest portal permite companiei tale să ofere acces Wi-Fi gratuit clienților (sau oaspeților) săi, promovând în același timp brandul organizației ori locația acesteia (util pentru cafenele, restaurante, hoteluri, etc). Portalul poate să folosească brandul personalizat și șabloanele vizuale ale companiei tale și să promoveze lucruri precum site-ul oficial al companiei, magazinul online sau pagina de social media. Dacă-ți dorești un router care să te ajute în eforturile tale de marketing digital, iată ce poate face caracteristica Portal vizitator inclusă pe produsele din familia ASUS ExperWiFi:
NOTĂ: Portal vizitator este disponibil pe toate routerele și sistemele mesh de business, din gama ASUS ExpertWiFi. Când am creat acest ghid, l-am testat pe un ASUS ExpertWiFi EBM68 și pe un ASUS ExpertWiFi EBR63 și a funcționat excelent pe ambele. Indiferent de modelul ExpertWiFi pe care-l folosești, pașii ar trebui să fie aceiași.
Cum creezi si configurezi un Portal vizitator dintr-un browser web
Crearea unui Portal vizitator (Guest Portal) și modificarea setărilor acestuia se poate face de pe un laptop sau PC, folosind un browser web sau din aplicația mobilă ASUS ExpertWiFi pentru Android și iOS. Îți voi arăta cum să le folosești pe ambele, începând cu browserul web.
Pasul 1. Conectează-te la ASUS ExpertWiFi folosind un browser pe PC-ul tău
Atunci când vrei să creezi sau să personalizezi un Portal vizitator, trebuie să te conectezi mai întâi la routerul sau la sistemul tău mesh business ExpertWiFi. O modalitate de a face asta este să deschizi un browser web pe un calculator conectat la rețeaua gestionată de ExpertWiFi și să navighezi la expertwifi.net sau la adresa IP a routerului sau a sistemului tău mesh. Apoi, introdu contul de utilizator administrator și parola pentru ExpertWiFi și apasă pe Conectare.
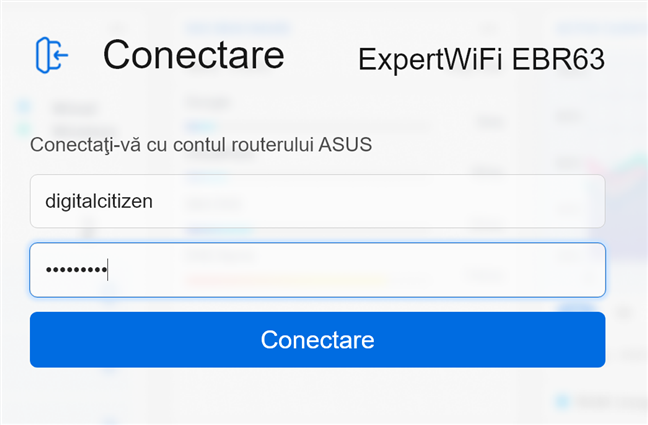
Conectează-te pe expertwifi.net
Apoi, vezi Panoul de control pentru ExpertWiFi.
Pasul 2. Creează-ți Portalul vizitator
În bara laterală din stânga, apasă pe Rețea auto-definită. Dacă este prima dată când o folosești, în dreapta ecranului, apare un expert, care te ghidează pe parcursul procesului. Mai întâi, ți se cere să alegi tipul de rețea pe care-l vrei. Alege Portal vizitator.

Accesează Rețea auto-definită > Portal vizitator
SUGESTIE: Dacă vrei să afli mai multe despre funcția Rețea auto-definită și despre cum funcționează aceasta, iată cum folosești o Rețea auto-definită (SDN) pe ASUS ExpertWiFi.
Dacă nu este prima oară când folosești Rețeaua auto-definită, este posibil să vezi o listă de profiluri. În cazul acesta, alege „Adăugați o rețea”, urmat de Portal vizitator.
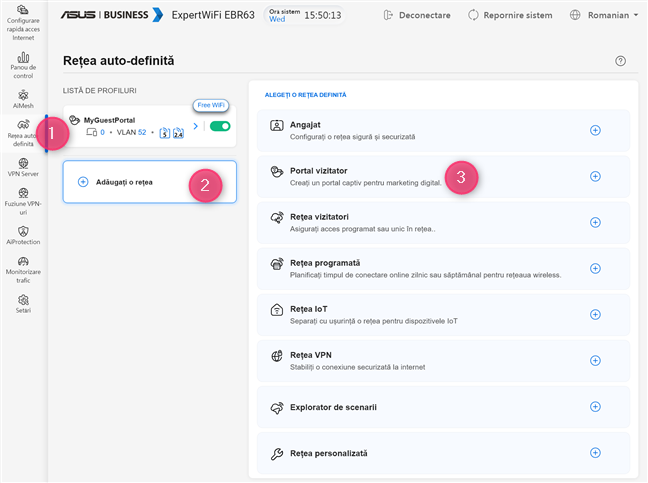
Accesează Rețea auto-definită > Adăugați o rețea > Portal vizitator
Apoi, apar opțiunile pentru crearea unui Portal vizitator. Ți se cere să tastezi un nume de rețea (sau SSID), să alegi tipul de portal și să introduci numele mărcii pe care vrei s-o promovezi prin portalul tău. Introdu numele pe care vrei să-l vadă oamenii pentru portalul tău Wi-Fi gratuit. Apoi, în lista derulantă Tip portal, asigură-te că Free WiFi rămâne selectat. În câmpul Nume marcă, tastează numele companiei tale, magazinului, restaurantului, locației etc. În mod implicit, ASUS folosește o imagine de fundal, care merge bine pentru o cafenea. Dacă vrei s-o schimbi, apasă pe pictograma Imagine de fundal din colțul din stânga sus al imaginii.
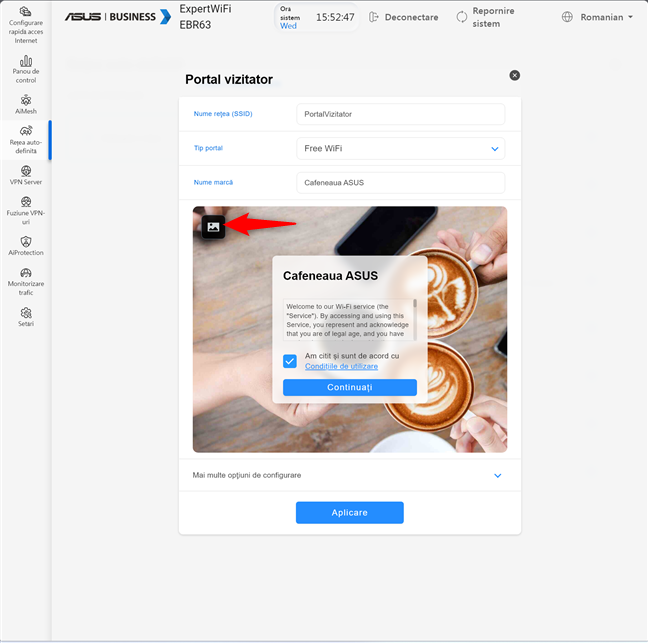
Completează opțiunile implicite ale Portalului vizitator
Pe urmă, apare o listă de imagini de fundal, din care poți alege și care se potrivesc cu diverse afaceri. Dacă vrei să folosești o imagine proprie, apasă pe + (plus), selectează o imagine de pe calculatorul tău și apasă pe Deschidere.
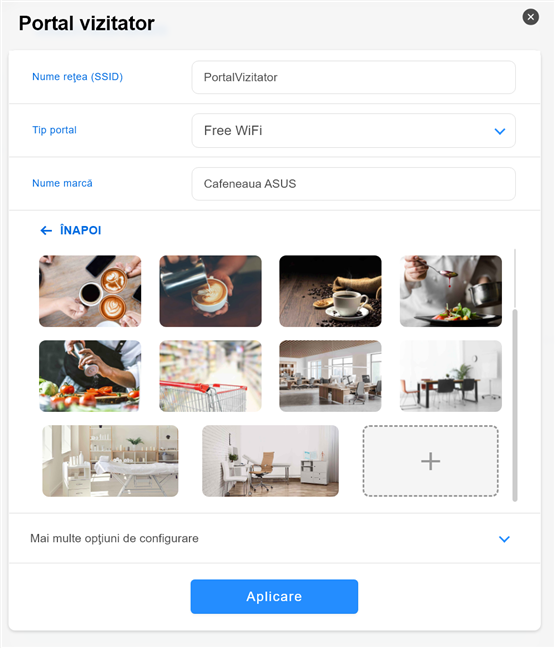
Poți folosi o imagine de fundal personalizată
În acest moment, poți apăsa pe Aplicare, iar ASUS ExpertWiFi va crea Portalul vizitator în câteva secunde. Dacă vrei să-l personalizezi în continuare, înainte de a-l crea, apasă pe „Mai multe opțiuni de configurare”.

Un Portal vizitator personalizat
Această acțiune deschide o listă cu setări suplimentare. În primul rând, poți alege o bandă Wi-Fi (WiFi Bandă). Dacă vrei ca angajații tăi să folosească un Wi-Fi mai rapid și oaspeții tăi să folosească unul mai lent, care să consume mai puțin din lățimea de bandă a rețelei, alege 2.4 GHz în loc de 2.4 GHz/5 GHz.
Poți, de asemenea, să activezi comutatorul pentru Programare WiFi și să setezi un program zilnic pentru perioada de timp în care Portalul vizitator este vizibil pentru oaspeții tăi. Dacă activezi „Limitare lățime de bandă”, poți, de asemenea, să setezi câtă lățime de bandă vrei să pui la dispoziția vizitatorilor tăi. Ultimul comutator este pentru dezactivarea opțiunii „Accesarea rețelei Intranet”. Ar trebui să-l lași dezactivat pentru ca vizitatorii să nu poată avea acces la rețeaua companiei tale și la resursele de rețea pe care le pot accesa angajații tăi. Pentru un plus de securitate, vrei ca rețeaua, serverele și resursele companiei tale să nu fie disponibile pentru oaspeții tăi.

Dacă apeși pe Mai multe opțiuni de configurare, apar opțiuni suplimentare
În exemplul de mai jos, am creat un Portal vizitator, care emite semnalul său numai pe banda de 2,4 GHz, păstrând banda de 5 GHz liberă pentru angajații companiei. Portalul este disponibil pentru clienți de luni până sâmbătă, în timpul orelor de program (de la 7 dimineața la 4 după-amiaza), iar lățimea de bandă este limitată la 300 Mbps pentru viteza de descărcare și la 100 Mbps pentru viteza de upload, astfel încât Wi-Fi-ul companiei mele să mai aibă suficientă lățime de bandă pentru aplicațiile critice de business.

Configurarea aspectelor mai avansate
Modifică setările disponibile și nu uita să apeși pe Aplicare pentru a crea Portalul vizitator.
Pasul 3. Configurează setările mai avansate pentru Portal vizitator
Expertul inițial pentru crearea unui Portal vizitator este axat pe simplitate și acoperă elementele de bază de care ai putea avea nevoie. Însă, dacă vrei să intri în detalii mai tehnice, o poți face după ce ai creat Portal vizitator. Conectează-te la expertwifi.net, apasă pe Rețea auto-definită, urmat de numele Portalului vizitator. Apoi, apar toate setările disponibile, împărțite în mai multe file.
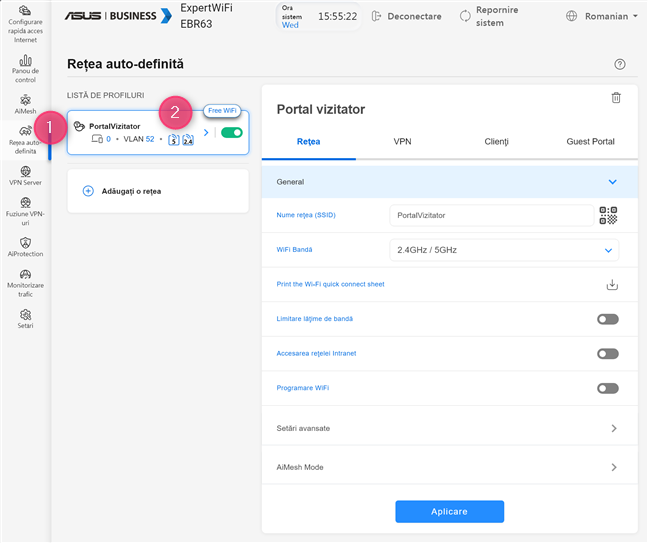
Accesează Rețea auto-definită și alege Portalul tău vizitator
În fila Rețea, poți să personalizezi setările de bază prezentate anterior și să imprimi fișa de conectare rapidă Wi-Fi (Print the Wi-Fi quick connect sheet). Această opțiune imprimă o pagină cu un cod QR, care le permite utilizatorilor să se conecteze rapid la rețeaua ta. Dacă administrezi un restaurant, un hotel sau un magazin, îți va plăcea această opțiune. În fila Rețea, poți, de asemenea, să mergi la Setări avansate și să configurezi aspecte precum adresele IP alocate dispozitivelor care se conectează la Portal vizitator sau serverele DNS folosite pentru acestea.

Print the Wi-Fi quick connect sheet
În fila VPN, poți seta ExpertWiFi să funcționeze ca server VPN pentru dispozitivele conectate prin Portal vizitator sau să configurezi diferite tuneluri VPN pentru diverși clienți.

Fila VPN
Fila Clienți arată ce dispozitive sunt conectate la Portal vizitator și ce conexiune folosesc acestea.
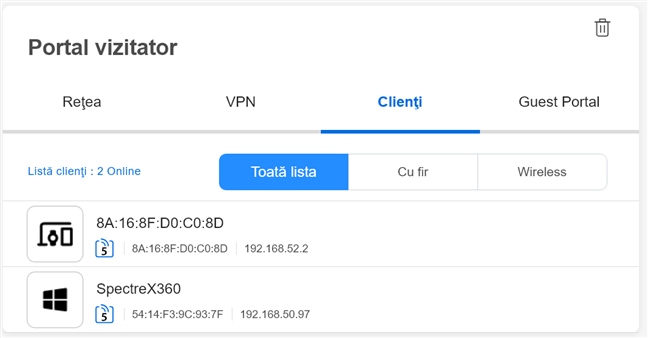
Fila Clienți
Fila Guest portal (Portal vizitator) poate fi foarte interesantă pentru multe companii. Aici, poți adăuga o Pagină țintă, unde oaspeții tăi sunt redirecționați automat atunci când se conectează la portal. Poți folosi această pagină pentru a introduce URL-ul site-ului oficial al companiei tale, pagina de social media etc. Totodată, poți personaliza „Termenii de prestare a serviciilor” pentru Portal vizitator, astfel încât să oferi transparență totală, care să respecte reglementările GDPR.
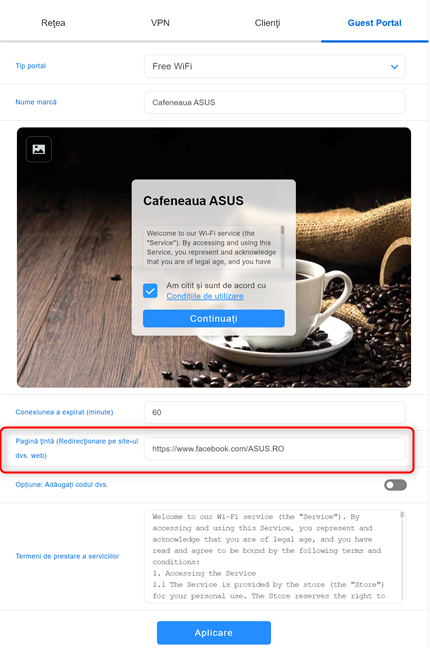
Fila Guest Portal
Atunci când ajustezi setările disponibile, nu uita să apeși pe Aplicare, pentru a te asigura că Portal vizitator le folosește.
Cum creezi un Portal vizitator din aplicația mobilă ExpertWiFi
Poți folosi și aplicația ExpertWiFi pentru Android și iOS pentru a crea un Portal vizitator. Însă, mai întâi, trebuie să conectezi aplicația la dispozitivul tău ExpertWiFi. După ce faci asta, urmează acești pași:
Deschide aplicația ExpertWiFi și apasă pe SDN după ce ai încărcat fila Pagina de pornire.

În aplicația ExpertWiFi, apasă pe SDN
În lista de rețele pe care le poți crea, alege Portal vizitator.

Apasă pe Portal vizitator
Ți se cere să completezi câteva câmpuri cu informații precum numele rețelei pe care vrei s-o folosești pentru portal, Tipul [de] portal și Numele [de] marcă, pe care vrei să-l promovezi atunci când oamenii se conectează la portal.

Completează informațiile necesare pentru Portalul tău vizitator
Tastează informațiile necesare. Dacă vrei să schimbi imaginea de fundal folosită pentru Portal vizitator, apasă pe pictograma Fundal din stânga sus a imaginii implicite cu două cești de cafea.
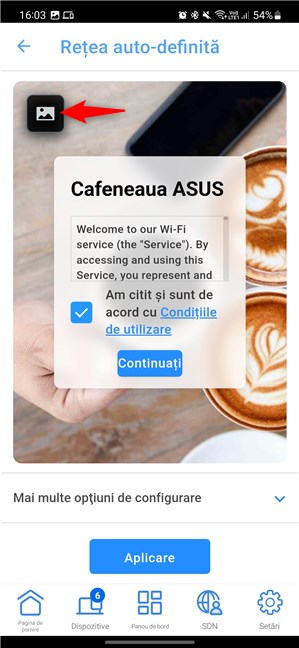
Apasă pe pictograma pentru modificarea imaginii de fundal
Acum, poți vedea o listă de imagini de fundal din care poți alege. Dacă vrei o imagine personalizată cu logoul firmei tale sau ceva mai potrivit pentru locația ta, parcurge lista de imagini, apasă pe + (plus) și alege o imagine de pe smartphone-ul tău. Dacă ești mulțumit de setările tale, apasă pe Aplicare.

Poți alege o imagine de fundal personalizată
Dacă vrei să personalizezi alte câteva setări, apasă pe „Mai multe opțiuni de configurare” sub imaginea de fundal și apar aceleași opțiuni ca atunci când creezi un Portal vizitator pentru un browser web de pe calculatorul tău.
Poți să alegi ce bandă Wi-Fi (WiFi Bandă) vrei pentru portal, să activezi și să setezi Programarea WiFi, să activezi și să setezi o Limitare [de] lățime de bandă și să activezi sau să dezactivezi Accesarea rețelei Intranet. Din nou, pentru portaluri vizitator, îți recomand călduros să restricționezi accesul la intranet al oaspeților tăi, pentru a evita un impact negativ asupra securității rețelei companiei tale.

Dacă apeși pe Mai multe opțiuni de configurare, apar aceste variante
Când ești mulțumit de setările tale, apasă pe Aplicare, iar ExpertWiFi are nevoie de câteva secunde pentru a crea Portalul vizitator folosind setările tale. După ce l-ai creat, acesta este afișat în secțiunea SDN a aplicației ExpertWiFi. De aici, poți să-l dezactivezi, să-l activezi din nou și să-i ajustezi mai bine setările.

Portalul tău vizitator este gata
Cum modifici setările avansate ale Portalului tău vizitator din aplicația ExpertWiFi
Dacă vrei să modifici cum funcționează Portal vizitator, în ExpertWiFi, apasă SDN, urmat de numele portalului.

Apasă SDN, urmat de Portalul tău vizitator
Apoi, apar aceleași patru file ca atunci când configurezi ExpertWiFi dintr-un browser web:
- Rețea - aici, poți personaliza setările de bază prezentate anterior. Poți, de asemenea, să generezi un cod QR, pe care să-l imprimi și să-l distribui oaspeților tăi, astfel încât aceștia să se conecteze rapid la Portalul vizitator. Sunt disponibile, de asemenea, mai multe Setări avansate pentru configurarea serverelor DNS utilizate pentru portal și a adreselor IP atribuite dispozitivelor conectate.
- VPN - poți să activezi funcționalitatea de server VPN pentru Portal vizitator și să creezi tuneluri VPN pentru diverși clienți.
- Clienți - vezi o listă cu toate dispozitivele conectate la portal.
- Guest portal (Portal vizitator) - poți să personalizezi și mai mult portalul și să editezi termenii serviciului și pagina țintă promovată de portal.
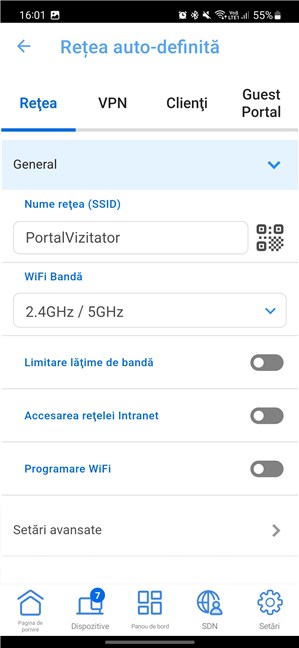
Opțiunile avansate disponibile pentru Portalul vizitator
Modifică setările care te interesează și apasă pe Aplicare, astfel încât Portal Vizitator să înceapă să le folosească.
Cum ți se pare Portalul vizitator oferit de ASUS ExpertWiFi?
După cum ai văzut în acest ghid, nu este greu să creezi un Portal vizitator pe routerele și sistemele mesh de business ASUS ExpertWiFi. Ai acces la o mulțime de opțiuni de personalizare, ce-ți permit să îmbunătățești eforturile de marketing digital ale organizației tale. Încearcă-l, vezi cum funcționează și spune-mi ce părere ai folosind comentariile disponibile mai jos.



 25.10.2023
25.10.2023 


