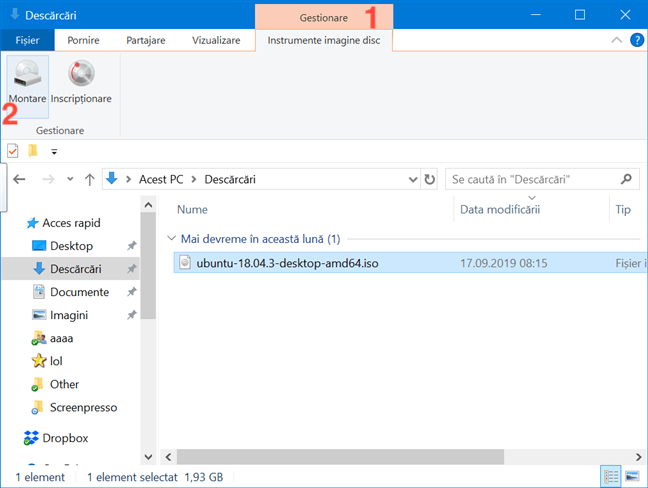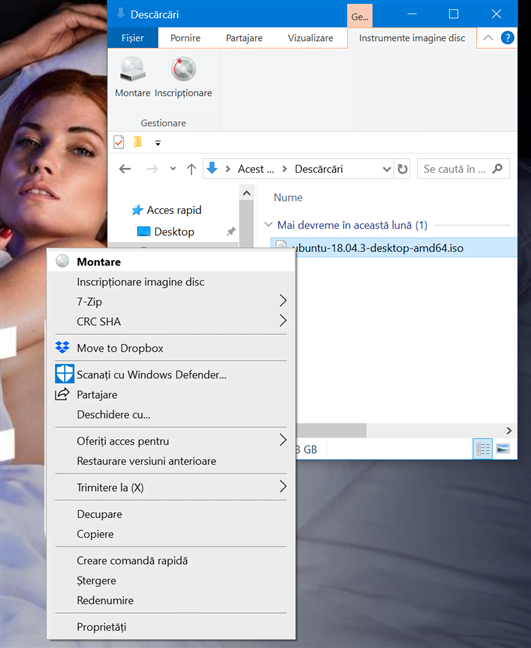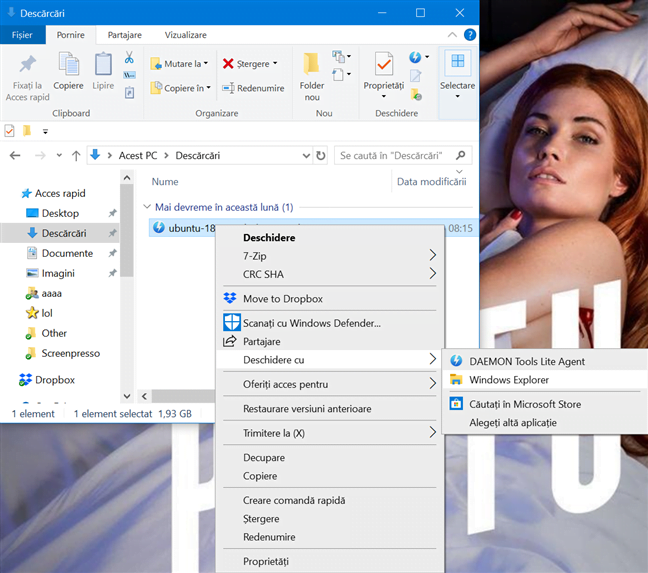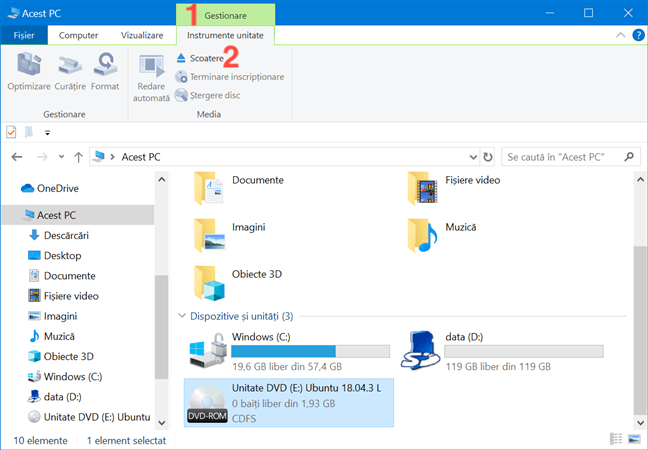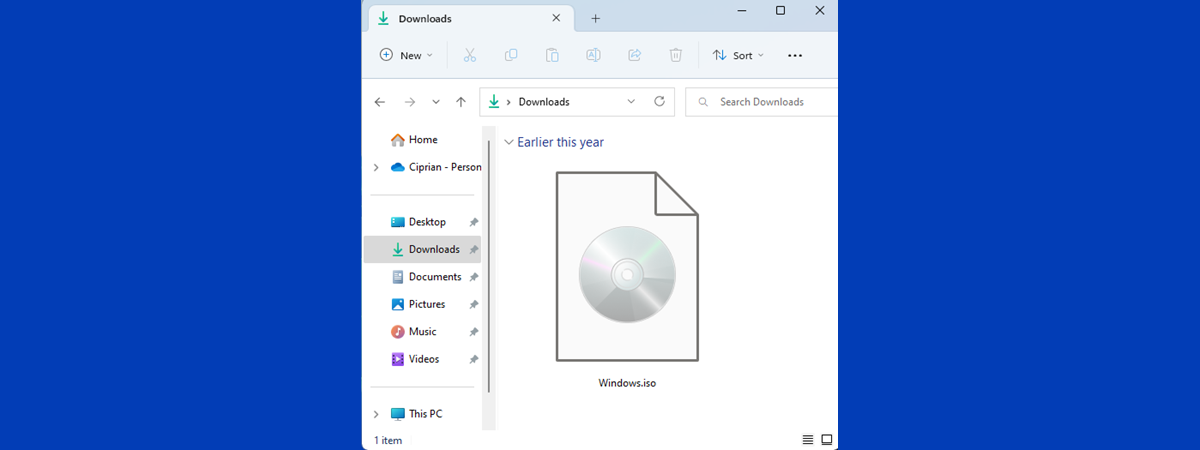
În Windows 10, Explorer poate deschide și scoate imagini de disc ISO fără să mai fi nevoie să instalezi programe specializate provenite din terțe părți. Această facilitate este utilă dacă încerci să lucrezi cu imagini de disc, să vezi și să interacționezi cu conținutul lor. În acest articol, îți arătăm procesul simplu de a folosi Explorer pentru a monta și demonta toate imaginile ISO de care ai nevoie:
Cum deschizi (montezi) fișiere ISO cu Explorer în Windows 10
ISO este cel mai popular format pentru stocarea imaginilor de disc. Când deschizi o imagine de disc, îi vezi conținutul ca și cum ar fi discul pe care îl clonează. Poți folosi imaginea de disc în același fel în care ai folosi discul original. Deși în versiunile mai vechi de Windows trebuie să instalezi software din terțe părți pentru această sarcină, Windows 10 vine cu Explorer, care îți permite să montezi o imagine de disc cu doar câteva apăsări.
Mai întâi, deschide Explorer și navighează la fișierul ".iso" pe care vrei să îl deschizi. Noi am folosit fișierul ISO pentru Ubuntu Linux în acest tutorial. Cel mai rapid mod de a-l deschide este să dai dublu-clic (sau să atingi de două ori) pe fișierul ISO. Altă metodă presupune să îl selectezi apăsând pe el.
Cu fișierul ISO selectat, apasă pe fila Gestionare din interfața panglică și apoi pe butonul Montare.
Alternativ, poți să dai clic dreapta sau să menții apăsat pe fișierul ISO și apoi să apeși pe Montare în meniul contextual.
Chiar dacă ai instalat software din terțe părți care lucrează cu fișiere ISO, poți alege să le deschizi totuși folosind Explorer. Dă clic dreapta sau menține apăsat pe fișierul ISO pentru a deschide meniul contextual, apasă pe Deschidere cu și apoi pe Windows Explorer (care e denumirea pe care o avea Explorer în versiuni anterioare).
Indiferent de metoda aleasă pentru a monta fișierul ISO, rezultatul final este același: imaginea de disc este deschisă în Explorer și îi poți accesa conținutul.
PONT: Dacă ai facilitatea de Redare automată (AutoPlay) activată când montezi un fișier ISO, este afișat meniul de Redare automată al discului.
Acum poți accesa totul, exact cum ai face de pe un disc fizic: poți copia fișiere de pe imaginea de disc, le poți rula, etc.
Cum scoți (demontezi) fișiere ISO în Windows 10
Când ai terminat lucrul cu o imagine de disc ISO montată și vrei să o scoți, deschide Explorer și mergi la secțiunea Acest PC.
Alege unitatea unde este montată imaginea de disc și apasă pe fila Gestionare đin interfața panglică. Apoi apasă pe Scoatere.
Poți, de asemenea, să demontezi fișierul ISO dând clic dreapta sau menținând apăsat pe unitatea fișierului ISO și apăsând apoi pe Scoatere din meniul contextual.
Fișierul ISO este scos imediat și unitatea dispare din secțiunea Acest PC. Dacă folosești des secțiunea Acest PC din Explorer, te-ar putea interesa Cum faci ca Explorer să deschidă Acest PC, în mod implicit.
Folosești Explorer pentru a monta imagini de disc?
Pentru acest tutorial, am descărcat și instalat și o aplicație numită Daemon Tools Lite. Am fost dezamăgiți să descoperim că, în ciuda vigilenței noastre, aplicația a reușit cumva să strecoare bloatware pe calculator în timpul instalării. Asta ne-a convins ca, de acum încolo, să folosim numai Explorer pentru acest scop, acesta având și avantajul de a nu irosi spațiu extra pe disc. Tu ce folosești ca să montezi sau să demontezi imaginile de disc? Spune-ne într-un comentariu mai jos.


 10.10.2019
10.10.2019