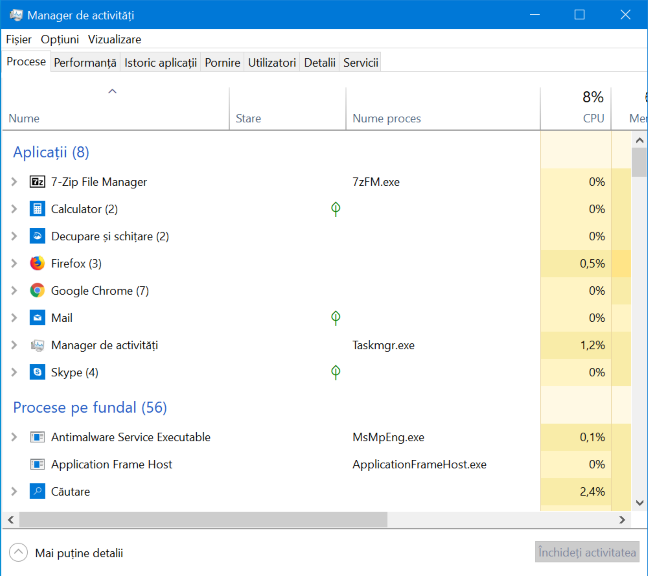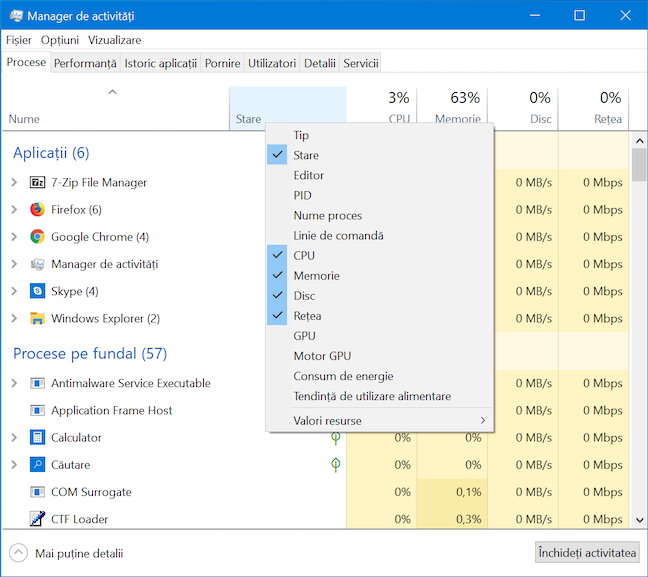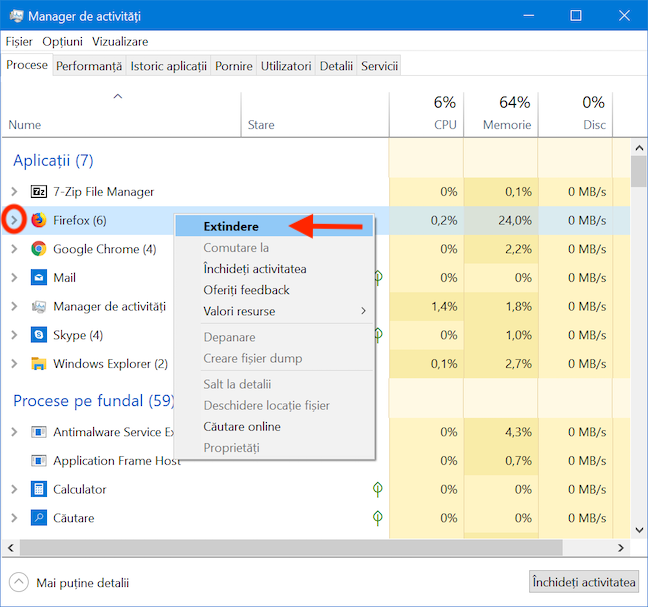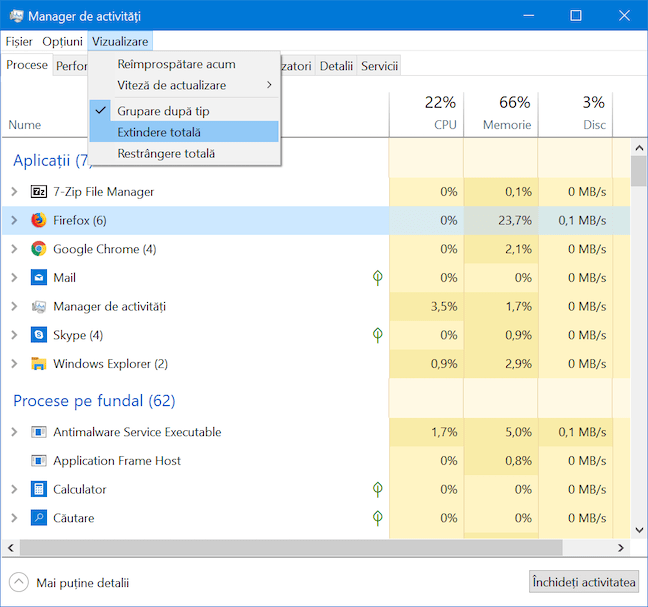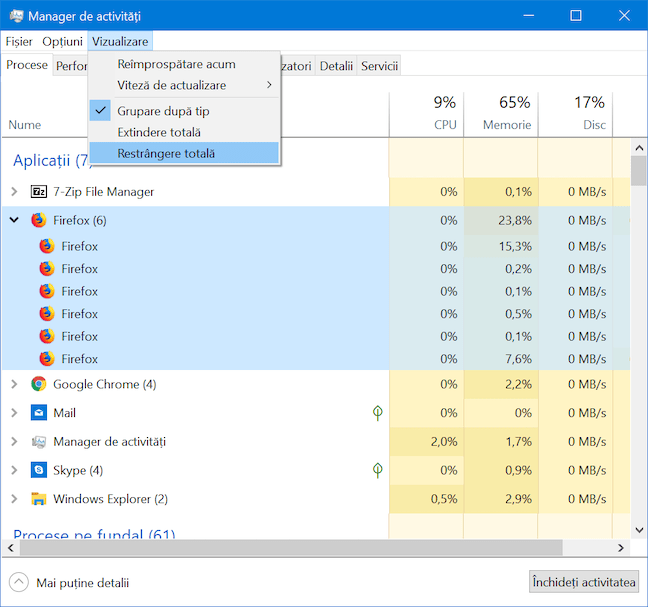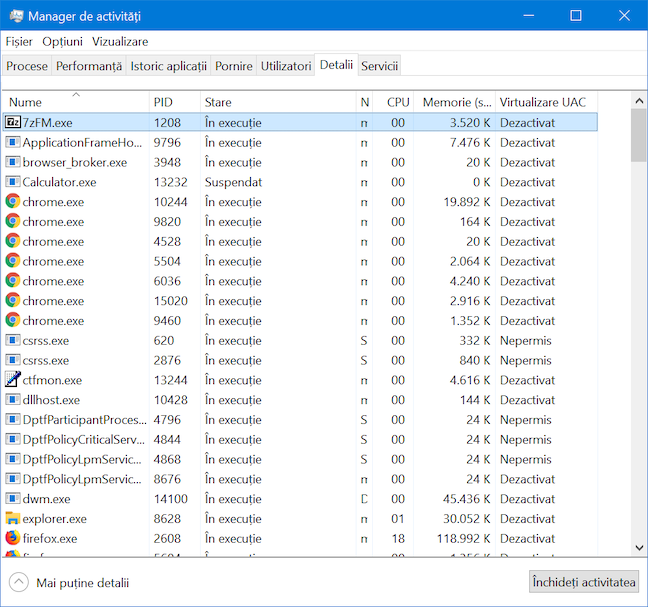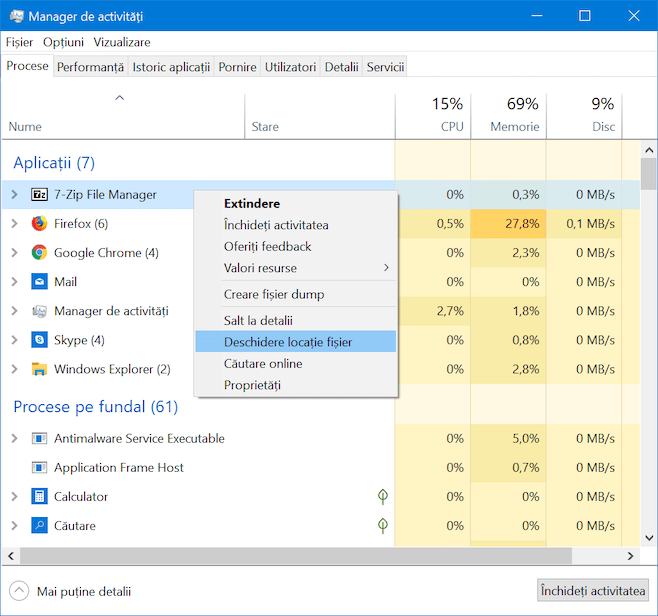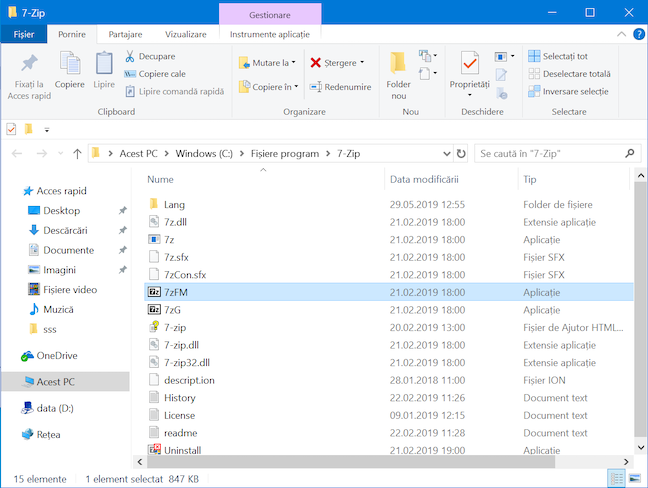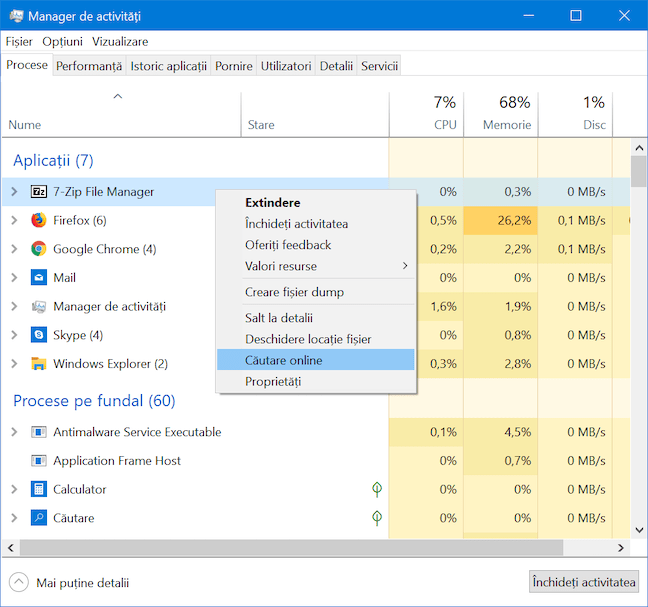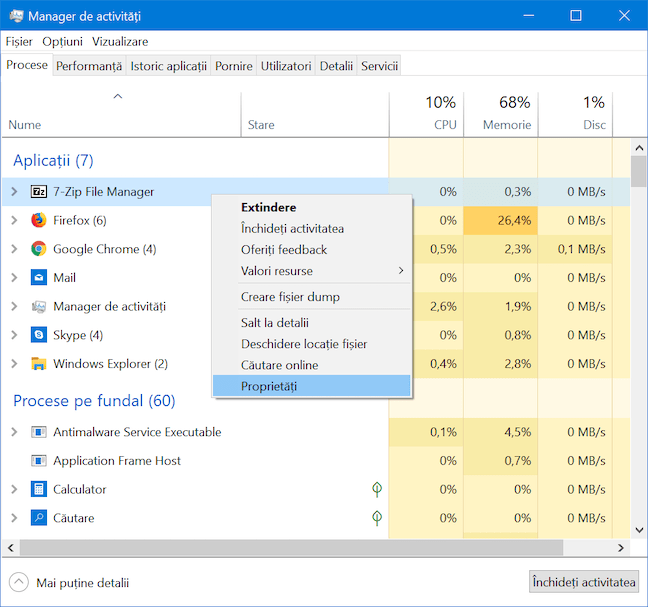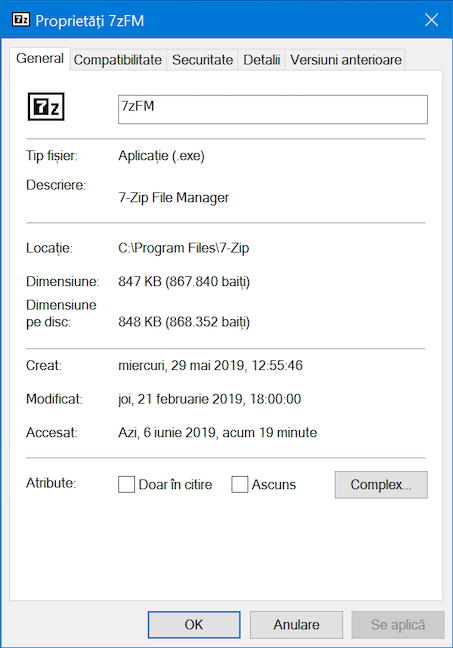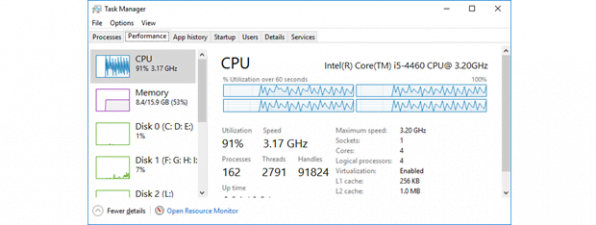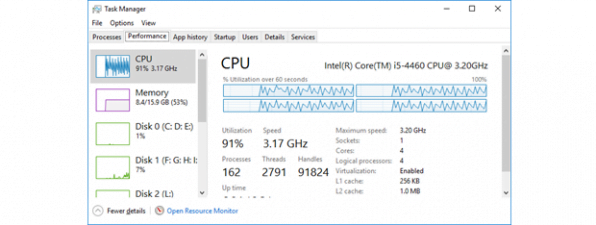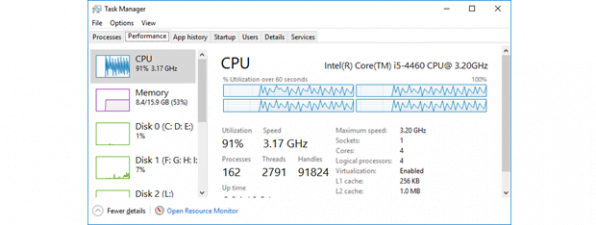Managerul de activități are multe de oferit atunci când vorbim despre monitorizarea resurselor sistemului. Fila Procese oferă mai multe informații decât orice altă versiune anterioară, permițându-ți să personalizezi datele afișate conform nevoilor tale. Citește acest articol pentru a vedea cum poți modifica fila Procese din Managerul de activități, astfel încât să afișeze doar informațiile relevante pentru tine, într-un mod potrivit nevoilor tale și oferind acces rapid la ce te interesează:
Ce este fila Procese și cum o accesezi?
Fila Procese listează toate aplicațiile, procesele pe fundal și procesele Windows care rulează la un anumit moment, oferind date utile despre fiecare dintre ele. Este disponibilă în versiunea completă a Managerului de activități. Există mai multe opțiuni disponibile pentru a deschide aplicația Manager de activități, dar noi credem că cea mai confortabilă este apăsarea simultană a tastelor "Ctrl + Shift + Esc". Dacă ai sărit peste Windows 8 și dacă asta este prima dată când deschizi acest program, el se deschide în ceea ce noi numim vizualizarea compactă, afișând o listă a tuturor aplicațiilor care rulează în prezent pe calculatorul tău cu Windows 10. Pentru a deschide versiunea completă a Managerului de activități, apasă pe "Mai multe detalii" din partea inferioară a vizualizării compacte.
Versiunea completă a Managerului de activități se deschide, fila Procese fiind cea implicită.
PONT: Managerul de activități poate fi personalizat astfel încât să se deschidă în orice filă dorești. Pentru a afla cum, citește Alege fila implicită pentru Manager de Activități, în Windows 10.
1. Cum adaugi sau elimini coloane de date în fila Procese din Managerul de activități
În fila Procese, obții informații despre fiecare aplicație, proces pe fundal și proces Windows care rulează în acest moment pe calculatorul tău. Aceste date sunt structurate și afișate în coloane, pe care le poți apăsa și trage, dacă vrei să le reordonezi. Poți alege informațiile afișate în fila Procese prin adăugarea și eliminarea coloanelor. Dă clic-dreapta sau menține apăsat pe un antet de coloană existent și selectează care dintre cele paisprezece coloane opționale vrei să fie afișate în fila Procese din Managerul de activități. Reține că Nume este singura coloană pe care nu o poți ascunde.
Pentru a te asigura că ai selectat coloane care îți furnizează date relevante, iată o prezentare pe scurt a ceea ce oferă fiecare din ele:
- Tip - Afișează tipul procesului: aplicație, proces pe fundal sau proces Windows. Dacă opțiunea "Grupare după tip" este selectată, această coloană devine redundantă.
- Stare - Afișează informații despre starea de suspendare a proceselor. Când ceva este suspendat, înseamnă că rulează în fundal, dar nu are acces la cicluri de procesor și consumă foarte puțină memorie.
- Editor - Afișează numele editorului procesului.
- PID - Afișează un Identificator unic de Proces pentru fiecare proces în executare. Aceste numere pot fi folosite pentru a depista legătura cu o eroare sau cu un eveniment ce afișează PID-ul.
- Nume proces - Afișează numele executabilului procesului. De exemplu, 7zFM.exe este executabilul pentru 7-Zip File Manager.
- Linie de comandă - Afișează sintaxa liniei de comandă rulate pentru fiecare proces. Asta îți permite să vezi ce programe au fost lansate cu parametri speciali și, de asemenea, oferă o metodă ușoară de a vedea locația pe hard-disk sau SSD a fiecărui executabil al unui proces.
- CPU - Afișează consumul de procesor al fiecărui proces.
- Memorie - Afișează consumul de memorie al fiecărui proces.
- Disc - Afișează consumul de resurse pentru hard-disk sau SSD al fiecărui proces.
- Rețea - Afișează consumul de resurse pentru rețea al fiecărui proces.
- GPU - Arată utilizarea plăcii video de către fiecare proces.
- Motorul GPU - Afișează ce motor GPU este folosit de fiecare proces. Potrivit Microsoft, un motor GPU reprezintă o unitate independentă de siliciu pe placa grafică, care poate fi programată și poate funcționa în paralel cu alta. Poți găsi mai multe detalii despre acest concept, din păcate disponibile doar în limba engleză, aici.
- Consum de energie - Afișează consumul de energie al fiecărui proces.
- Tendință de utilizare alimentare - Afișează tendința generală de utilizare a energiei pentru fiecare proces.
2. Cum sortezi aplicațiile și procesele care rulează în fila Procese din Managerul de activități
În mod implicit, lista de Procese a Managerului de activități este sortată logic după tipul proceselor. Asta înseamnă că toate aplicațiile, procesele pe fundal și procesele Windows sunt grupate împreună și sortate în interiorul grupului lor în prima coloană a filei: Nume. Deși nouă ne place acest sistem, este posibil să preferi să-ți sortezi lista în ordine alfabetică. Apasă pe "Vizualizare" și dezactivează "Grupare după tip" dacă vrei ca toate aplicațiile și procesele active să fie afișate în ordine alfabetică.
Dacă apeși pe antetul unei coloane, poți sorta aplicațiile și procesele în desfășurare pe baza valorilor afișate în coloana respectivă. De exemplu, dacă dai clic pe Memorie, lista este sortată în funcție de cât RAM folosesc procesele. Asta poate fi util dacă te întrebi ce procese consumă cele mai multe sau cele mai puține resurse ale calculatorul tău. Indiferent de metoda de sortare pe care o folosești, selectează opțiunea "Grupare după tip" din meniul Vizualizare dacă vrei la un moment dat să revii la sortarea implicită.
3. Cum modifici modul în care sunt afișate informațiile în fila Procese
Pe lângă faptul că îți permite să personalizezi ce informații arată, fila Procese te lasă, de asemenea, să decizi cum sunt afișate anumite date. Pentru coloanele Memorie, Disc și Rețea, poți alege dacă datele sunt afișate folosind valori - MO de memorie, MO/s pentru disc și Mops pentru rețea - sau ca procentaje din totalul resursei respective. Dă clic-dreapta sau menține apăsat pe orice proces sau antet de coloană din fila Procese a Managerului de activități și du-te la Valorile resurse. Alege una dintre resurse și apoi selectează Procente sau Valori, pentru a afișa datele după nevoile și preferințele tale.
4. Cum extinzi și restrângi procesele care rulează în Managerul de activități
Anumite procese sunt mai complexe decât altele, implicând mai mult decât procesul principal. Fila Procese a Managerului de activități îți permite să extinzi procesele listate și să obții mai multe detalii despre sub-procesele lor. Numărul de sub-procese este indicat de un număr în paranteze după fiecare proces. Pentru a extinde un singur proces, dă clic-dreapta sau menține apăsat pe el și apasă Extindere. O modalitate mai ușoară de a face acest lucru este să apeși săgeata din stânga procesului.
Poți să apeși din nou pe săgeată, sau poți să dai clic-dreapta sau să menții apăsat pe acel proces și să alegi Restrângere, dacă vrei să ascunzi din nou sub-procesele.
De asemenea, poți extinde orice procese restrânse apăsând pe Vizualizare și apoi pe Extindere totală.
Pentru a restrânge instantaneu toate procesele extinse, apasă pe Restrângere totală din meniul Vizualizare.
5. Cum închizi procesele în execuție, din Managerul de activități
Principala utilizare a Managerului de activități este de a închide procesele care nu mai răspund. Dă clic dreapta sau menține apăsat pe orice proces și se deschide un meniu contextual. Apasă pe Închideți activitatea pentru a închide procesul.
Pentru a închide un proces poți, de asemenea, să selectezi aplicația și să apeși butonul Închideți activitatea din colțul din dreapta jos al filei Procese.
6. Cum oferi feedback către Microsoft despre un proces în execuție
Centrul de feedback este ușor accesibil din Managerul de activități, lăsându-te să oferi feedback despre un proces în desfășurare. Dă clic-dreapta sau menține apăsat pe orice proces, apoi alege Oferiți feedback.
Când se deschide Centrul de feedback, te poți conecta folosind Contul tău Microsoft pentru a trimite către Microsoft problema, critica sau sugestia ta.
7. Cum creezi un fișier dump pentru un proces în execuție folosind Managerul de activități
Un fișier dump este un fișier mare, care folosește formatul DMP și care oferă detalii despre ceea ce face un proces sau o aplicație la momentul exact al creării fișierul dump. De obicei, acest lucru este util dezvoltatorilor de software, care încearcă să rezolve o eroare sau o problemă cu acest proces. Pentru a crea un fișier dump, dă clic dreapta sau menține apăsat pe orice proces și apasă "Creare fișier dump".
8. Cum vezi detaliile pentru un proces în execuție din Managerul de activități
Fila Detalii din Managerul de activități oferă, în mod previzibil, detalii precise despre procesele în execuție. Cu toate acestea, opțiunile de sortare ale acestei file sunt limitate, astfel încât poate fi dificil să afli mai multe despre un anumit proces, mai ales dacă ai multe procese în execuție pe calculatorul tău. Din fericire, fila Procese compensează pentru asta, oferind opțiunea de a evidenția procesul adecvat din fila Detalii. Dă clic-dreapta sau menține apăsat pe orice proces, apoi apasă pe "Salt la detalii".
Ești mutat la fila Detalii, unde este evidențiat fișierul executabil corespondent.
9. Cum găsești locația unei aplicații aflate în execuție, din Managerul de activități
Identificarea locației exacte de pe hard disk-ul tău a fișierului executabil corespondent unei aplicații sau unui proces devine, de asemenea, mai ușoară, cu Managerul de activități. Dă clic-dreapta sau menține apăsat pe proces, în fila Procese, și apasă pe "Deschidere locație fișier".
File Explorer se deschide direct la folderul care conține executabilul programului respectiv. Executabilul corespondent este selectat la deschiderea folderului.
10. Investighează un proces sau o aplicație necunoscută folosind Managerul de activități
Fila Procese din Managerul de activități afișează și aplicații care sunt deschise în prezent, dar și procese de fundal, care sunt în mare parte de interes pentru utilizatorii mai avansați. Pentru a investiga o aplicație sau un proces necunoscut, dă clic-dreapta sau menține apăsat pe ea în fila Procese, apoi apasă pe Căutare online.
Navigatorul tău web implicit execută, într-o filă nouă, o căutare web cu numele procesului folosit de aplicație, prin intermediul Bing (indiferent de motorul tău de căutare prestabilit), pentru a-ți oferi mai multe informații.
11. Cum vezi proprietățile unei aplicații aflate în execuție, din Managerul de activități
Proprietățile unui proces sau ale unei aplicații oferă o mulțime de informații despre executabilul care o rulează. Ele arată dimensiunea, locația, datele de acces și setările de securitate ale fișierului și îți permit să depanezi problemele de compatibilitate. Dă clic-dreapta sau menține apăsat pe o aplicație sau pe un proces din lista Procese din Managerul de activități și alege Proprietăți.
Se deschide fereastra Proprietăți, unde poți accesa informații folositoare despre aplicație.
Probleme cu care te poți confrunta: Opțiuni dezactivate în Managerul de activități
În timpul creării acestui ghid, am observat că unele dintre opțiunile pe care le-am discutat sunt dezactivate în meniul contextual al Managerului de activități pentru multe aplicații populare. Asta indică faptul că aceste funcții nu sunt disponibile pentru aplicația respectivă. Din această cauză, am ajuns să folosim 7-Zip pentru acest tutorial, deoarece este una din puținele aplicații cu un meniu contextual complet funcțional în fila Procese a Managerului de activități, și afișează corect datele prezentate în acest tutorial.
Cât de aglomerată este fila Procese din Managerul tău de activități?
Deoarece am trecut în revistă diferitele moduri în care poți personaliza această filă, spune-ne ce alegi să vezi în Managerul de activități? Îl păstrezi simplu, ca majoritatea utilizatorilor sau preferi o vizualizare mai detaliată? Comentează mai jos și hai să discutăm.


 13.06.2019
13.06.2019