
Dacă ai un smartphone cu Android și vrei să surprinzi ce se întâmplă pe ecran, este foarte simplu. Poți să-ți înregistrezi jocul pe care-l joci, să faci un ghid sau să arăți o problemă într-o aplicație. Înregistrarea ecranului este rapidă și ușoară; oricine poate începe rapid să înregistreze ecranul cu doar câteva apăsări. În plus, este gratuit, deoarece Android vine implicit cu o funcție integrată de înregistrare a ecranului. În acest ghid, îți voi arăta cum să înregistrezi ecranul atât pe telefoanele cu versiunea standard de Android, cât și pe dispozitivele Samsung Galaxy. Fără alte comentarii, să începem:
NOTĂ: Pentru a scrie acest ghid, am folosit un Google Pixel 6a și un smartphone Samsung Galaxy A54, ambele rulând pe Android 14. Procesul este similar pe toate dispozitivele cu Android, așa că ar trebui să fii în regulă chiar dacă ai un smartphone de la Xiaomi, Oppo, Motorola, OnePlus sau alt producător.
Cum înregistrezi ecranul pe un smartphone cu Android
Pentru a înregistra ecranul telefonului tău cu Android, trebuie mai întâi să accesezi setările rapide ale acestuia. Pentru a face acest lucru, glisează de două ori în jos din partea de sus a ecranului.

Accesează setările rapide
Astfel, se încarcă toate setările rapide disponibile pe smartphone. Printre acestea, ar trebui să găsești un buton numit Înregistrarea ecranului. Dacă nu îl vezi, s-ar putea să trebuiască să glisezi spre dreapta.

Glisează spre dreapta și apasă pe Înregistrarea ecranului
Apoi, apare o fereastră numită „Începi înregistrarea?”. Pentru că vei vedea un buton numit Începe înregistrarea, ai putea fi tentat să îl atingi și să începi imediat să înregistrezi ecranul. Nu face acest lucru dacă nu ai mai folosit această funcție până acum, deoarece nu vei avea ocazia să configurezi mai întâi înregistrarea.
Începe cu a alege ce să înregistrezi. Apasă pe meniul derulant și selectează dacă vrei să înregistrezi O singură aplicație sau Tot ecranul. Este clar despre ce este vorba în cazul fiecărei opțiuni:
- O singură aplicație face ca Android să înregistreze doar aplicația aflată pe ecran, fără elementele din jur.
- Tot ecranul înseamnă că Android va înregistra întregul ecran al telefonului tău, indiferent de aplicațiile pe care le folosești în acel moment, și va include tot ceea ce vezi.

Alege ce să înregistrezi
Următorul lucru pe care îl poți personaliza în legătură cu înregistrarea ecranului pe dispozitivul tău cu Android este sunetul. Dacă vrei ca înregistrarea să includă sunet, apasă pe Înregistrează audio și alege una dintre opțiunile disponibile:
- Conținutul audio de la dispozitiv: înregistrarea ecranului va include „Sunetul de la dispozitiv, precum muzică, apeluri și tonuri de apel”
- Microfon: înregistrarea nu va include sunetul dispozitivului, dar va include sunetul de la microfonul acestuia
- Conținutul audio de la dispozitiv și microfon: înregistrarea ecranului va avea sunet atât de la smartphone, cât și de la microfonul acestuia

Alege opțiunea audio pentru înregistrarea ecranului
După ce ai selectat sursele audio care vor fi folosite la înregistrarea ecranului, asigură-te că ai activat comutatorul Înregistrează audio.

Activează Înregistrează audio
Apoi, alege dacă vrei să se activezi și „Afișează atingerile de pe ecran”. Dacă da, videoclipul rezultat va include mici elemente vizuale (cercuri), care indică orice atingeri pe care le faci în timp ce înregistrezi ecranul pe telefonul tău cu Android.

Afișează atingerile de pe ecran
Acum că ai terminat de configurat totul, apasă pe butonul Începe înregistrarea pentru a iniția procesul.

Apasă pe Începe înregistrarea
Apare o mică pictogramă în colțul din dreapta sus al ecranului. După o scurtă numărătoare inversă de 3 secunde, telefonul tău cu Android începe să înregistreze ecranul.

Numărătoarea inversă apare în dreapta sus
Cât timp înregistrezi ecranul, Android va continua să afișeze mica pictogramă care indică asta în colțul din dreapta sus.

Starea înregistrării ecranului este indicată de o pictogramă mică
Pentru a opri înregistrarea ecranului pe telefonul tău cu Android, glisează din nou în jos din partea de sus și apasă butonul Oprește din notificarea notificarea de înregistrare a ecranului.

Apasă pe Oprește în notificarea de înregistrare a ecranului
Vei găsi apoi înregistrarea ecranului în aplicația Google Foto, în Fototecă > Movies (Filme).

Înregistrările sunt salvate în dosarul Movies din aplicația Google Foto
SUGESTIE: Dacă vrei să știi unde găsești toate capturile de ecran de pe Androidul tău, consultă ghidul nostru despre Unde sunt salvate capturile de ecran pe Windows, Mac, Android și iOS?.
Cum înregistrezi ecranul pe un dispozitiv Samsung Galaxy
Pentru a înregistra ecranul pe un smartphone sau o tabletă Samsung Galaxy, trebuie să accesezi setările rapide ale dispozitivului. Pentru a face acest lucru, glisează de două ori în jos din partea de sus a ecranului.

Accesează setările rapide pe un Samsung Galaxy
Apoi, în lista de setări rapide, găsește butonul Înreg(istrare) ecran și apasă pe el. Dacă nu este acolo, glisează spre stânga pentru a încărca celelalte pagini de setări rapide - butonul ar trebui să fie afișat pe una dintre ele.

Apasă pe butonul Înreg. ecran
Acest lucru va face ca telefonul tău Samsung Galaxy să afișeze o fereastră pop-up „Începeți să înregistrați cu Înregistrare ecran?”. Aceasta începe cu o avertisment:
Ține cont de asta atunci când înregistrezi ecranul!
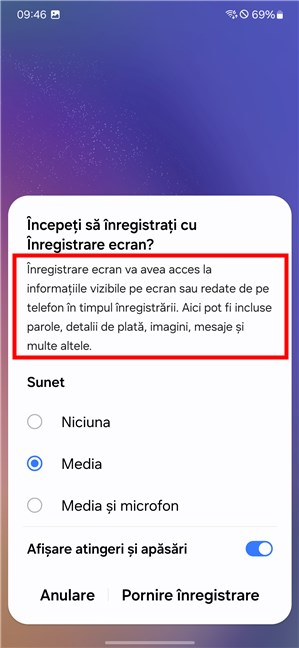
Avertizare despre înregistrarea ecranului pe dispozitivele Samsung
Alege setările de sunet pe care le preferi:
- Niciuna: înregistrarea va fi silențioasă, fără niciun sunet.
- Media: videoclipul pe care îl înregistrezi va include sunetele de pe Samsung Galaxy, precum muzica și tonurile de apel
- Media și microfon: înregistrarea ecranului va avea sunete atât de la telefonul tău, cât și de la microfonul acestuia.
După ce ai selectat sunetul care urmează să fie înregistrat, trebuie, de asemenea, să decizi dacă vrei ca înregistrarea video să includă și atingerile pe care le faci pe ecran. În caz afirmativ, activează comutatorul „Afișare atingeri și apăsări”; în caz contrar, dezactivează-l.

Selectează opțiunile de sunet pentru înregistrarea ecranului
Acum ești gata să înregistrezi ecranul. Pentru a începe, apasă pe butonul Pornire înregistrare din colțul din dreapta jos.

Apasă pe butonul Pornire înregistrare
Așteaptă să se termine numărătoarea inversă de 3 secunde sau apasă pe butonul Omitere numărătoare inversă pentru a începe imediat înregistrarea ecranului.

Numărătoarea inversă pentru înregistrarea ecranului
Apoi, dispozitivul tău Samsung Galaxy va începe să înregistreze ecranul. Cât timp face acest lucru, vei vedea o mică bară cu mai multe opțiuni în colțul din dreapta sus al ecranului. În afară de comenzile de înregistrare - Pauză și Oprire - bara mai include alte două butoane, unul pentru a face notițe pe ecran și altul pentru a include o perspectivă selfie cu tine în videoclip.

Înregistrarea ecranului pe un dispozitiv Samsung
Primul arată ca un mic creion, iar dacă îl apeși, poți să selectezi culoarea dorită și să desenezi pe ecran, ca în imaginea de mai jos.

Butonul de editare în timpul înregistrării ecranului
Dacă apeși pe pictograma Selfie, înregistrarea ecranului include imagini cu tine de la camera frontală a smartphone-ului. Apasă din nou pe ea pentru a scoate această filmare din înregistrarea ecranului.

Butonul pentru a adăuga un video cu tine la înregistrarea ecranului
Revenind la comenzile media, dacă ai nevoie de o pauză, apasă pe pictograma Pauză din colțul din dreapta sus al ecranului.

Cum să pui pe pauză înregistrarea ecranului pe un Samsung Galaxy
Iar când ai terminat de înregistrat ecranul pe telefonul tău Samsung Galaxy, apasă pe butonul Oprire.

Oprește înregistrarea ecranului pe un Samsung Galaxy
Videoclipul tău va fi salvat imediat. Dacă vrei să ajungi cât mai repede la el, glisează în jos din partea de sus a ecranului și apasă pe notificarea Videoclip salvat.

Apasă pe notificare pentru a deschide înregistrarea ecranului
Mai târziu, poți căuta înregistrarea video a ecranului în aplicația Galerie, unde o vei găsi în dosarul Înregistrări ecran.

Videoclipurile sunt salvate în albumul Înregistrări ecran
Asta este tot!
De ce ai avut nevoie să înregistrezi ecranul pe telefonul tău cu Android?
Acum știi cum înregistrezi ecranul pe dispozitive cu Android cu sau fără sunet. Mai mult, știi că poți face acest lucru fără nicio aplicație din terțe părți, deoarece Android are funcția sa implicită de înregistrare a ecranului, indiferent dacă ai un Samsung Galaxy sau un smartphone fabricat de un alt producător. Înainte de a pleca, vrei să-mi spui de ce ai vrut să folosești acest instrument? Utilizează secțiunea de comentarii de mai jos pentru răspunsurile tale, precum și pentru orice întrebări sau informații pe care vrei să le împărtășești.


 03.05.2024
03.05.2024 

