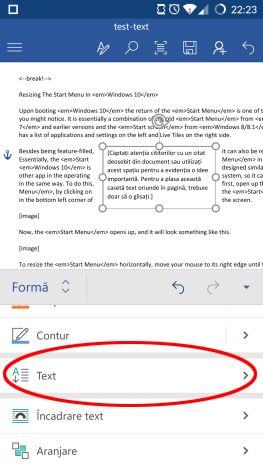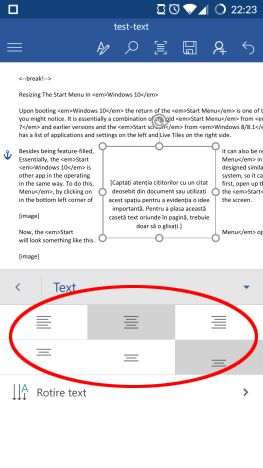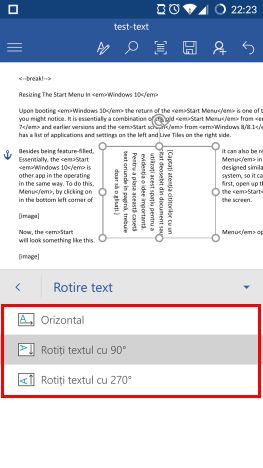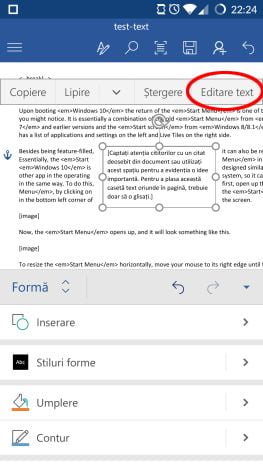Când trebuie să adaug i text într-un document în locuri mai puțin obișnuite , o casetă text este o soluție foarte bună - aceasta putând fi personalizată astfel încât să arate perfect. De asemenea, un link este o metodă bună pentru a arăta informații adiționale cititorilor unui document în format electronic, în timp ce comentariile stau la baza lucrului în echipă. Toate aceste unelte utile sunt disponibile în Microsoft Word pentru Android în același meniu. Hai să vedem cum poți să le folosești:
NOTĂ: Înainte de a merge mai departe, lansează Word pentru Android, creează un document nou și introdu text, sau deschide un document existent.
Cum inserezi casete de text în Microsoft Word pentru Android
Pentru a insera diverse elemente în documentul tău, deschide mai întâi meniul principal prin apăsarea iconiței A din bara de sus.
Apoi, apasă pe Pornire pentru a vedea meniurile adiționale.
Dacă apeși pe Inserare , se va deschide meniul Inserare , de unde poți să accesezi fiecare unealtă despre care vom discuta în acest tutorial.
Apasă pe Casetă text pentru a insera în document o casetă ce va conține text.
Cum editezi casetele de text în Microsoft Word pentru Android
Odată ce ai inserat caseta text în documentul tău, aceasta se comportă exact ca și orice altă formă: vezi acest tutorial pentru mai mult e detalii despre editarea formelor în Word pentru Android.
În plus, poți să shimbi modul care textul este încadrat sau rotit în interiorul casetei. Pentru a configura aceste opțiuni, apasă pe Text din meniul Formă , în timp ce caseta text este selectată.
Opțiunile pentru încadrarea textului sunt același ca și în cazul tabelelor, discutate în acest tutorial. Primul rând de iconițe controlează încadrarea textului pe orizontal ă: apasă-le pentru a încadra textul la Stânga, Centru sau la Dreapta. Iconițele din rândul al doilea controlează încadrarea verticală: apasă-le pentru a încadra textul Sus, pe Mijloc sau în Josul casetei. Aici avem textul încadrat în Centru și în Josul casetei.
Pentru a roti textul, apasă pe Rotire text din meniul Text.
Setarea implicită este cea Orizontal ă , dar poți să optezi și pentru alte două tipuri de rotire a textului, cu ajutorul opțiunilor Rotiți textul cu 90° și Rotiți textul cu 270°. În exemplul de mai jos avem textul rotit cu 90°.
Pentru a modifica textul din casetă, apasă pe casetă și alege Editare text din meniul ce apare.
Meniul va dispărea și poți să introduci sau să modifici textul di n casetă. Poți să folosești și opțiunile din meniul Pornire pentru a formata textul, ca și în cazul oricărui alt text din document. Vei găsi mai multe detalii despre formatarea textelor în Word pentru Android în acest tutorial. Dacă folosești mai multe paragrafe în caseta text, este recomandat să citești și tutorialul nostru despre paragrafele din Word.
Pentru a șterge caseta, apasă pe marginea ei și alege Ștergere din meniu.


 24.11.2015
24.11.2015