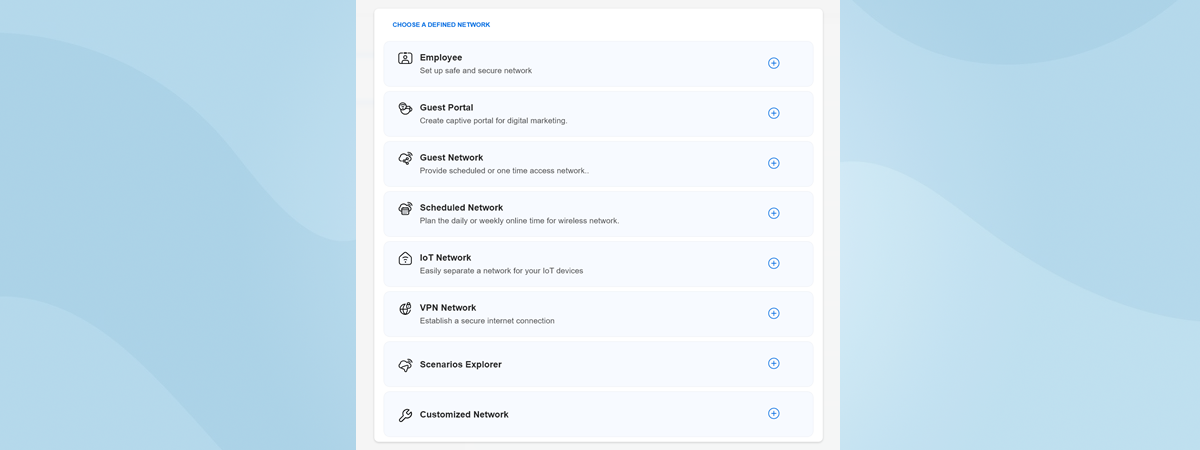Gama ASUS ExpertWiFi pentru segmentul de business include o mulțime de dispozitive, de la routere wireless și sisteme mesh WiFi similare cu cele pentru segmentul consumer, până la echipamente de rețelistică mai avansate, precum routere VPN pentru conexiuni prin cablu, switch-uri și puncte de acces. Configurarea unei rețele robuste pentru o întreprindere mică sau mijlocie poate fi intimidantă, mai ales atunci când nu există cunoștințe specializate în domeniul IT. Pentru a simplifica procesul, am creat acest ghid pas cu pas detaliat. Urmează-l și rețeaua ta ASUS ExpertWiFi va funcționa fără probleme, garantând că organizația ta este conectată și productivă în cel mai scurt timp:
Pasul 1. Cumpărarea echipamentului de rețea ASUS ExpertWiFi potrivit
Dacă ai o afacere mică sau medie, ce necesită o rețea care să acopere o zonă mai mare, probabil că ai nevoie de o arhitectură de rețea mai complexă, care include un router VPN pentru conexiuni prin cablu, un switch POE+ și unul sau mai multe puncte de acces. Gama ASUS ExpertWiFi cuprinde mai multe produse, iar pentru acest ghid, voi folosi următoarele dispozitive: un ASUS ExpertWiFi EBG15 (router cu fir de mici dimensiuni, cu funcții de server VPN), un ASUS ExpertWiFi EBP15 (un switch inteligent cu un buget PoE de 60 de wați) și un ASUS ExpertWiFi EBA63 (un punct de acces dual-band cu Wi-Fi 6, care poate fi montat pe tot felul de suprafețe orizontale și verticale).

Echipamentul ASUS ExpertWiFi pe care l-am instalat
Deși este posibil să fi cumpărat routere și puncte de acces ExpertWiFi diferite, pașii pentru instalarea rețelei rămân aceiași. Pentru a simplifica lucrurile, firmware-ul și interfața de utilizare sunt identice pe toate produsele ExpertWiFi.🙂
Pasul 2. Instalarea routerului ASUS ExpertWiFi
Primul dispozitiv pe care trebuie să-l instalezi este routerul pentru conexiuni prin cablu. Pentru acest tutorial, folosesc ASUS ExpertWiFi EBG15. Scoate routerul din ambalaj și conectează-l la priză. Apoi, ia cablul de internet de la furnizorul tău de internet și conectează-l la portul WAN al routerului.

ASUS ExpertWiFi EBG15
În continuare, folosește un cablu de rețea pentru a conecta un laptop sau un calculator desktop la router. Deschide Microsoft Edge sau orice alt browser web pe care îl preferi și navighează la expertwifi.net.
ASUS încarcă termenii și condițiile pentru familia de produse ExpertWiFi. Derulează, citește, iar apoi acceptă apăsând pe Agree (De acord).

Apasă mai întâi pe Agree pentru a accepta termenii
În continuare, este afișată o notificare privind confidențialitatea. Derulează din nou pentru a citi informațiile prezentate de ASUS și apasă pe Agree (De acord) pentru a le accepta.

Acceptă notificarea privind confidențialitatea
Apare un mesaj de bun venit. După cum poți vedea, interfața de utilizare este în limba engleză. Apasă pe English (Engleză), și poți trece la oricare dintre celelalte limbi disponibile, inclusiv Romanian (Română). Apoi, când ești gata să-ți configurezi rețeaua, apasă pe butonul Creați o rețea nouă.

Alege limba română și creează o rețea nouă
ASUS ExpertWiFi îți solicită să setezi numele de utilizator local și parola pentru accesarea routerului și a setărilor de rețea. Acesta folosește un cont de admin(istrator) implicit cu o parolă pre-generată, pe care o poți găsi pe un abțibild în partea dorsală a routerului. Îți recomand să debifezi opțiunea „Utilizați parola de Autentificare locală implicită” și să alegi un nume de utilizator și o parolă noi. Când ai terminat de introdus detaliile necesare, apasă pe Următor.

Configurează-ți contul și parola pentru conectare
În funcție de tipul conexiunii la internet pe care o folosești, ți se cer detaliile necesare pentru conexiune. Eu folosesc o conexiune PPPoE, așa că mi s-a cerut să introduc numele de utilizator și parola pentru conexiunea mea la internet. După ce introduci detaliile necesare, apasă pe Următor.

Introdu detaliile pentru conexiunea ta la internet
Rețeaua este acum creată, iar routerul ASUS ExpertWiFi este funcțional. Expertul de configurare afișează Panoul de control pentru routerul tău, de unde poți adăuga alte dispozitive ExpertWiFi la rețea.

Panoul de control ASUS ExpertWiFi
Lasă-ți calculatorul pornit și fereastra browserului web conectată la panoul de control de mai sus. Vei avea nevoie de ele și pentru următorii pași.
Pasul 3. Instalează-ți switch-ul ASUS ExpertWiFi
Dacă folosești un switch precum ASUS ExpertWiFi EBP15, bagă-l în priză și conectează-l la router. Așteaptă ca acesta să pornească și să i se aprindă toate ledurile.

Instalarea switch-ului ASUS ExpertWiFi EBP15
Când ledurile confirmă că funcționează, accesează secțiunea AiMesh din panoul de control al routerului și apasă pe +Adăugare nod AiMesh.

În secțiunea AiMesh, adaugă un nou nod AiMesh
SUGESTIE: Dacă nu ești familiarizat cu AiMesh și ce înseamnă acesta, îți recomand acest articol: Ce este o rețea ASUS AiMesh?
Routerul tău ASUS ExpertWiFi începe să caute alte dispozitive, afișându-le pe cele pe care le găsește. Ar trebui să vezi switch-ul EBP15 (sau orice alt switch ExpertWiFi) afișat ca în imaginea de mai jos. Apasă pe numele acestuia.

Alege switch-ul din listă
Dacă nu sunt găsite dispozitive compatibile cu AiMesh, asigură-te că switch-ul tău este pornit, că este resetat la setările sale implicite și încearcă din nou.
După ce selectezi switch-ul, apasă pe Conectare.

Apasă pe Conectare pentru a adăuga switch-ul la rețea
După câteva secunde, ești informat că switch-ul a fost adăugat cu succes la rețeaua AiMesh. Apasă pe Finalizată.

Apasă pe Finalizată și poți trece la următorul dispozitiv
Ar trebui să vezi acum switch-ul ASUS ExpertWiFi adăugat la rețea în panoul de control AiMesh. Dacă ai mai multe switch-uri de adăugat la rețeaua ta WiFi, repetă aceiași pași până când le adaugi pe toate.
Apoi, păstrează-ți calculatorul conectat la router și lasă panoul de control deschis în browserul tău web.
Pasul 4. Instalează-ți punctul de acces ASUS ExpertWiFi
Este momentul să adaugi punctul de acces la rețeaua ta. Conectează-l cu un cablu de rețea la switch-ul tău PoE, astfel încât să primească energie de la acesta. Dacă nu ai un astfel de switch, poți conecta punctul de acces direct la router, dar trebuie să folosești și adaptorul său de alimentare. Pentru acest tutorial, am folosit punctul de acces ASUS ExpertWiFi EBA63 din imaginea de mai jos.

Instalarea punctului de acces ASUS ExpertWiFi EBA63
După ce punctul de acces ExpertWiFi pornește și este gata de utilizare, apasă pe +Adăugare nod AiMesh în panoul de control AiMesh.

În secțiunea AiMesh, mai adaugă un nod
Routerul tău petrece ceva timp căutând dispozitive AiMesh disponibile pentru instalare și le afișează pe cele pe care le găsește. Apasă pe numele punctului de acces.
Dacă nu sunt găsite dispozitive compatibile cu AiMesh, asigură-te că punctul de acces este pornit și resetat la setările sale implicite, apoi încearcă din nou.

Selectează punctul de acces din listă
Pentru a adăuga punctul de acces la rețea, apasă pe Conectare.

Conectează-te la punctul de acces
După câteva momente, ești informat că punctul de acces a fost adăugat cu succes la rețea. Apasă pe Finalizată.
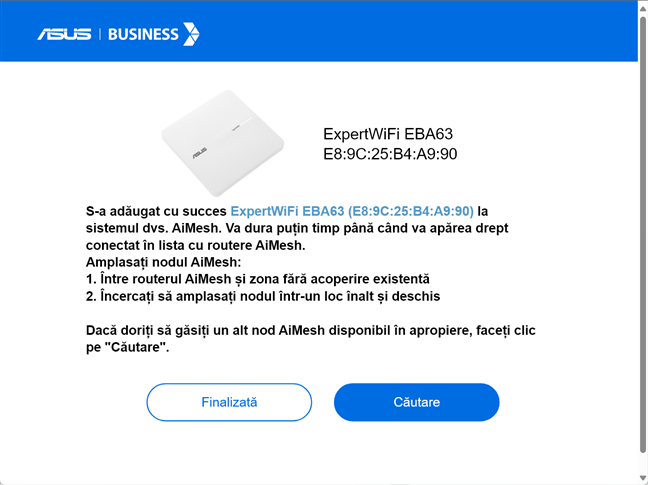
Apasă pe Finalizată
Acum ar trebui să vezi punctul de acces în lista din panoul de control AiMesh, sub routerul și switch-ul pe care le-ai adăugat înaintea sa.

Verifică arhitectura AiMesh
Dacă trebuie să instalezi mai multe puncte de acces, repetă aceiași pași până când le adaugi pe toate.
Acum este momentul să-ți configurezi rețeaua ASUS ExpertWiFi
Acum că ai adăugat toate echipamentele ASUS ExpertWiFi în secțiunea AiMesh a firmware-ului pentru router, poți începe să-ți configurezi rețeaua. Datorită sistemului AiMesh, toate setările pe care le faci în interfața de administrare a routerului sunt preluate automat pe toate echipamentele tale ExpertWiFi. Prin urmare, îți poți configura rețeaua ca și cum ar fi un singur dispozitiv în loc de mai multe. Nu ezita să accesezi secțiunea Rețea auto-definită (SDN) din interfața de utilizare și să configurezi rețeaua Wi-Fi pe care vrei să o ai în cadrul companiei tale. Iar dacă ai întrebări, poți să mi le adresezi folosind comentariile de mai jos.



 28.06.2024
28.06.2024