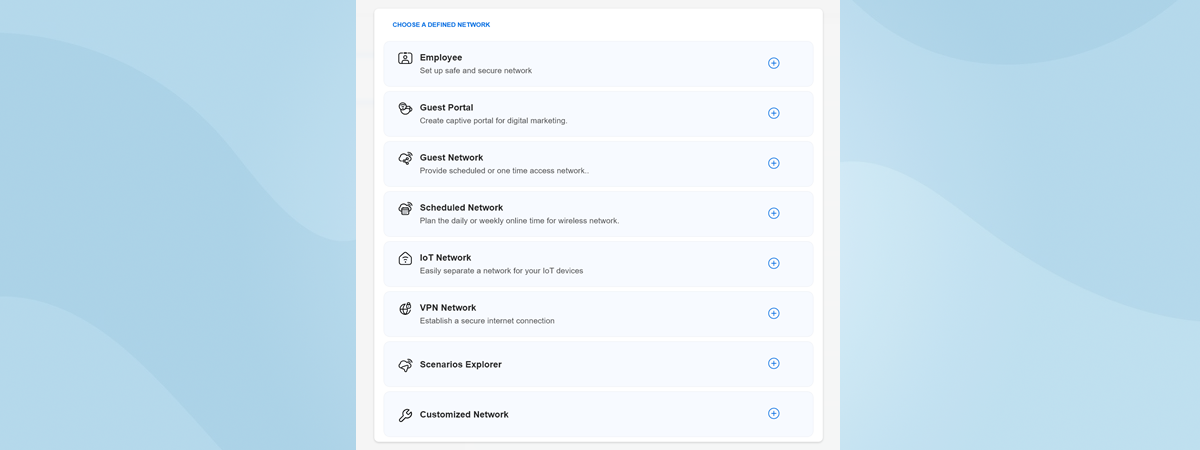Când ne gândim la configurarea unei rețele de business, de obicei ne imaginăm cabluri încurcate și configurări complexe, făcute de pe un calculator. Dar ce-ai zice dacă ai putea face totul doar cu smartphone-ul tău? ASUS își propune să simplifice procesul de configurare a rețelei pentru gama sa de produse de business ExpertWiFi, folosind o aplicație mobilă cu același nume. Instalează aplicația ExpertWiFi pe telefon și, cu câteva apăsări pe ecran, poți configura și instala atât routere cu fir, cât și wireless, precum și alte tipuri de echipamente de rețea. Hai să vedem cum funcționează această aplicație și să parcurgem pașii necesari pentru a-ți configura rețeaua ASUS ExpertWiFi folosind doar dispozitivul tău mobil:
Cum instalezi un router wireless ASUS ExpertWiFi
Există IMM-uri cu locații de dimensiuni relativ mari, care au nevoie de o bună acoperire Wi-Fi. Pentru astfel de situații, este posibil ca utilizarea unui singur router, precum ASUS ExpertWiFi EBR63, să nu fie suficientă, și s-ar putea să fie necesară adăugarea unui punct de acces sau mai multe, precum ASUS ExpertWiFi EBA63.

ASUS ExpertWiFi EBR63 și ExpertWiFi EBA63
În astfel de situații, instalează mai întâi routerul ExpertWiFi, adaugă punctul de acces ca nod secundar și construiește un sistem mesh Wi-Fi AiMesh. Conectează routerul la priză și la internet, iar apoi deschide aplicația ExpertWiFi pe smartphone-ul tău. Este disponibilă gratuit pe Android și iOS. După ce instalezi aplicația, deschide-o, acceptă termenii și condițiile și conectează-te cu un cont ASUS. Acum o poți folosi pentru a configura un router nou sau pentru a gestiona unul la care ești deja conectat. Deoarece începi să-ți configurezi rețeaua ASUS ExpertWiFi, alege Configurare.

În aplicația ExpertWiFi, apasă pe Configurare
Ești întrebat(ă) dacă vrei să instalezi un router cu fir sau un dispozitiv wireless, precum un router, un sistem mesh Wi-Fi ori un punct de acces. Te afli în scenariul wireless, așa că alege Seria ASUS ExpertWiFi Wireless. Celălalt scenariu are propria sa secțiune mai jos, în acest ghid.

Alege Seria ASUS ExpertWiFi Wireless
Dacă ești aproape de routerul sau de sistemul mesh Wi-Fi ASUS ExpertWiFi, aplicația ar trebui să-i detecteze rețeaua și s-o afișeze. Apasă pe numele rețelei pentru a continua și introdu parola acesteia, care este tipărită pe un abțibild, pe spatele routerului sau al sistemului mesh Wi-Fi.
Poți, de asemenea, să apeși pe Activare cameră și scanare. Apoi, îndreaptă camera smartphone-ului tău către abțibildul de pe spatele routerului/sistemului mesh Wi-Fi, care are un cod QR pentru conectare, apasă pe OK pentru a te conecta la rețeaua sa și confirmă alegerea.

Apasă pe numele rețelei wireless
Aplicația ExpertWiFi se conectează apoi la rețeaua emisă de routerul sau sistemul mesh Wi-Fi, pe care vrei să îl instalezi. Când procesul este finalizat, vezi o imagine a routerului/sistemului mesh Wi-Fi și numele său. Apasă pe Să începem, pentru a-l instala.

Apasă pe Să începem
Aplicația ExpertWiFi petrece ceva timp pentru a detecta tipul de conexiune la internet pe care o folosești și apoi, îți cere informațiile necesare pentru conexiune. În cazul meu, folosesc o conexiune PPPoE, așa că mi-a cerut numele de utilizator și parola conexiunii. Introdu informațiile necesare și apasă pe Verificare.

Introdu detaliile necesare conectării la internet
Apoi, expertul de configurare te întreabă dacă există o cerință specială de la furnizorul tău de servicii internet (ISP) pentru streaming IPTV. Dacă există, activează comutatorul și introdu informațiile necesare. Din fericire, în majoritatea situațiilor, o apăsare pe Următorul este suficientă.

Apasă pe Următorul
Routerul ori sistemul mesh ASUS ExpertWiFi îți arată numele și parola implicite ale rețelei wireless pe care o emite. Îți recomand să personalizezi numele Wi-Fi-ului tău și parola. De asemenea, este o idee bună să separi benzile de 2,4 GHz și de 5 GHz. Când ai terminat de configurat totul, apasă pe Următorul.

Introdu numele și parola pentru rețeaua wireless
Ești informat(ă) că rețeaua wireless principală a fost configurată și întrebat(ă) dacă vrei să adaugi încă o rețea pentru o utilizare specială, precum un portal pentru vizitatori sau o rețea pentru angajați. Deocamdată, apasă pe Mai târziu și configureaz-o după ce ai adăugat toate echipamentele tale de rețea ASUS ExpertWiFi.
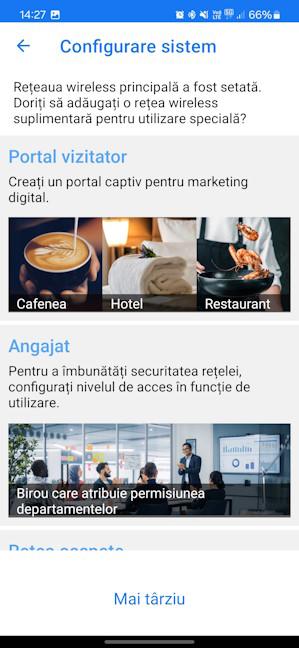
Apasă pe Mai târziu
SFAT: Iată cum folosești o Rețea auto-definită (SDN) pe ASUS ExpertWiFi.
În continuare, decide dacă vrei să continui să folosești contul de conectare local pentru routerul ori sistemul mesh ASUS ExpertWiFi, care a fost setat de producător, sau dacă vrei să le personalizezi. Aceste detalii sunt tipărite pe spatele routerului/sistemului mesh. Cu toate acestea, îți recomand să le schimbi și să folosești un cont cu un nume diferit de admin. Doar această schimbare va face mai dificilă atacarea cu succes a dispozitivului tău ExpertWiFi. 🙂 Când ai terminat de făcut alegerile necesare, apasă pe Aplicare.

Setează contul de administrare și parola pentru router
Aplicația ExpertWiFi petrece ceva timp pentru a trimite setările tale și a le aplica. În timpul acestui proces, routerul/sistemul mesh va schimba numele rețelei conform setărilor tale și va trebui să reconectezi smartphone-ul tău la noul Wi-Fi care este creat. După ce te conectezi la noul Wi-Fi, contul tău ASUS este asociat cu routerul/mesh Wi-Fi-ul pe care tocmai l-ai configurat.

ExpertWiFi aplică setările tale și optimizează rețeaua
Când configurarea inițială este gata, afli că rețeaua funcționează perfect și vezi noul nume și noua parolă Wi-Fi. Apasă pe Finalizare.

Apasă pe Finalizare
Apoi, ajungi pe Pagina de pornire a aplicației ExpertWiFi. Este posibil să primești și notificări pentru a activa diferite setări. Parcurge-le și fă alegerile pe care le dorești.

Pagina de pornire din aplicația ExpertWiFi
Dacă trebuie să adaugi un punct de acces ASUS ExpertWiFi, continuă să citești secțiunea dedicată mai jos, în acest ghid.
Cum instalezi un router cu fir ASUS ExpertWiFi
Afacerile care necesită o rețea mai complexă pot avea nevoie să folosească un router cu fir, cu capacități Power over Ethernet (PoE), precum ASUS ExpertWiFi EBG19P, și să adauge unul sau mai multe puncte de acces precum ASUS ExpertWiFi EBA63, ambele vizibile în fotografia de mai jos.

ASUS ExpertWiFi EBG19P și ExpertWiFi EBA63
În această situație, trebuie să instalezi mai întâi routerul. Cu toate acestea, majoritatea administratorilor de rețea încep prin conectarea unui PC la router și îl configurează de acolo, așa cum am detaliat în acest ghid: Cum instalezi echipamentele de rețea ASUS ExpertWiFi. Puțini știu că routerele cu fir ExpertWiFi au un cip Bluetooth încorporat, care-ți permite să te conectezi la ele de pe un smartphone și să le configurezi folosind aplicația mobilă ExpertWiFi, astfel:
Bagă routerul cu fir în priză, conectează-l la internet cu cablul potrivit și apoi descarcă aplicația ExpertWiFi pe smartphone-ul tău. După ce instalezi aplicația, deschide-o, acceptă termenii și condițiile și conectează-te cu un cont ASUS. Când vezi ecranul de mai jos, apasă pe Configurare.

În aplicația ExpertWiFi, apasă pe Configurare
Apoi, alege Seria ASUS ExpertWiFi Wired. Această alegere este obligatorie când configurezi orice router cu fir din familia ExpertWiFi, inclusiv micul ASUS ExpertWiFi EBG15.

Alege Seria ASUS ExpertWiFi Wired
Caută codul QR de pe partea de jos a routerului tău ASUS ExpertWiFi, apasă pe Activare cameră și scanare și îndreaptă camera smartphone-ului tău către acest cod.

Apasă pe Activare cameră și scanare
Când ești întrebat(ă) dacă vrei să te conectezi la router, apasă pe OK.

Scanează codul QR de pe spatele routerului
Aplicația ExpertWiFi petrece ceva timp conectându-se la router. Te rog să ții cont de faptul că orice conexiune prin Bluetooth este mai lentă decât conexiunile prin Wi-Fi, așa că restul acestui proces va fi mai lung decât atunci când configurezi un router wireless. După ce aplicația s-a conectat la router, vezi o imagine a acestuia și numele său. Apasă pe Să începem.

Apasă pe Să începem
ExpertWiFi detectează tipul de conexiune la internet pe care-l folosești și apoi, cere detaliile necesare pentru conexiune. Introdu-le și apasă pe Următorul. Ține cont că pentru conexiunea ta la internet s-ar putea să nu fie nevoie să introduci un nume de utilizator și o parolă, ci alte detalii de conectare.

Introdu detaliile conexiunii la internet
Apoi ești întrebat(ă) dacă există o cerință specială de la furnizorul tău de servicii de internet (ISP) pentru streaming IPTV. Dacă există, apasă pe Mergeți și furnizează informațiile necesare. În caz contrar, apasă pe Omitere.

Apasă pe Omitere
ExpertWiFi petrece ceva timp aplicând setările tale și asociind routerul la contul tău ASUS. Când termină, te informează că rețeaua funcționează perfect. Apasă pe Finalizare.

Apasă pe Finalizare
La final, vezi Pagina de pornire a aplicației ExpertWiFi, unde poți configura ce notificări vrei să primești și să adaugi mai multe echipamente de rețea ExpertWiFi.

Pagina de pornire din aplicația ExpertWiFi
Continuă să citești pentru a afla cum să adaugi un punct de acces.
Cum instalezi un punct de acces ASUS ExpertWiFi
După ce ai instalat routerul ASUS ExpertWiFi folosind metoda potrivită pentru modelul tău, conectează punctul de acces la el și asigură-te că primește energia electrică necesară pentru a funcționa. Când este pornit și lumina sa albastră este aprinsă, înseamnă că este gata pentru configurare.
Deschide aplicația ExpertWiFi pe smartphone-ul tău, accesează Pagina de pornire și apasă pe + (semnul plus) din dreapta sus, urmat de Adăugare nod AiMesh.

Apasă pe + urmat de Adăugare nod AiMesh
Aplicația petrece ceva timp detectând dispozitivele disponibile pentru a se alătura rețelei tale ca nod AiMesh. Apoi, le afișează într-o listă. Apasă pe numele punctului tău de acces.

Alege acces point-ul din listă
Dacă ai conectat punctul de acces la un router cu fir, ți se cere să creezi o rețea Wi-Fi și să-i dai un nume și o parolă. Dacă punctul de acces este conectat la un router wireless, acest pas nu este necesar, iar punctul de acces copiază pur și simplu setările wireless de la router. Introdu informațiile necesare și apasă pe Următorul.

Configurează numele și parola rețelei wireless
Ești rugat(ă) să alegi locația dispozitivului. Apasă pe butonul de sus, selectează locația unde îl vei amplasa și apasă pe Aplică.

Alege locația pentru access point
Punctul de acces este adăugat la rețea, iar acest proces durează câteva minute, timp în care vezi o bară de progres, precum cea din captura de ecran de mai jos. Așteaptă și înarmează-te cu răbdare.

Echipamentul este adăugat la rețea
Afli că punctul de acces a fost adăugat la rețea. Apasă pe OK sau Finalizare, în funcție de ce opțiune este afișată pe ecran.

Apasă pe Finalizare sau OK
Dacă ai mai multe puncte de acces de instalat, poți repeta același proces din nou, pas cu pas.
Ai reușit să instalezi totul?
După cum ai văzut în acest ghid, ASUS a simplificat procesul de configurare a rețelelor de business cu ajutorul aplicației mobile ExpertWiFi. Această abordare îți permite să instalezi și să configurezi atât echipamentele de rețea cu fir, cât și pe cele wireless, folosind doar smartphone-ul tău, ceea ce face procesul mai accesibil ca niciodată. Deși instalarea nu este la fel de rapidă ca atunci când folosești un laptop sau un PC, aceasta funcționează și îți permite să pui rețeaua în funcțiune de pe orice smartphone cu Android sau de pe orice iPhone. Încearcă și vezi cum funcționează pentru tine. Iar dacă întâmpini probleme complexe, serviciul de asistență ASUS este disponibil pentru a te ajuta.



 02.08.2024
02.08.2024