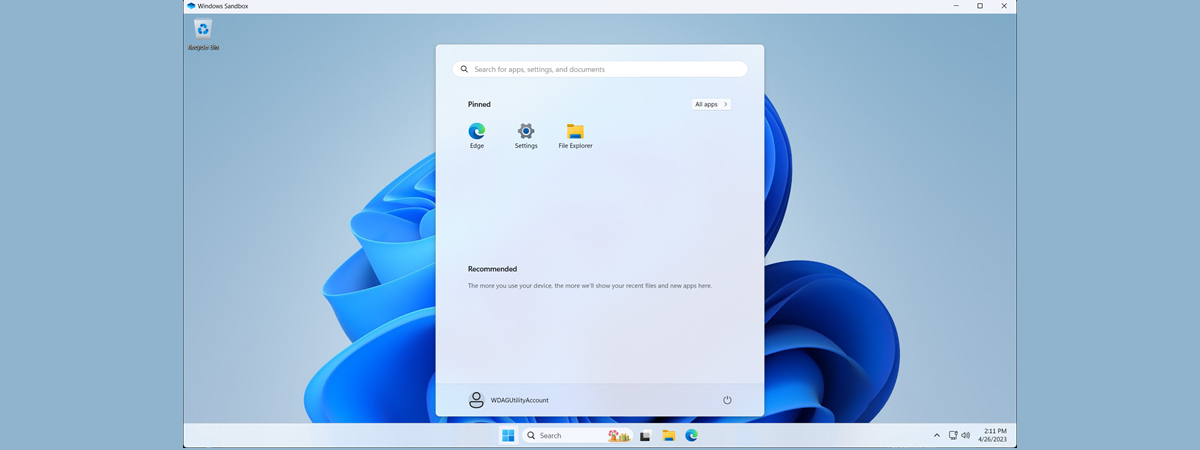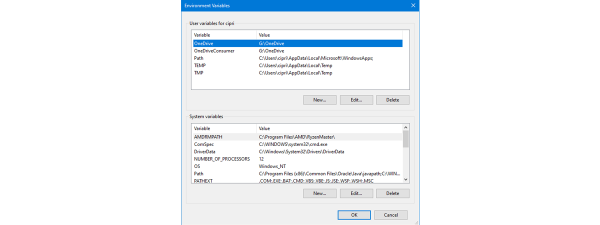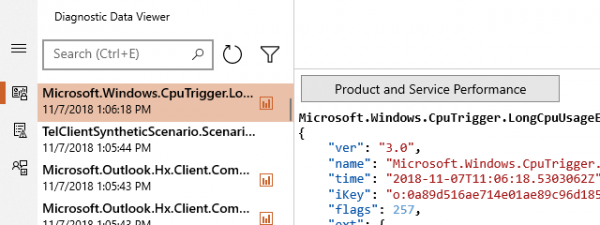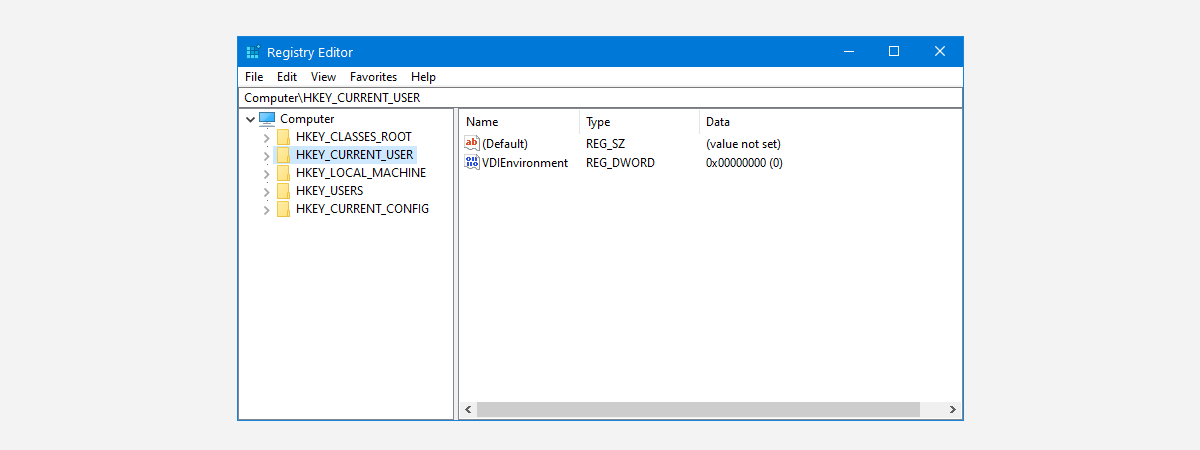
Ai auzit vreodată de Registrul Windows sau de instrumentul Registry Editor? Ai vreun prieten pasionat de calculatoare, care ți-a spus că poți face anumite lucruri în Windows doar din Regiștrii? Te-ai întrebat ce este Registrul Windows și ce face el? În acest articol, voi încerca să clarific aceste noțiuni și-ți voi explica principiile Registrului Windows și ale instrumentului Registry Editor. Dacă am reușit să te fac curios, citește în continuare:
Ce este Registrul Windows?
Toate sistemele de operare Windows, inclusiv Windows 11 și Windows 10, își stochează informațiile de configurare într-o bază de date. Această bază de date se numește Registrul Windows. Registrul Windows conține profile cu opțiuni de configurare pentru fiecare cont de utilizator de pe calculatorul sau dispozitivul tău cu Windows, pentru a separa setările între utilizatori.
Ce face Registrul Windows?
Windows folosește cheile și valorile din Registru pentru a ști ce setări să aplice pentru toate instrumentele și caracteristicile sale, dispozitivele hardware și unele aplicații software.

Registrul Windows din Windows 11
Baza de date reprezentată de Registrul Windows stochează setări care controlează următoarele aspecte:
- Cum funcționează driverele dispozitivelor hardware în Windows
- Cum sunt configurate caracteristicile și opțiunile sistemului de operare în aplicația Setări din Windows 11 și în Setările din Windows 10, precum și în Panoul de control
- Care sunt programele folosite implicit pentru a deschide anumite tipuri de fișiere sau protocoale in Windows 11 sau Windows 10
- Cum funcționează unele aplicații instalate pe PC-ul tău, etc.
Cum deschizi Registrul Windows
În continuare, aș vrea să-ți arăt cum accesezi Registrul Windows și cum să-l folosești. Totuși, înainte de toate acestea, un avertisment: nu toată lumea ar trebui să se joace cu setările din Registrul Windows. Dacă te joci cu cheile și valorile nepotrivite, poți să-ți faci sistemul Windows instabil sau chiar să-l strici atât de rău, încât să trebuiască să-l reinstalezi. Drept urmare, ai mare grijă cum lucrezi cu setările din Registrul Windows și schimbă doar lucrurile pentru care te-ai documentat bine în prealabil.
Registrul Windows este deschis și editat cu ajutorul unui instrument numit Registry Editor. Acest instrument este integrat în sistemul de operare și funcționează la fel în Windows 11 și Windows 10. Deși există mai multe moduri de a deschide Registry Editor, una dintre cele mai rapide este să folosești căutarea.
În Windows 11, apasă pe caseta/butonul de căutare din bara de activități și tastează regedit. După ce apar rezultatele căutării, apasă pe scurtătura aplicației Registry Editor.

Cum deschizi Registry Editor în Windows 11
Dacă folosești Windows 10, scrie regedit în caseta de căutare de pe bara de activități și apoi apasă pe rezultatul Registry Editor.

Cum deschizi Registry Editor în Windows 10
O alternativă pentru a accesa Registry Editor, care merge la fel în Windows 11 și Windows 10, este să folosești o comandă. Pentru a face asta, deschide Linia de comandă, PowerShell sau Windows Terminal și rulează această comandă:
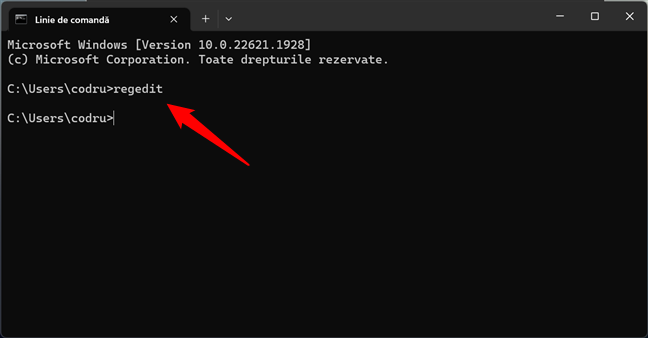
Utilizarea comenzii regedit pentru a deschide Registry Editor
Indiferent de metoda aleasă, iată ce ar trebui să vezi la deschiderea aplicației Registry Editor:
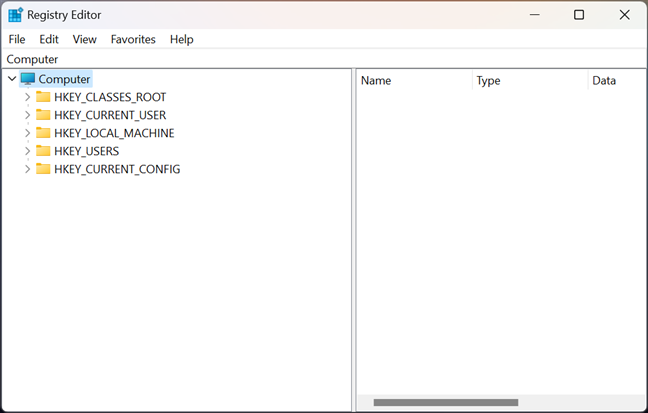
Registry Editor în Windows 11
Captura de ecran este realizată în Windows 11, iar singura diferență vizibilă față de aplicația Registry Editor din Windows 10 este că în prima, colțurile ferestrei sunt rotunjite. În rest, totul arată și funcționează la fel.
Cum editezi Registry Editor
După ce ai deschis aplicația Registry Editor, observi că aceasta este împărțită în două panouri. Cel din partea stângă a ferestrei arată o vizualizare ierarhică a cheilor din Registrul Windows. În panoul din dreapta, poți vedea și lucra cu valorile cheilor selectate în panoul din stânga.

Registrul Windows conține chei și valori
Deși Registry Editor îți permite să creezi chei și valori noi și chiar să le ștergi, majoritatea utilizatorilor îl folosesc pentru a edita cheile și valorile aflate deja în Registrul Windows. Din păcate, aproape toate cheile și valorile din Registrul Windows au nume criptice și sunt de obicei îngropate sub multe chei părinte. De aceea, îți recomand să cauți online exact ce vrei să modifici în Registrul Windows înainte de a face schimbări.
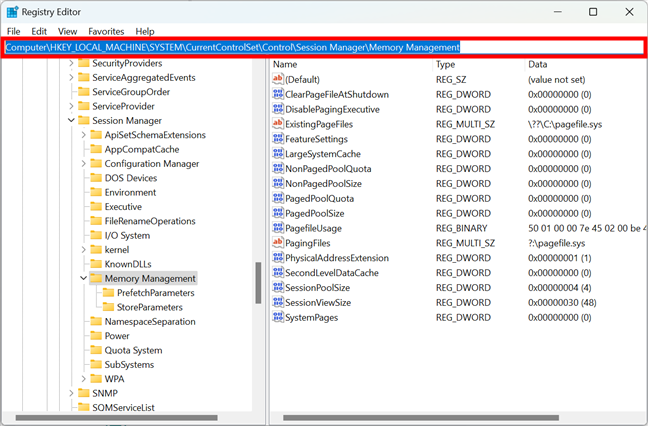
Adresa unei chei din Registrul Windows
SUGESTIE: Dacă nu ai multă experiență cu Registrul Windows, este o idee bună să creezi un punct de restaurare înainte de a-l modifica.
Ținând cont de toate acestea, hai să vedem cum editezi, creezi și ștergi cheile și valorile din Registrul Windows:
Cum editezi Registrul Windows
Pentru a edita o cheie sau o valoare din Registrul Windows, accesează locația acesteia și dă dublu clic sau apasă de două ori pe numele său pentru a intra în etapa de editare. Ca să înțelegi mai bine, să luăm următorul exemplu: vrei ca PC-ul tău cu Windows să șteargă automat fișierul de memorie virtuală (pagefile), de fiecare dată când închizi calculatorul. Pentru asta, trebuie să modifici o valoare numită ClearPageFileAtShutDown din Registrul Windows. Numele valorii nu este atât de misterios, dar calea sa de acces este: ca să ajungi la ea, trebuie să deschizi Registry Editor și să mergi la:

Localizarea unei valori de registru în Registry Editor
SUGESTIE: Dacă vrei mai multe detalii despre navigarea în Registrul Windows, accesează acest tutorial: Cum navighezi în Registrul Windows.
Pentru a edita o valoare, poți da dublu clic pe ea sau poți să dai clic dreapta și să apeși pe Modify (Modificare).
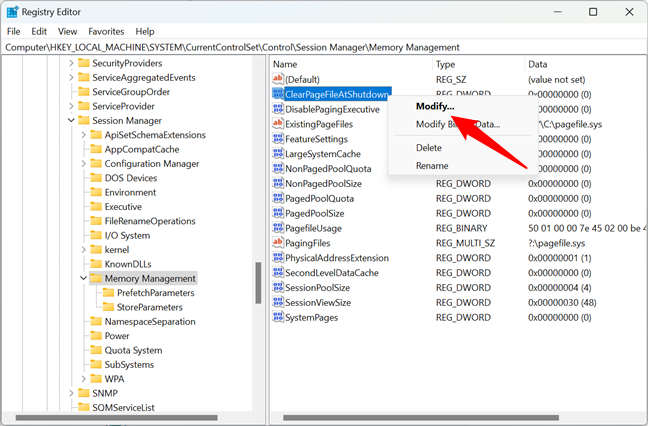
Modifică o valoare în Registrul Windows
Apoi, tot ce trebuie să faci este să introduci noua valoare pe care vrei s-o folosești. În acest caz, 0 înseamnă că pagefile nu este șters la închiderea lui Windows 11, iar 1 înseamnă că fișierul de memorie virtuală este șters de fiecare dată când îți oprești calculatorul.
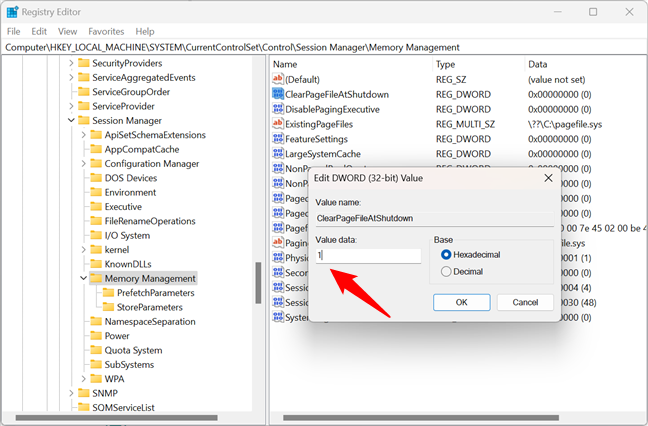
Introducerea noii valori de registru
Apasă pe tasta Enter sau pe butonul OK, iar noua valoare este setată în Registrul Windows. Pentru ca aceasta să aibă efect, trebuie să-ți repornești calculatorul cu Windows.
Cum adaugi chei sau valori în Registrul Windows
Registry Editor îți permite să creezi noi chei și valori, precum și să le ștergi pe cele existente. Însă, aceste operațiuni sunt și mai avansate decât editarea a ceea ce se află deja în Registrul Windows. De aceea, simt că trebuie să te avertizez din nou: nu te apuca de niciunul dintre acestea dacă nu știi cu adevărat ce faci! Altfel, este posibil ca sistemul tău să nu mai funcționeze corespunzător.
Dacă vrei să creezi o cheie sau o valoare nouă, navighează până la poziția din Registrul Windows unde ai nevoie de ea. Apoi, dă clic dreapta sau apasă și ține apăsat pe un spațiu gol din panoul din dreapta al ferestrei. În meniul contextual, selectează New (Nou) și alege Key (Cheie) sau tipul de valoare (Value) pe care vrei să-l creezi.

Cum adaugi o nouă cheie sau valoare în Registry Editor
De exemplu, am vrut să dezactivez volumul absolut Bluetooth pe PC-ul meu cu Windows 11, deoarece difuzoarele mele nu funcționează cu acesta. În acest scop, a trebuit să folosesc Registrul Windows pentru a naviga mai întâi la această locație:

Navigarea la o locație din Registrul Windows
Apoi, a trebuit să creez o nouă valoare DWORD (32-bit) Value, numită DisableAbsoluteVolume.
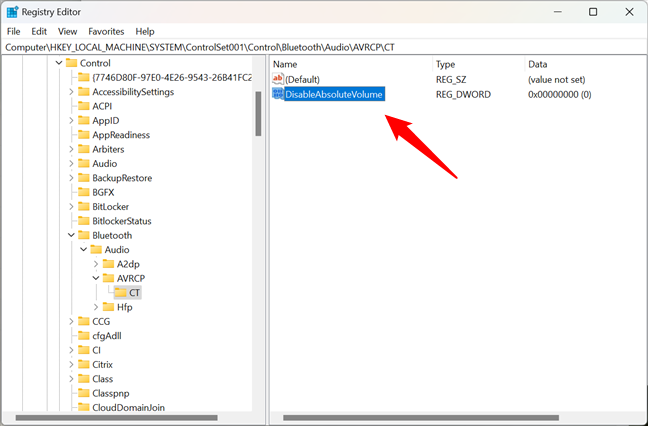
Crearea unei noi chei în Registry Editor
Pentru ca această cheie să funcționeze așa cum am vrut, a trebuit să-i setez valoarea la 1. După cum am menționat mai devreme, pentru a modifica o valoare trebuie să dai dublu clic pe ea (sau să selectezi Modify din meniul clic dreapta). Apoi, este suficient să introduci noua valoare și să apeși pe OK.
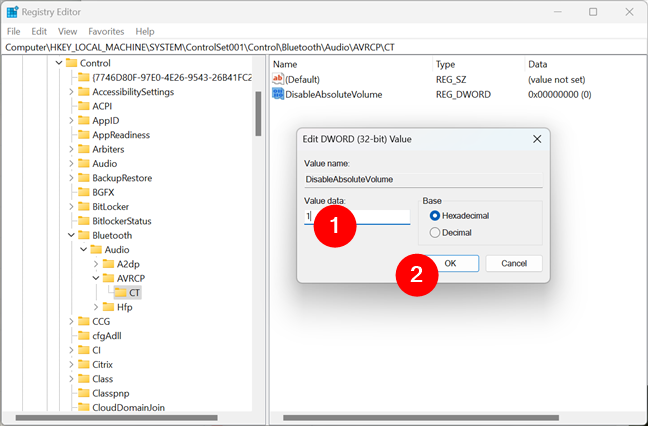
Introducerea valorii de registru
Repornește-ți calculatorul, iar Windows va începe să folosească noua cheie/valoare pe care ai creat-o în Registrul său.
Cum ștergi o cheie sau o valoare din Registrul Windows
Ștergerea unei chei sau a unei valori din Registrul Windows este chiar mai simplă decât editarea sau crearea uneia. Tot ce trebuie să faci este să navighezi până la locația cheii sau a valorii pe care vrei s-o elimini, să dai clic dreapta sau să apeși și să ții apăsat pe numele acesteia, iar apoi să selectezi Delete (Ștergere) în meniul contextual.
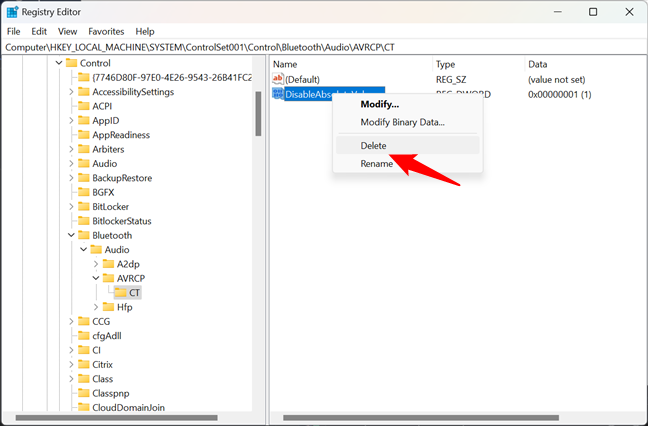
Cum ștergi o cheie sau o valoare de registru
Registry Editor îți cere să confirmi că vrei să ștergi cheia sau valoarea selectată. Această confirmare este necesară deoarece, după cum menționează Windows, ștergerea anumitor valori din registru ar putea cauza instabilitatea sistemului - „deleting certain registry values could cause system instability”. Dacă ești sigur de ceea ce faci, apasă pe Yes (Da) pentru a șterge definitiv cheia sau valoarea de registru pe care ai selectat-o.
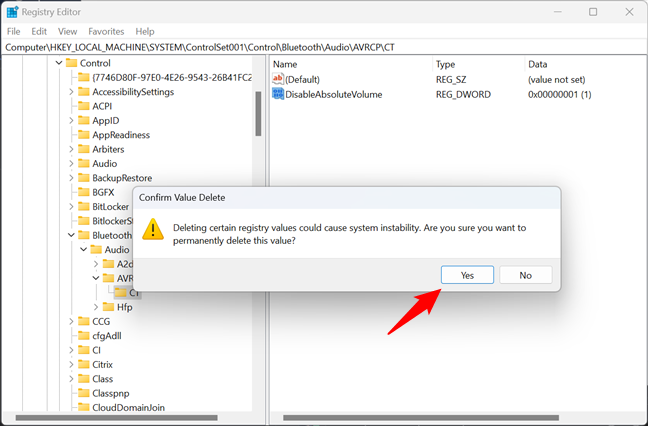
Cheia sau valoarea este ștearsă definitiv din Registrul Windows
Pentru a implementa modificările efectuate în Registrul Windows, repornește-ți calculatorul. Să sperăm că nu ai șters o cheie sau o valoare care era esențială pentru buna funcționare a sistemului. 🙂
Ai întrebări despre Registrul Windows?
Acum știi ce este Registrul Windows și ai o idee destul de bună despre ce face și cum să folosești Registry Editor pentru a-l modifica. L-ai folosit vreodată pentru a schimba cum funcționează lucrurile pe calculatorul sau dispozitivul tău cu Windows? Sau ți se pare prea avansat și periculos? Nu ezita să ne lași comentariile tale sau orice întrebări ai despre el în secțiunea de mai jos.


 21.07.2023
21.07.2023