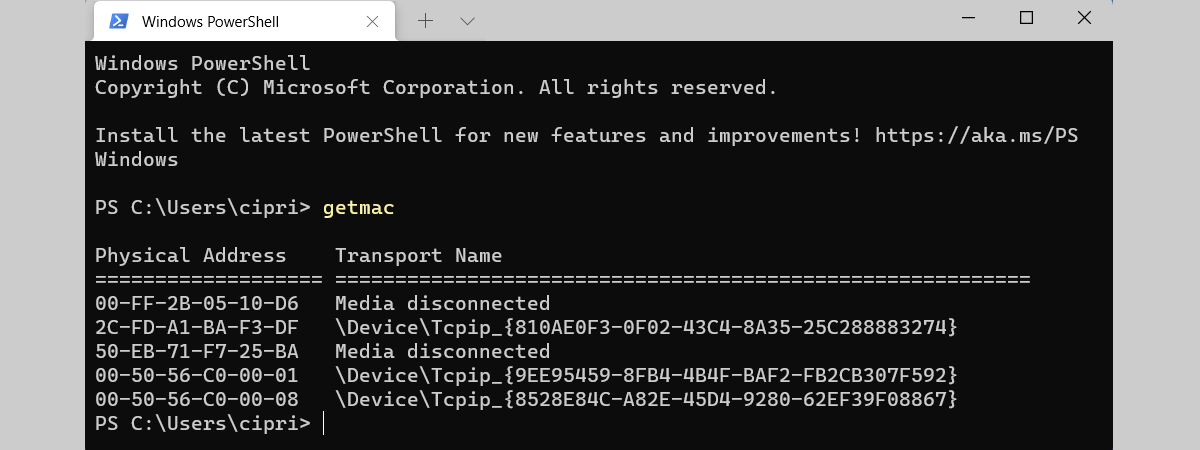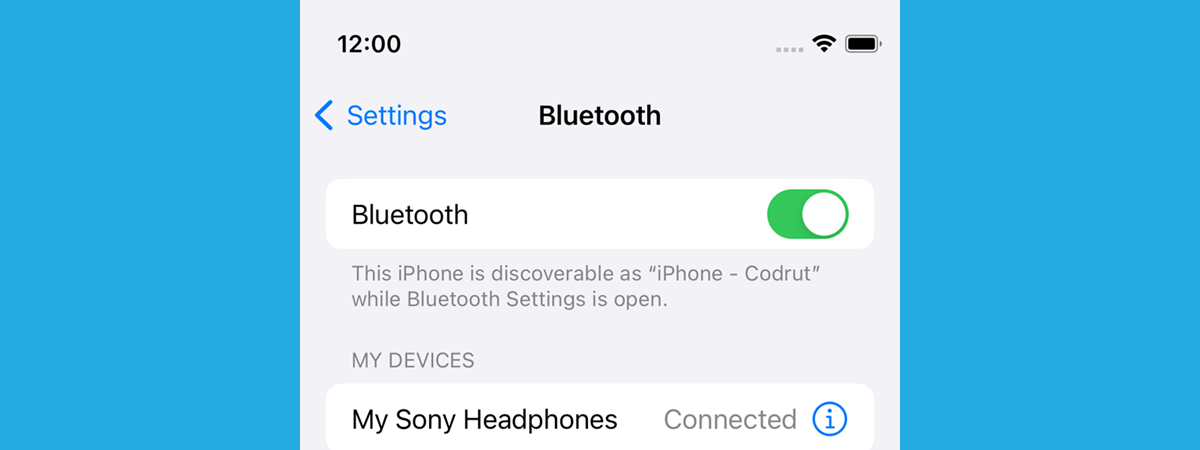Hotspotul personal de pe iPhone este un instrument util dacă trebuie să conectezi alte dispozitive la internet și nu poți accesa o rețea Wi-Fi stabilă. Indiferent dacă ești în mișcare sau dacă ai de-a face cu o cădere neașteptată de internet, utilizarea iPhone-ului ca hotspot te poate salva, mai ales dacă ai un abonament de date generos. Dacă știi cum să activezi hotspotul pe un iPhone, poți partaja conexiunea sa de date celulare cu laptopul sau cu tableta ta. Citește acest ghid pentru a afla cum îți poți folosi iPhone-ul ca hotspot, pentru a rămâne conectat oricând și oriunde ai nevoie:
Cum activezi hotspotul pe un iPhone
Este simplu să activezi hotspotul de pe iPhone, iar aplicația Configurări este, ca întotdeauna, locul de pornire. Așadar, începe prin a deschide Configurări.

Deschideți Configurări pentru a accesa hotspotul pe un iPhone
Apoi, găsește rubrica Hotspot personal. În dreptul acesteia, poți vedea imediat că hotspotul de pe iPhone-ul tău Nu este pornit.

Accesează Hotspot personal pe iPhone
NOTĂ: Dacă nu vezi Hotspot personal pe iPhone, apasă pe Conexiune celulară în ecranul Configurări. Acolo, ar trebui să apară un alt link către Hotspotul personal de pe iPhone.

Accesează setările pentru hotspotul de pe iPhone din ecranul Conexiune celulară
Oricum, ar trebui să vezi ecranul Hotspot personal pe iPhone-ul tău. Apasă pe comutatorul de lângă „Permite conectarea altora” pentru a activa hotspotul de pe iPhone.

Cum activezi hotspotul pe un iPhone
Asta este tot! Hotspotul iPhone-ului tău este activat. Începând din acest moment, iPhone-ul tău emite rețeaua ta hotspot, pe care o poți folosi pe alte dispozitive pentru a te conecta la internet prin intermediul abonamentului de date de pe iPhone. Dar poate vrei să știi alte lucruri, cum ar fi…
Cum schimbi parola hotspotului de pe iPhone
A doua rubrică din ecranul Hotspot personal de pe iPhone este Parolă Wi-Fi. În dreptul acesteia, poți vedea parola actuală a hotspotului Wi-Fi de pe iPhone-ul tău. Apasă pe această rubrică pentru a schimba parola implicită atribuită de iOS într-una mai ușor de reținut.

Accesează Parolă Wi-Fi pentru a schimba parola hotspotului pe un iPhone
Parola pe care o folosesc pentru acest ghid este numele site-ului nostru, Digital Citizen, dar am înlocuit toate vocalele cu cifre similare. Astfel, parola mea este atât ușor de reținut, cât și greu de ghicit. Creează o parolă pentru hotspotul iPhone-ului tău, tasteaz-o în câmpul Parolă și apasă pe OK în colțul din dreapta sus.

Cum schimbi parola hotspotului de pe iPhone
SUGESTIE: Parolele pot fi greu de găsit pe iPhone-ul tău (nou). Iată un ghid pentru a afla parola Wi-Fi pe iPhone, care-ți poate fi de folos într-o zi.
Acum că ai terminat cu parola, poate vrei să știi cum schimbi numele hotspotului de pe iPhone. Nu-ți face griji, este la fel de simplu, dar există o mică problemă. Fără alte comentarii, să vedem…
Cum schimbi numele hotspotului pe un iPhone
Atunci când creezi un hotspot mobil pentru iPhone, rețeaua preia numele dispozitivului tău, cel folosit și de iCloud, AirDrop sau atunci când te conectezi la o rețea Wi-Fi. Prin urmare, ar trebui să schimbi numele iPhone-ului tău pentru a redenumi hotspot-ul de pe iPhone. Pe scurt, accesează Configurări > General > Informații și apasă pe Nume pentru a schimba numele iPhone-ului tău.

Cum schimbi numele hotspotului de pe iPhone schimbând numele dispozitivului
Până acum, ai învățat cum configurezi hotspotul pe un iPhone. În continuare, hai să vedem cum să-ți conectezi tableta, laptopul și alte dispozitive la acesta.
Cum te conectezi la hotspotul unui iPhone
Conectarea la Hotspotul personal de pe iPhone este la fel ca și conectarea la orice altă rețea wireless.
Dacă vrei să te conectezi de pe un calculator sau dispozitiv cu Windows, citește tutorialul nostru despre conectarea la rețele WiFi în Windows 10 sau pe cel pentru Windows 11.
Dacă te întrebi cum să conectezi un iPhone la un hotspot, răspunsul este simplu: accesează categoria Wi-Fi din Configurări, apasă pe rețeaua dorită și introdu-i parola.

Accesează Wi-Fi pentru a te conecta la o rețea Wi-Fi pe iPhone
Iar dacă folosești un dispozitiv cu Android, există mai multe moduri de a te conecta la o rețea Wi-Fi de pe Android.
IMPORTANT: Dacă hotspotul WiFi al iPhone-ului tău nu apare în lista de rețele disponibile, asigură-te că este activat urmând pașii din prima secțiune a acestui ghid. După ce l-ai activat, dă-i timp laptopului sau tabletei tale să găsească rețeaua. Asigură-te că rămâi pe ecranul Hotspot personal (de mai jos) până când toate celelalte dispozitive sunt conectate la rețeaua Wi-Fi a hotspotului de pe iPhone.
Atunci când un alt dispozitiv se conectează la hotspotul de pe iPhone, ceasul se transformă pentru scurt timp într-o pictogramă ca două zale, pentru a te informa că rețeaua și abonamentul tău de date mobile sunt în uz.

Pictograma ceasului se schimbă pentru a indica utilizarea hotspotului WiFi de pe iPhone
Ceasul continuă să fie evidențiat cât timp alte dispozitive folosesc hotspotul mobil al iPhone-ului tău. Apasă pe el oricând pentru a reveni la pagina Hotspot personal.

Apasă pe pictograma evidențiată a ceasului pentru a reveni la Hotspotul personal pe un iPhone
Bănuiesc că Apple a creat această scurtătură utilă pentru a se asigura că nu uiți să dezactivezi hotspotul iPhone-ului. În caz că te întrebi despre asta, iată...
Cum dezactivezi hotspotul pe un iPhone
Folosirea iPhone-ului ca hotspot îi consumă bateria mult mai repede. Ca să nu mai vorbim de efectele negative pe care le poate avea asupra portofelului tău, dacă nu ai un plan de date accesibil. Atunci când nu mai ai nevoie de hotspotul WiFi al iPhone-ului, iată cum îl poți dezactiva. Folosește metodele prezentate mai sus (în primul capitol și în cel precedent) pentru a ajunge la pagina Hotspot personal de pe iPhone: accesează Configurări > Hotspot personal. Apoi, apasă pe comutatorul „Permite conectarea altora” pentru a-l dezactiva și pentru a opri hotspotul pe un iPhone.

Cum dezactivezi hotspotul de pe iPhone
De ce ai avut nevoie să-ți folosești iPhone-ul ca hotspot?
Prima dată când am avut nevoie să știu cum să-mi folosesc iPhone-ul ca hotspot a fost atunci când eram în vacanță și voiam să lucrez puțin. Deoarece pielea mea se arde ușor, m-am adăpostit de soare într-o cafenea de pe o plajă pustie. Aceștia ofereau niște cocktailuri grozave, dar nu aveau conectivitate la internet, așa că a trebuit să-mi transform iPhone-ul într-un hotspot WiFi pentru a-mi termina treaba. Tu de ce ți-ai configurat hotspotul de pe iPhone? Spune-mi povestea ta în comentariile de mai jos.


 04.07.2024
04.07.2024