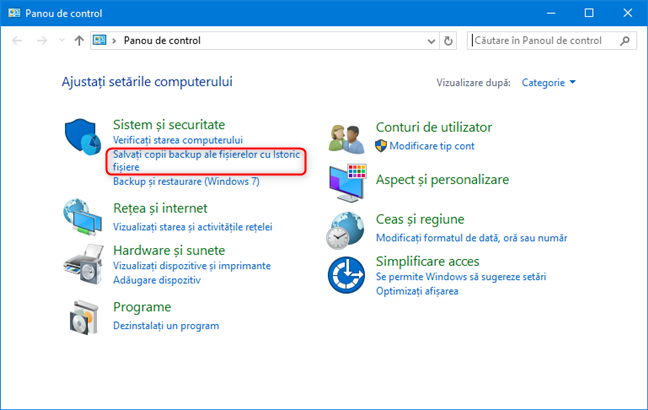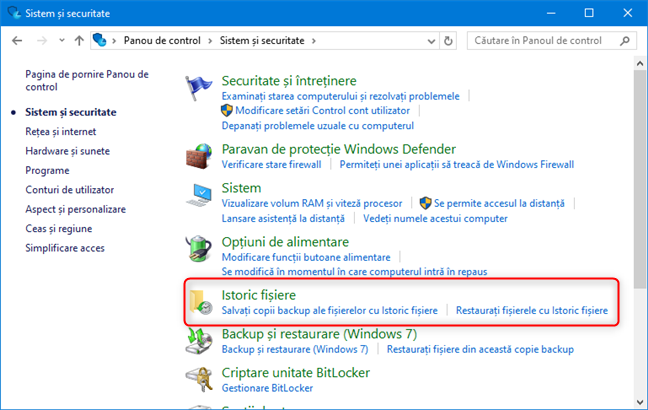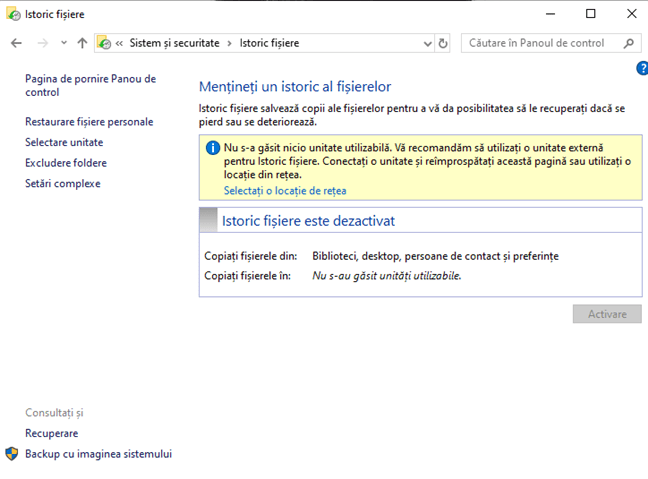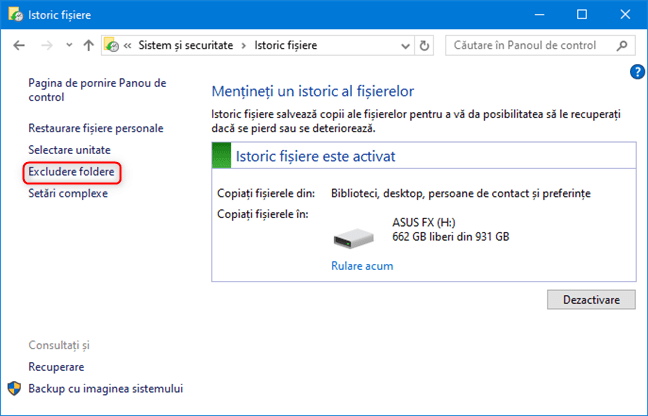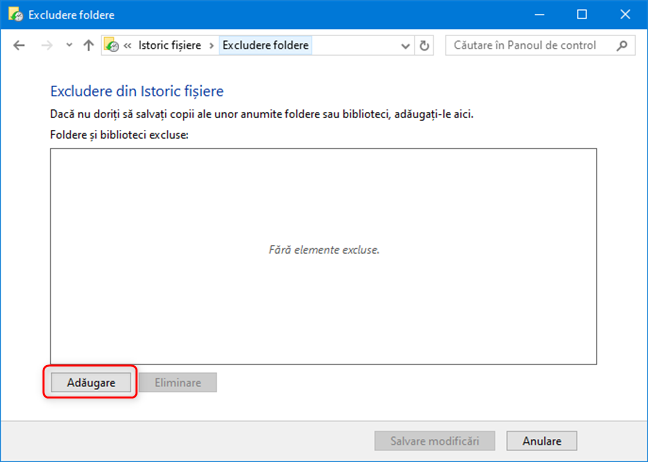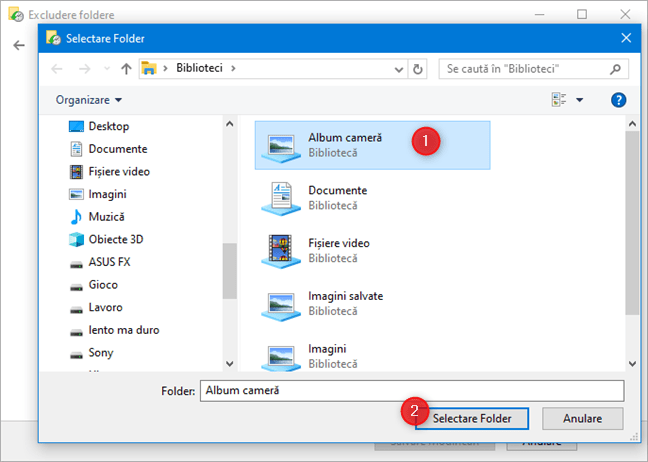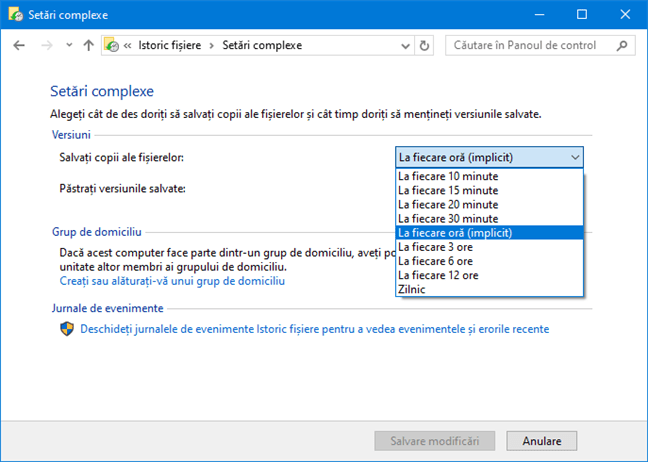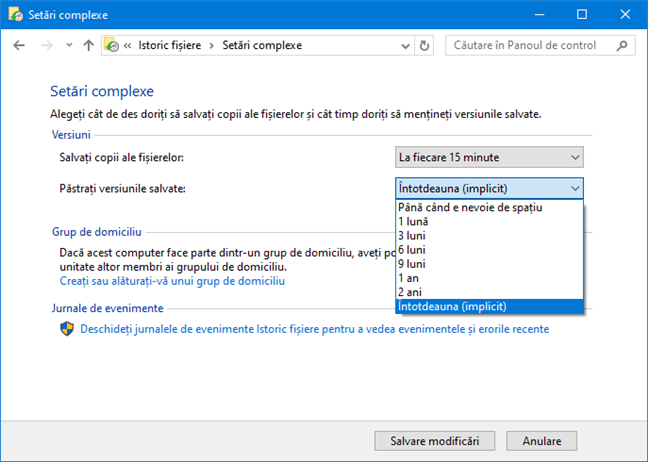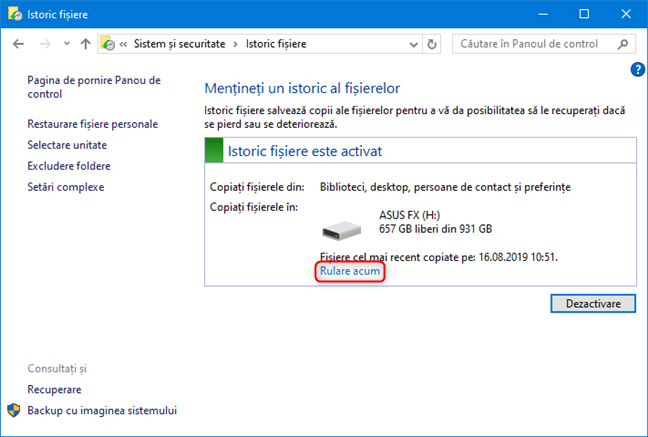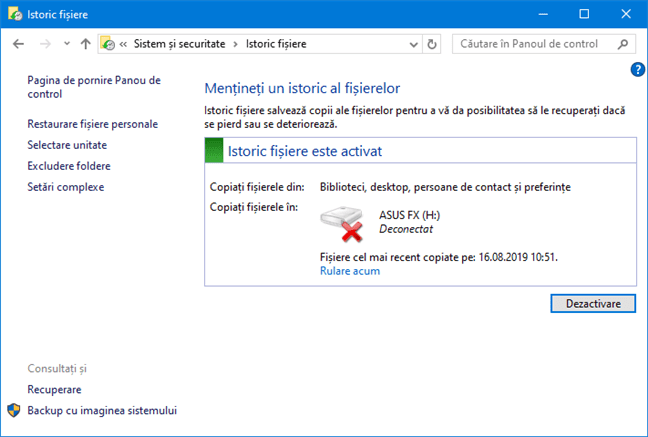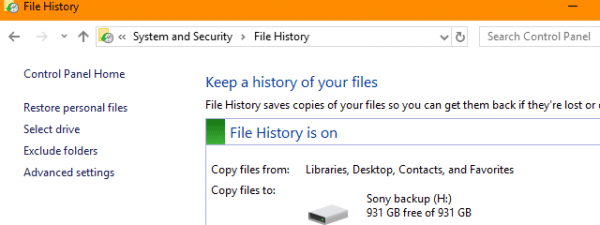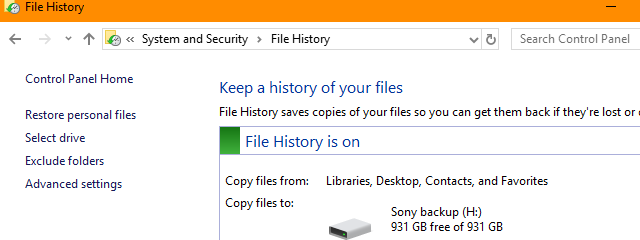
File History sau Istoric Fișiere este o aplicație inclusă în Windows 10 și în Windows 8. Poate fi folosită pentru a face copii de siguranță automate pentru fișierele și folderele personale, precum documentele, fotografiile și clipurile tale video, fără nicio intervenție manuala, exceptând activarea ințială. În Windows 10, poți folosi Istorice Fișiere atât din aplicația Setări cât și din Panoul de Control. În fiecare dintre aceste locuri, ai acces la diferite setări și opțiuni pentru Istoric Fișiere. Iată tot ce poți face cu Istoric Fișiere din Panoul de Control:
NOTĂ: Acest ghid se aplică atât pentru Windows 10 cât și pentru Windows 8.1.
Cum accesezi Istoric Fișiere (File History) din Panoul de Control
Deschide Panoul de Control și apasă pe legătura care spune "Salvați copii backup ale fișierelor cu Istoric fișiere".
O alternativă este să apeși pe Sistem și Securitate, apoi pe Istoric Fișiere.
Acum ar trebui să vezi fereastra Istoric Fișiere. Dacă nu există o unitate de stocare utilizabilă, fereastra va arăta precum în captura de ecran de mai jos.
Cum pornești și oprești Istoric Fișiere în Windows 10
Pentru a folosi Istoric Fișiere, trebuie să conectezi la calculator un hard disk extern sau un stick de memorie USB cu mult spațiu liber. Istoric Fișiere ar trebui să-l detecteze și să-l afișeze drept unitatea de stocare implicită pentru copiile tale de siguranță. Tot ce trebuie să faci este să apeși butonul Activare și Istoric Fișiere începe primul proces de backup.
NOTĂ: Dacă ai configurat un Grup de domiciliu, s-ar putea să ți se ceară să recomanzi unitatea către alți membrii ai Grupului de domiciliu.
Dacă vrei să oprești temporar Istoric Fișiere, sau vrei să-l dezactivezi de tot, mergi la aceeași fereastră Istoric Fișiere și apasă pe butonul Dezactivare.
Apoi, poți deconecta unitatea de stocare pe care sunt păstrate fișierele, pentru a o folosi așa cum dorești. Istoric Fișiere nu va mai funcționa până când îl vei reactiva manual.
Cum schimbi unitatea de stocare folosită de Istoric Fișiere
Dacă nu ești satisfăcut(ă) cu unitatea de stocare aleasă de Istoric Fișiere, ori ai mai multe unități de stocare conectate la PC și vrei să folosești o altă unitate pentru Istoric Fișiere, dă clic pe legătura "Selectare unitate" din coloana din stânga.
În fereastra Selectare unitate, vezi unitățile de stocare disponibile pentru Istoric Fișiere. Alege-o pe cea pe care vrei să o folosești și apasă pe OK.
NOTĂ: Dacă unitatea de stocare pe care vrei să o folosești nu este în listă, asigură-te că este conectată la PC-ul tău cu Windows și apoi apasă pe butonul Reîmprospătare ori apasă tasta F5 de pe tastatură.
Dacă ai folosit Istoric Fișiere în trecut, pe altă unitate de stocare, vei fi întrebat(ă) dacă vrei să-ți muți fișierele pe care le-ai copiat anterior. Alege Da sau Nu, în funcție de ceea ce-ți dorești.
Ce date păstrează Istoric Fișiere și cât de mult durează realizarea unei copii de siguranță?
Istoric Fișiere folosește un set predeterminat de elemente pentru care face backup (copii de siguranță): folderele utilizatorului, desktop-ul, jocurile salvate, saiturile favorite din Internet Explorer și istoricul căutărilor.. Atunci când folosești Istoric Fișiere din Panoul de Control, nu poți alege folderele specifice pentru care face copii de siguranță, poți doar să alegi folderele și bibliotecile pe care le ascunde. Pentru mai mult control asupra acestui aspect al Istoric Fișiere, trebuie să-l folosești din aplicația Setări, în loc de Panoul de Control. Pentru mai multe detalii: Folosește File History (Istoric fișiere) pentru a face un backup al datelor din Windows 10.
Cum excluzi foldere din copiile de siguranță ale Istoric Fișiere
Pentru a exclude un folder din copiile de siguranță realizate de Istoric Fișiere, apasă pe legătura Excludere foldere din partea stângă.
În fereastra Excludere foldere, apasă pe Adăugare.
În fereastra Selectare Folder, navighează PC-ul tău și alege folderul pe care vrei să-l excluzi din copiile de siguranță. Apoi, apasă pe Selectare Folder.
Folderul ales este acum afișat în lista "Foldere și biblioteci excluse". Continuă și adaugă câte foldere vrei în această listă. Atunci când ai terminat, apasă pe Salvare modificări.
Folderele alese nu mai sunt incluse în procesul de backup realizat de Istoric Fișiere.
Configurează cât de des funcționează Istoric Fișiere și cât de mult păstrează datele
Setările implicite folosite de Istoric Fișiere nu sunt grozave pentru toată lumea. Pentru a schimba funcționarea acestuia, apasă pe legătura Setări complexe, din partea stângă.
În fereastra Setări complexe, poți alege cât de des funcționează Istoric Fișiere, cât timp îți păstrează salvate versiunile fișierelor tale, poți să-i recomanzi unitatea de stocare pentru alți membrii din Grupul de domiciliu și poți deschide jurnalele sale de evenimente.
Pentru a schimba cât de des Istoric Fișiere face o copie de siguranță a fișierelor tale, dă clic pe lista "Salvați copii ale fișierelor" și alege frecvența dorită. Executarea Istoric Fișiere o dată la o oră ar trebui să fie de ajuns pentru majoritatea persoanelor.
În mod implicit, Istoric Fișiere păstrează copii ale fișierelor tale pentru totdeauna. Dacă editezi, adaugi și ștergi fișiere frecvent, această setare s-ar putea să te lase fără spațiu de stocare relativ repede. Dă clic pe lista "Păstrați versiunile salvate" și alege alt interval pentru care vrei să-ți păstreze fișierele. Pentru majoritatea persoanelor, o valoare între o lună și șase luni este suficientă.
Dacă ai probleme cu Istoric Fișiere și vrei să înțelegi ce se întâmplă, în fereastra Setări complexe, apasă pe legătura care spune: "Deschideți jurnalele de evenimente Istoric fișiere pentru a vedea evenimentele și erorile recente".
Atunci când ai terminat de îmbunătățit cum funcționează Istoric Fișiere, nu uita să apeși butonul Salvare modificări, pentru ca acestea să fie aplicate.
Cum faci o copie de siguranță manuală, cu Istoric Fișiere
După ce-l configurezi, Istoric Fișiere își face treaba în fundal, automat, cât unitatea de stocare pe care o folosește, este conectată la PC. Dar, poate ai nevoie să faci un backup chiar acum. Pentru a face asta, deschide fereastra Istoric Fișiere așa cum ai făcut-o mai sus în acest ghid și apasă butonul Rulare acum, semnalat mai jos.
Istoric Fișiere face un backup al celor mai noi fișiere, din locațiile alese de tine.
Ce se întâmplă atunci când deconectezi unitatea de stocare folosită de Istoric Fișiere
O caracteristică semnificativă a Istoric Fișiere este faptul că lucrează silențios în fundal, fără să ceară multe resurse, să-ți streseze procesorul sau hard disk-ul. Durează ceva timp până îți face o copie de siguranță a toate datelor tale, mai ales prima dată când face un backup, dar funcționează fără cusur, fără a-ți cere atenția. Dacă deconectezi unitatea de stocare aleasă pentru Istoric Fișiere, atunci copiile de siguranță sunt realizate într-o locație temporară de pe unitatea C:.De asemenea, unitatea de stocare respectivă este semnalată drept Deconectat.
Dacă încerci să faci un backup manual, cât timp unitatea de stocare este deconectată, Istoric Fișiere îți spune că: "Fișierele vor fi copiate temporar pe unitatea de disc până când reconectați istoric fișiere și executați o copiere de rezervă".
După ce reconectezi unitatea de stocare, Istoric Fișiere reia procesul de păstrare a fișierelor tale pe aceasta, fără intervenția ta manuală.
Îți place să folosești Istoric Fișiere?
Echipa noastră de la Digital Citizen, folosește Istoric Fișiere pentru a-și face copii de siguranță ale fișierelor și folderelor personale. De asemenea, le facem încă o copie într-o cloud, prin OneDrive, astfel încât să avem mereu două copii disponibile pentru recuperarea datelor. Încearcă această facilitate utilă a Windows 10 (și Windows 8) și spune-ne ce părere ai, într-un comentariu accesibil mai jos.


 21.08.2019
21.08.2019