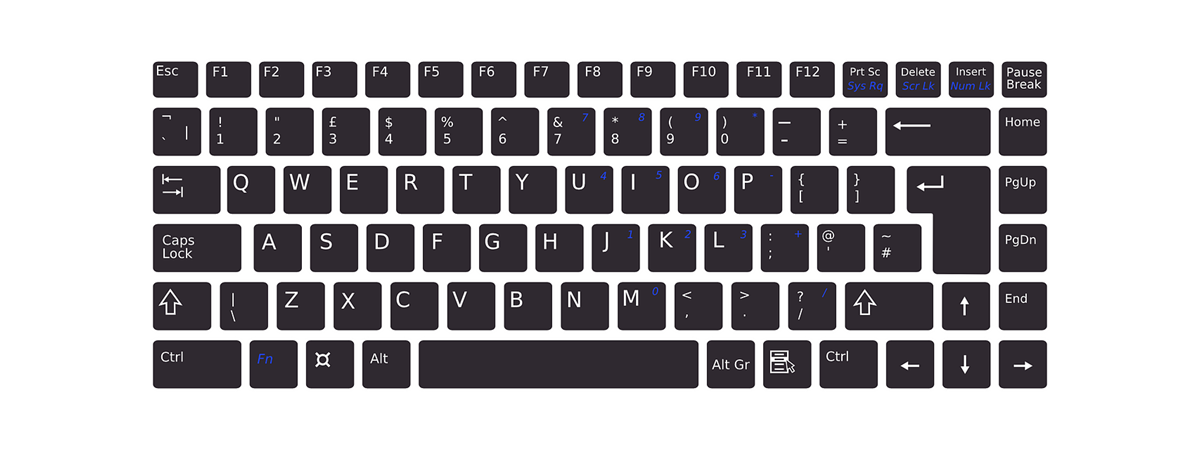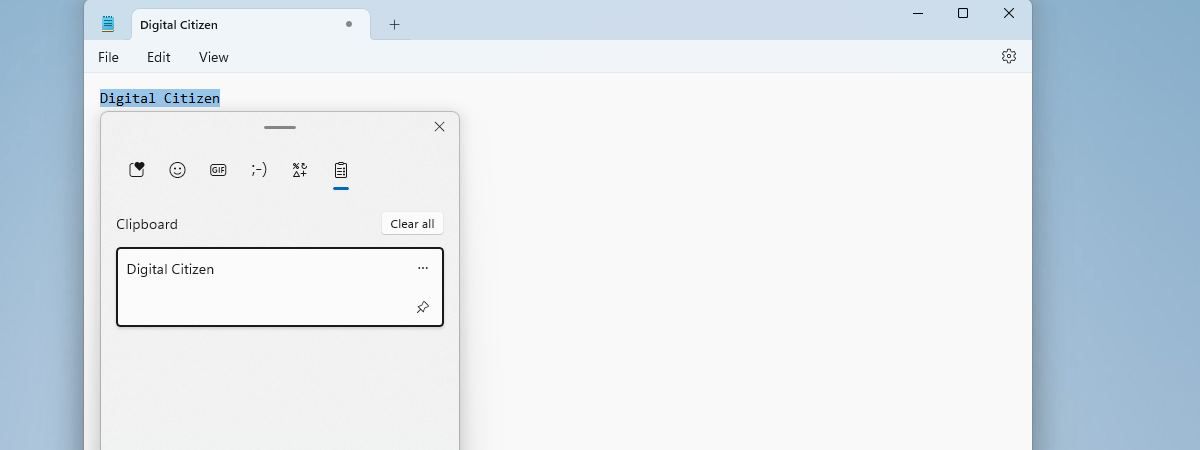
Clipboardul din Windows 11 este unul dintre cele mai puternice dar subestimate instrumente din sistemul de operare. Știai că acesta poate face mult mai mult decât să păstreze pur și simplu elementul pe care tocmai l-ai copiat? Dacă activezi câteva comutatoare, îl poți face să salveze mai multe fragmente de text, imagini și alte tipuri de conținut pe care le copiezi și chiar să le sincronizeze pe celelalte dispozitive ale tale. Este cu siguranță interesant să copiezi ceva de pe un calculator și să-l poți lipi pe altul. Însă, chiar dacă mie îmi place și îmi doresc asta, s-ar putea să nu ai aceeași părere, preferând simplitatea clipboardului clasic, care păstrează doar ultimul element pe care l-ai copiat. În acest tutorial, îți voi arăta cum activezi istoricul clipboardului, cum să-l ștergi și, de asemenea, cum dezactivezi și oprești sincronizarea istoricului clipboardului tău cu alte dispozitive. Te interesează? Atunci, continuă să citești:
Cum activezi istoricul clipboardului în Windows 11
Pentru a activa istoricul clipboardului în Windows 11, mai întâi, deschide aplicația Setări (folosește combinația de taste Win + I sau apasă pe butonul Setări din Meniul Start). Apoi, selectează Sistem în bara laterală din stânga și apasă pe Clipboard în dreapta ferestrei.

Deschide Setări și accesează Sistem > Clipboard
Pe pagina de setări pentru Clipboard, bifează prima opțiune din partea de sus: Istoric clipboard. Descrierea acesteia spune clar că îți permite să salvezi „mai multe elemente în clipboard” și că poți apăsa „tasta siglă Windows + V pentru a vizualiza istoricul clipboardului și a lipi din acesta”. Dacă vrei ca această caracteristică să fie disponibilă pe calculatorul tău cu Windows 11, asigură-te că-i activezi comutatorul.
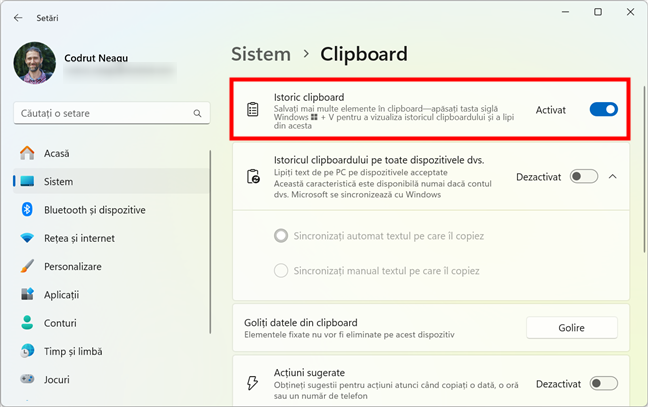
Activează istoricul clipboardului în Windows 11
SUGESTIE: Ai nevoie de mai multe informații despre ce este și cum funcționează clipboardul? Iată un ghid care explică în detaliu: Ce este un clipboard? Cum funcționează?
BONUS: Cum activezi sincronizarea clipboardului în Windows 11
Pe lângă faptul că stochează și îți oferă acces la mai multe elemente salvate în clipboardul tău, Windows 11 îți permite și să le sincronizezi pe alte dispozitive pe care le ai. Pentru ca asta să se întâmple, trebuie să activezi și comutatorul „Istoricul clipboardului pe toate dispozitivele dvs.”. Acesta se află chiar sub rubrica Istoric clipboard de pe pagina Setări > Sistem > Clipboard.
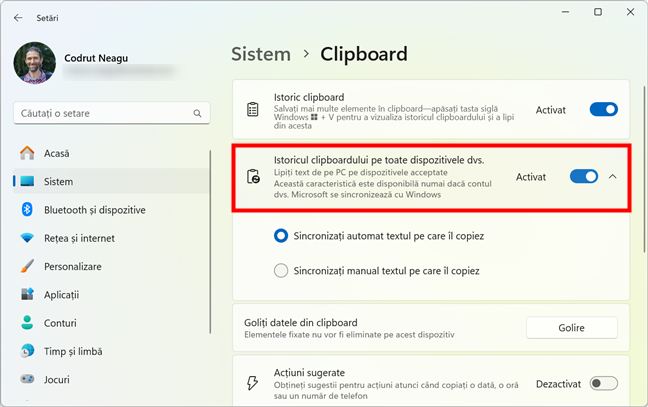
Cum activezi istoricul clipboardului pe toate dispozitivele tale
SUGESTIE: Pentru informații detaliate despre cum folosești caracteristica de sincronizare a clipboardului în Windows 11, accesează acest tutorial: Cum sincronizezi clipboardul din Windows 11 cu alte PC-uri și smartphone-uri cu Android.
Cum ștergi istoricul clipboardului în Windows 11
Dacă vrei să ștergi datele din istoricul clipboardului și fiecare element din clipboard care a fost sincronizat de pe dispozitivele tale cu Windows 11, urmează acești pași:
Cum ștergi tot istoricul clipboardului
Pentru a elimina totul din istoricul clipboardului, inclusiv elementele stocate local, în clipboardul calculatorului tău cu Windows 11, și elementele sincronizate cu alte dispozitive, deschide aplicația Setări (Win + I) și accesează Sistem > Clipboard. Pe pagina de setări pentru Clipboard, caută rubrica numită Goliți datele din clipboard și apasă pe butonul Golire.
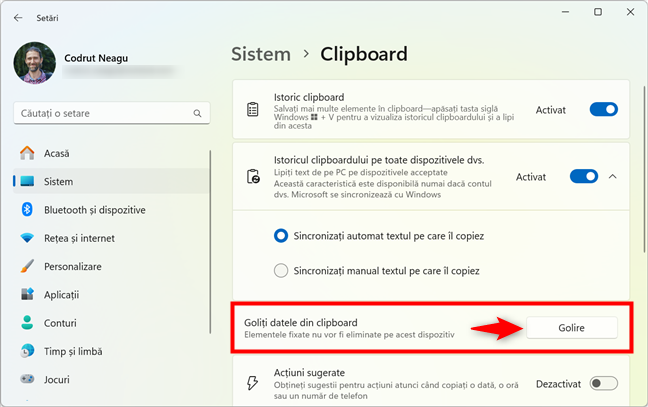
Cum ștergi istoricul clipboardului în Windows 11
Această acțiune va șterge totul din istoricul clipboardului, sincronizat sau nesincronizat, dar nu va elimina elementele fixate. Pentru a afla cum scapi de acestea, citește ultima parte a capitolului următor din acest ghid.
Cum golești și ștergi elemente din istoricul clipboardului
În caz că vrei să elimini doar anumite elemente din clipboard sau dacă trebuie să ștergi unele elemente care sunt fixate și nu au fost șterse folosind metoda din capitolul precedent al acestui tutorial, urmează acești pași:
Indiferent unde te afli sau ce faci pe calculatorul tău cu Windows 11, deschide panoul Clipboard apăsând aceste taste:

Cum accesezi istoricul clipboardului în Windows 11
În fereastra Clipboard, apasă pe butonul Goliți tot din colțul din dreapta sus pentru a goli întregul istoric al clipboardului. Totuși, reține că această acțiune va șterge doar elementele „standard” din clipboard. Nu va șterge elementele fixate; pentru a face asta, urmează pașii din paragrafele următoare.

Apasă pe Goliți tot pentru a șterge istoricul clipboardului
În caz că vrei să elimini doar un anumit element din istoricul clipboardului, caută elementul respectiv în listă și apasă pe butonul cu puncte de suspensie din colțul din dreapta sus al acestuia.

Apasă pe butonul cu puncte de suspensie
Asta va face ca elementul să gliseze spre stânga și să apară un buton Ștergere, care arată ca o pubelă de gunoi. Apasă pe acesta, iar elementul este eliminat imediat din istoricul clipboardului.

Cum ștergi un element din clipboard
Această operațiune funcționează și pentru elementele fixate în istoricul clipboardului: apasă pe butonul cu puncte de suspensie din colțul din dreapta sus al unui element fixat și selectează Ștergere în meniul glisant.

Cum ștergi elementele fixate în clipboard
SUGESTIE: Vrei să afli mai multe despre clipboard? Iată cum lucrezi cu clipboardul din Windows 11.
Cum dezactivezi istoricul clipboardului în Windows 11
Dacă preferi să nu folosești aceste caracteristici din Windows 11, iată ce se întâmplă atunci când dezactivezi istoricul clipboardului și caracteristica de sincronizare a acestuia, precum și cum faci asta:
Ce se întâmplă dacă dezactivezi istoricul clipboardului în Windows 11?
Dacă decizi să nu mai folosești istoricul clipboardului pe calculatorul tău cu Windows 11 și alegi să-l dezactivezi, atunci se vor întâmpla următoarele:
- Windows 11 nu va mai salva mai multe elemente în clipboard
- Elementele nu mai pot fi fixate în clipboard
- Funcția de sincronizare a clipboardului nu va mai funcționa, astfel încât nu vei mai putea lipi elemente de pe PC-ul cu Windows 11 actual pe celelalte dispozitive
- Toate datele salvate și sincronizate din istoricul clipboardului sunt șterse
- Clipboardul tău va salva doar ultimul element pe care l-ai copiat

Istoricul clipboardului este dezactivat în Windows 11
Dacă asta vrei, hai să vedem cum dezactivezi istoricul clipboardului:
Cum dezactivezi istoricul clipboardului în Windows 11
Dacă vrei să dezactivezi istoricul clipboardului pe calculatorul tău cu Windows 11, deschide aplicația Setări, selectează Sistem în bara laterală din stânga și accesează Clipboardul din dreapta. Apoi, dezactivează comutatorul Istoric clipboard din partea de sus a ferestrei.

Cum dezactivezi istoricul clipboardului în Windows 11
Acest lucru împiedică calculatorul tău cu Windows 11 să salveze mai multe elemente în clipboard și dezactivează, de asemenea, sincronizarea clipboardului. Numai ultimul element pe care l-ai copiat va fi disponibil și numai la nivel local pe PC-ul curent.
Cum dezactivezi sincronizarea clipboardului în Windows 11
După cum tocmai am menționat, dacă ai dezactivat istoricul clipboardului, sincronizarea este de asemenea dezactivată automat. Însă poți să ai activat istoricul clipboardului, dar să nu-l sincronizezi între dispozitivele tale. Cu alte cuvinte, istoricul clipboardului va rămâne pe calculatorul cu Windows folosit, ceea ce îți va permite să copiezi și să lipești mai multe elemente, dar aceste elemente nu vor fi disponibile pe celelalte dispozitive.
Dacă acesta este scopul tău, accesează din nou aceeași locație Sistem > Clipboard în Setări. Acolo, lasă activat comutatorul Istoric clipboard, dar dezactivează „Istoricul clipboardului pe toate dispozitivele dvs.”.

Cum dezactivezi sincronizarea clipboardului în Windows 11
Încă o dată, acest lucru împiedică PC-ul tău să trimită datele din clipboard către spațiul de stocare în cloud de la Microsoft, oprind sincronizarea cu alte dispozitive și menținând în același timp activat istoricul clipboardului pe PC-ul cu Windows 11 pe care îl folosești în prezent.
Ai dezactivat istoricul și sincronizarea clipboardului în Windows 11?
Ai ales să activezi sincronizarea și istoricul clipboardului pe calculatoarele tale cu Windows 11? A fost pentru că ți-au sporit eficiența în timp ce lucrai pe dispozitivele tale? Sau ai decis să dezactivezi istoricul clipboardului și să oprești sincronizarea clipboardului pentru că preferi metodele clasice de lucru? Știi, vremurile erau mai simple pe atunci și nu aveam atât de multe opțiuni și comutatoare peste tot. Mi-ar plăcea să aflu ce părere ai despre aceste caracteristici ale clipboardului și cum le folosești, așa că, dacă nu te superi, lasă un comentariu mai jos pentru a-mi spune.


 30.07.2024
30.07.2024