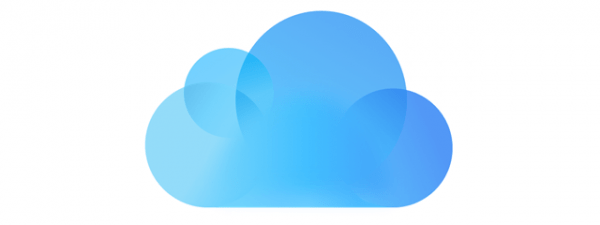Dacă ești în beznă (la propriu), află că lanterna încorporată în iPhone folosește blițul cu led al camerei pentru a-ți ilumina împrejurimile. Însă, deși această funcție este extrem de utilă, lanterna de pe iPhone nu este la fel de folositoare atunci când se aprinde din greșeală în buzunar sau în geantă, consumându-ți bateria. Din fericire, este ușor să pornești sau să stingi lanterna pe iPhone și există o mulțime de metode pentru a face ambele acțiuni. Am găsit opt dintre ele, inclusiv una pentru fanii Harry Potter. Tu le știi pe toate? Citește acest ghid pentru a afla cum aprinzi și cum închizi lanterna pe iPhone, precum și modul de a regla nivelul de luminozitate al acesteia:
NOTĂ: Am creat acest ghid pe un iPhone 11 cu iOS 16.5.1. Dacă folosești o versiune diferită de iOS, lucrurile ar putea arăta ușor diferit, dar noțiunile de bază ar trebui să rămână aceleași.
1. Cum să aprinzi lanterna de pe iPhone și să-i reglezi luminozitatea din Centrul de control
Indiferent dacă încerci să aprinzi sau să stingi lanterna pe iPhone, te poți baza pe Centrul de control. Tot aici poți regla luminozitatea lanternei de pe iPhone. Modelul tău de iPhone determină cum accesezi Centrul de control: pe iPhone-urile cu un buton fizic Acasă, glisează în sus din partea de jos a ecranului, iar pe modelele mai noi, glisează în jos din colțul din dreapta sus, ca în imaginea următoare.
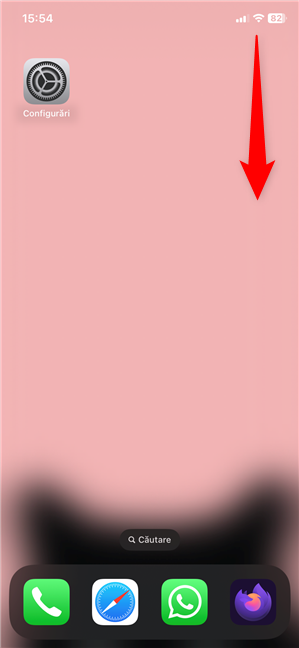
Accesează Centrul de control
În Centrul de control, apasă pe butonul de lanternă pentru a activa lanterna de pe iPhone.
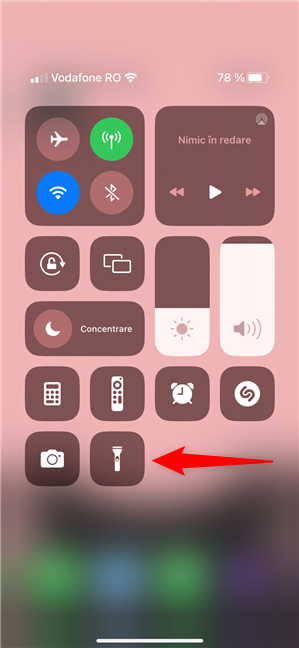
Cum pornești lanterna pe iPhone din Centrul de control
Butonul pentru lanternă se aprinde, iar pictograma sa devine albastră, după cum vezi mai jos. Ai ghicit, probabil, cum stingi lanterna pe iPhone: trebuie doar să apeși din nou pe aceeași pictogramă.
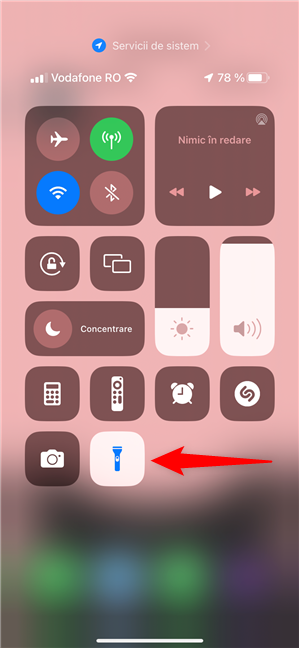
Cum oprești lanterna de pe iPhone din Centrul de control
Cum reglezi luminozitatea lanternei de pe iPhone
Apasă și ține apăsat pe butonul pentru lanternă, iar iPhone-ul tău afișează un nou ecran, cu un mare comutator în mijloc. Glisează în sus sau în jos pentru a crește sau a reduce luminozitatea lanternei. Poți folosi această metodă și pentru a porni sau a opri lanterna pe iPhone.
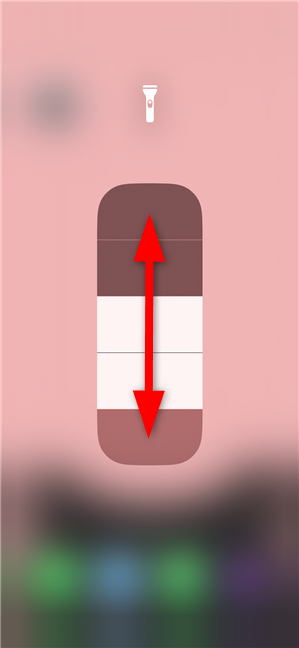
Reglarea luminozității pentru lanterna de pe iPhone
Nu găsești butonul pentru lanternă de pe iPhone? Adaugă-l la Centrul de control
Dacă nu găsești butonul pentru lanternă, este ușor să-l adaugi la Centrul de control și trebuie să faci asta doar o singură dată. Pentru a începe, deschide aplicația Configurări.

Deschide Configurări pe iPhone-ul tău
În continuare, accesează Centru de control apăsând pe rubrica sa din aplicația Configurări.
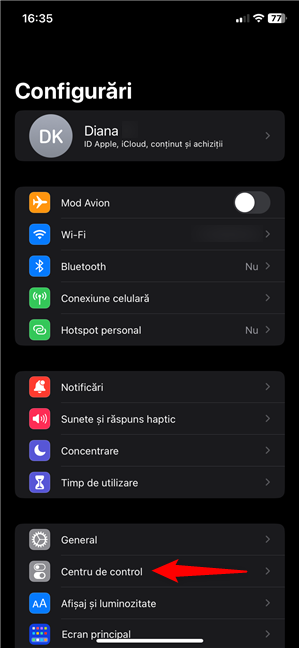
Apasă pe Centru de control
Există două liste în setările Centru de control: Comenzi incluse și Mai multe comenzi. Derulează lista Mai multe comenzi până la rubrica Lanternă și apasă pe butonul + (plus) din dreptul acesteia.
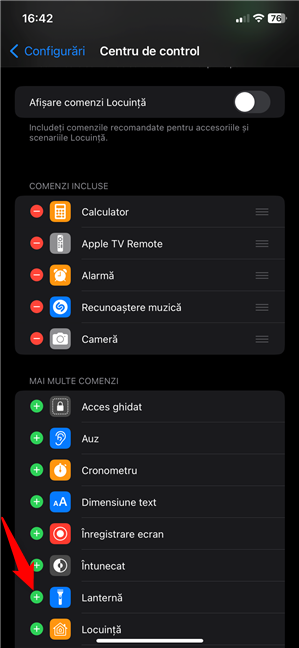
Adaugă butonul Lanternă la Centrul de control pe iPhone
Lanterna este adăugată instantaneu la lista Comenzi incluse, după cum vezi mai jos.
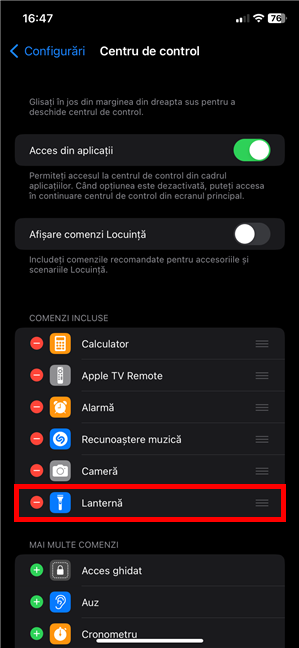
Lanterna pentru iPhone este disponibilă în Centrul de control
SUGESTIE: Poți folosi butoanele + (plus) și - (minus) și pentru a seta ce alte opțiuni vrei în Centrul de control, precum înregistrarea ecranului sau modul întunecat pentru iPhone.
2. Cum activezi și cum stingi lanterna de pe ecranul de blocare al iPhone-ului
Pe modelele mai recente de iPhone (cele fără butonul Acasă), există o modalitate mai rapidă de a aprinde lanterna. Apasă pe butonul pentru lanternă, din colțul din stânga jos al ecranului de blocare, până când auzi un feedback audio discret - ca un clic slab.
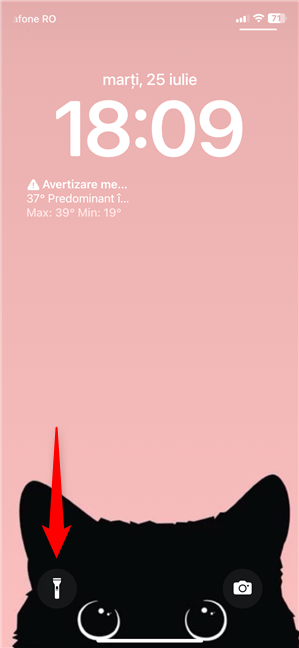
Butonul lanternă de pe ecranul de blocare este prezent pe modelele moderne de iPhone
Butonul se aprinde, iar lanterna este pornită. Deși butonul respectiv este principalul vinovat pentru aprinderea accidentală a lanternei, acesta simplifică stingerea lanternei de pe iPhone: trebuie doar să apeși pe butonul lanternă și să aștepți un clic discret.
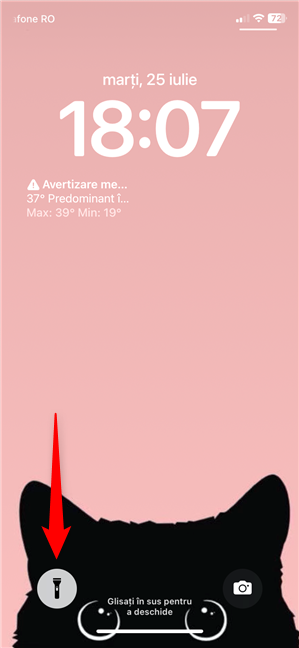
Cum închizi lanterna de pe iPhone din ecranul de blocare
3. Cere-i lui Siri să pornească sau să oprească lanterna de pe iPhone
Îi poți cere și asistentei virtuale de la Apple, Siri, să aprindă lanterna pentru tine. Din păcate, nu este disponibilă în română, deci nu poți face asta decât în altă limbă. Asigură-te că te ascultă și cere-i să pornească sau să activeze lanterna de pe iPhone (de exemplu: „Hey Siri, turn on the flashlight”). Dacă Siri te-a înțeles corect, pornește lanterna și îți spune că este aprinsă („It’s on now”).

Cere-i lui Siri să aprindă lanterna
Similar, pentru ca Siri să oprească lanterna de pe iPhone, îi poți spune ceva de genul „Hey Siri, turn off the flashlight”. Siri face ceea ce i s-a cerut și te anunță.
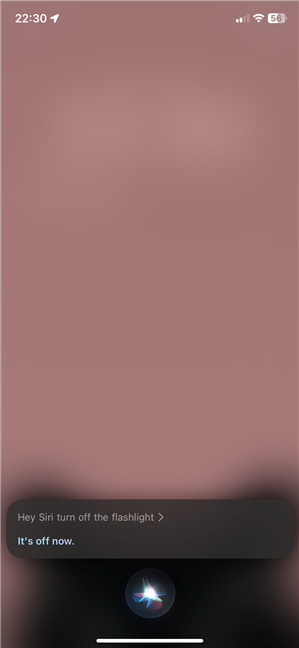
Cere-i lui Siri să stingă lanterna
Cum îi spui lui Siri să aprindă lanterna pe iPhone dacă ești fan Harry Potter
Dacă vrei o formulă magică de a-ți transforma iPhone-ul într-o lanternă, poți să spui „Lumos” pentru ca Siri să activeze lanterna. Pentru a stinge lanterna iPhone-ului, asigură-te că Siri te ascultă, flutură-ți iPhone-ul ca pe o baghetă (opțional, dar de efect 🙂) și spune „Nox”.
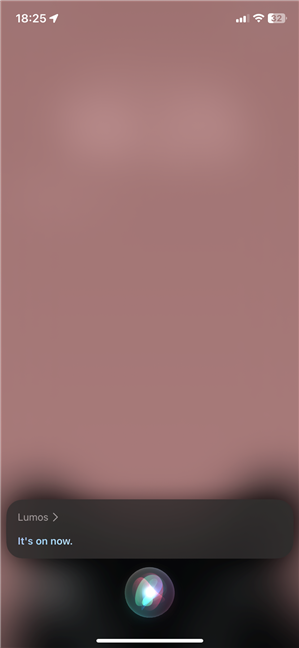
Cum îi spui lui Siri să aprindă lanterna ca un magician
Siri oferă feedbackul obișnuit pentru fiecare acțiune, după cum observi mai sus.
4. Cum aprinzi și cum stingi lanterna de pe iPhone folosind Apăsare spate
Metoda mea preferată de a porni sau de a opri lanterna de pe iPhone este utilizarea funcției Apăsare spate. Deși este mai puțin cunoscută decât celelalte, aceasta îți permite să folosești lanterna încorporată (și alte funcții) apăsând de două sau de trei ori pe partea din spate a iPhone-ului.
Pentru a configura Apăsare spate, începe prin a deschide aplicația Configurări și apasă pe Accesibilitate.
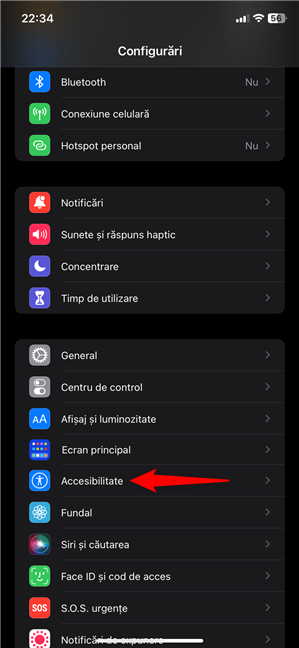
Accesează setările de Accesibilitate
Mai departe, accesează secțiunea Atingere din categoria „Fizic și Mobilitate”.
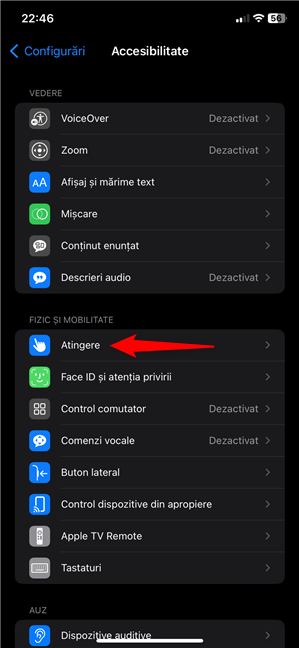
Apasă pe Atingere
Poți găsi rubrica Apăsare spate în partea de jos a ecranului următor. Apasă pe ea.
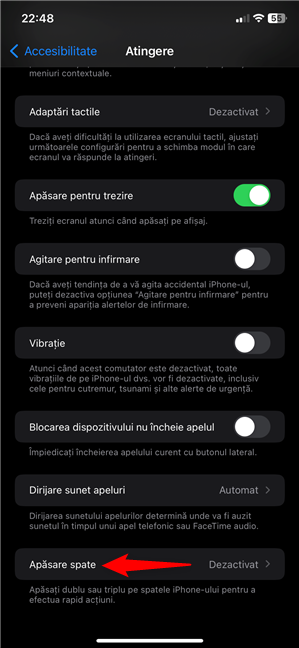
Accesează setările pentru Apăsare spate
Următorul ecran are doar două opțiuni: Apăsare dublă și Apăsare triplă. Decide pe care dintre ele vrei s-o configurezi și apasă pe ea.
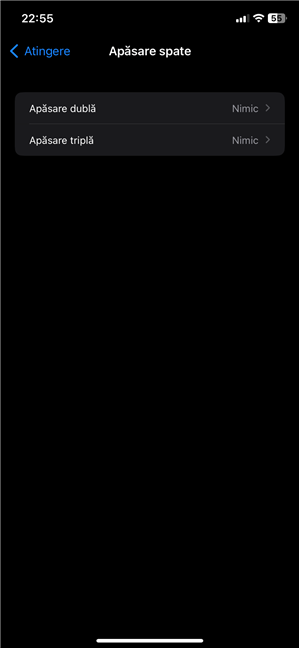
Alege ce tip de Apăsare spate vrei să setezi
Opțiunile de pe ecranul următor sunt aceleași, indiferent de tipul de Apăsare spate pe care-l configurezi. Apasă pe Lanternă pentru a o selecta.
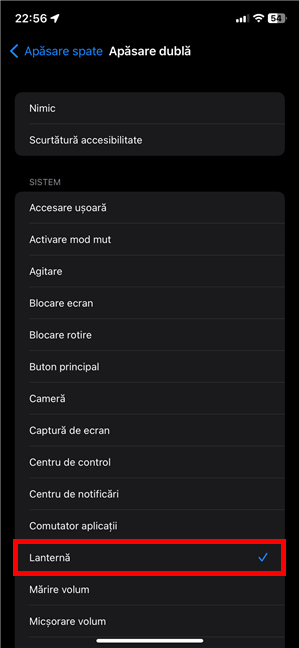
Selectează Lanternă pentru a termina de configurat Apăsare spate
Acum poți apăsa de două ori sau de trei ori pe partea din spate a iPhone-ului tău pentru a activa și dezactiva lanterna. Asta merge și dacă smartphone-ul tău are o husă de protecție.
SUGESTIE: Dacă-ți place funcția Apăsare spate, nu uita că poți s-o folosești și pentru a accesa camera foto, a face capturi de ecran pe iPhone și multe alte activități.
5. Cum activezi lanterna folosind o scurtătură de pe Ecranul de pornire al iPhone-ului
Dacă nu ai șters aplicația cumva, ar trebui să găsești Scurtături pe iPhone-ul tău. Poți, de asemenea, să iei aplicația Scurtături (Shortcuts) de pe pagina sa din App Store. După cum sugerează și numele, scopul principal al acestei aplicații este să te ajute să creezi scurtături pe dispozitivul tău. Pentru a adăuga o scurtătură pentru lanternă pe Ecranul de pornire, începe prin a deschide aplicația Scurtături.
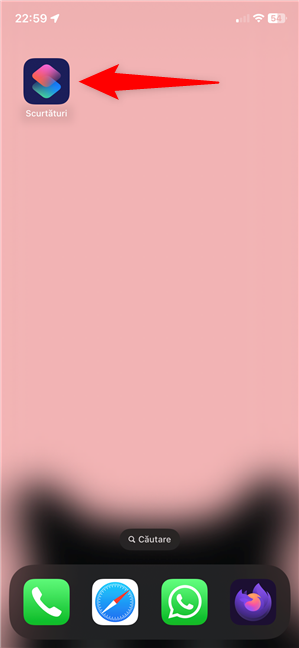
Deschide aplicația Scurtături
Astfel, ajungi la ecranul Toate scurtăturile din aplicație. Apasă pe butonul + (plus) din colțul din dreapta sus.
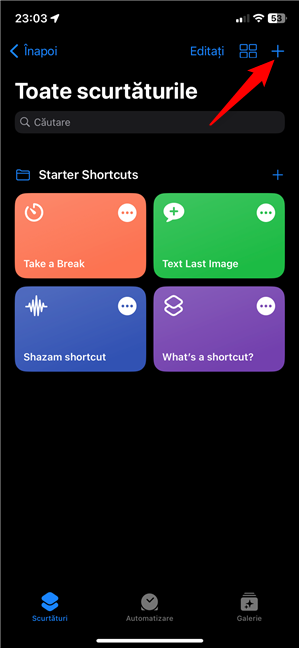
Începe crearea unei noi scurtături
Pe ecranul Scurtătură nouă, folosește caseta „Căutați aplicații și acțiuni” din partea de jos.
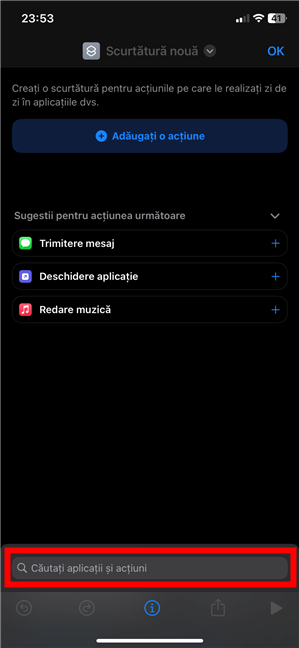
Căutați aplicații și acțiuni
Începe să scrii Lanternă, iar apoi apasă pe rezultatul Configurare lanternă.
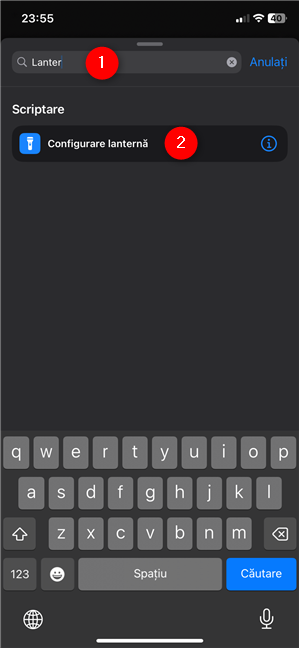
Găsește opțiunea Configurare lanternă și apasă pe ea
Pe ecranul următor, lucrurile se complică puțin. Dacă vrei o scurtătură numai pentru activarea lanternei sau una care doar s-o oprească, apasă pe butonul albastru Activează/Dezactivează pentru a obține rezultatul dorit. Însă, dacă-ți dorești o scurtătură care să le poată face pe amândouă, apasă pe mica săgeată albastră din dreapta acestei opțiuni.
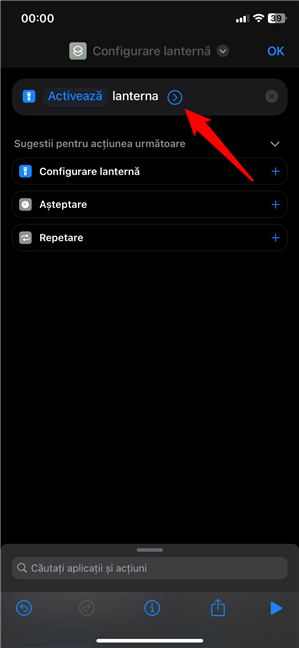
Apasă pe mica săgeată albastră
Apar încă două opțiuni: Operație și Luminozitate. Comutatorul de Luminozitate te ajută să setezi cât de puternică este lanterna de pe iPhone. Poți folosi butonul de redare din colțul din dreapta jos al ecranului pentru a testa luminozitatea.
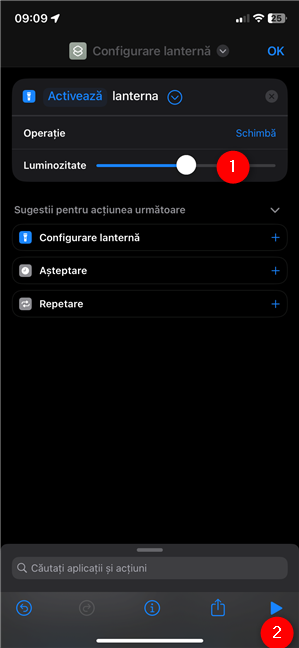
Reglează luminozitatea lanternei de pe iPhone
Apasă pe Schimbă pentru a deschide un mic meniu derulant. Am încercat opțiunea Solicitare mereu, dar utilizarea acesteia necesită atât de multe apăsări, încât nu mai are rost să ai o scurtătură. Deci apasă cu încredere pe opțiunea Comută pentru a o selecta.
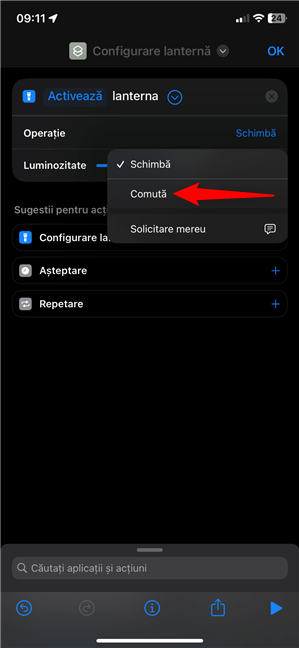
Selectează Comută
Este momentul să alegi un nume pentru scurtătura ta. Apasă pe mica săgeată de sus, de lângă Configurare lanternă, pentru a deschide un meniu derulant cu mai multe opțiuni. Apoi, alege Redenumiți, introdu un nou nume pentru scurtătură și, pentru a-l salva, apasă în zona liberă din partea de jos a ecranului.
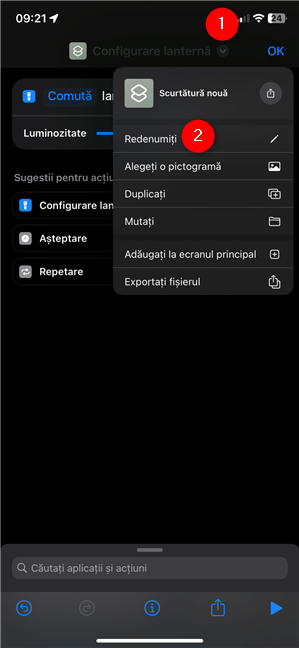
Redenumește-ți scurtătura
SUGESTIE: Poți folosi acest meniu derulant și pentru a alege o altă pictogramă pentru scurtătura ta, așa că nu ezita să modifici totul cum vrei tu înainte de a merge mai departe.
Apoi, apasă din nou pe mica săgeată din partea de sus ( de lângă noul nume) și alege „Adăugați la ecranul principal” din meniul derulant.
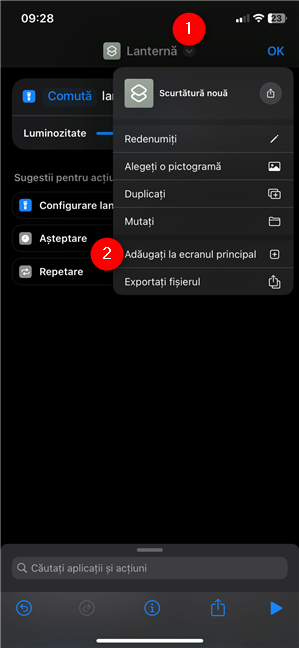
Alege Adăugați la ecranul principal
În continuare, poți vedea previzualizarea scurtăturii tale. Apasă pe Adăugați din colțul din dreapta sus.
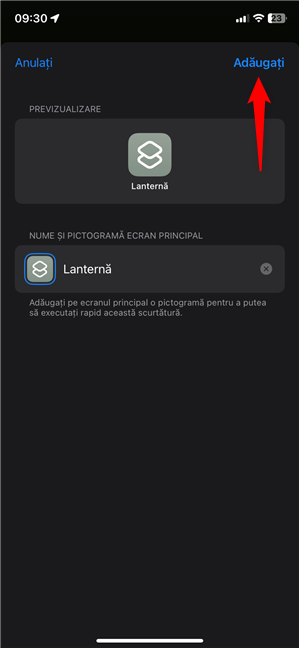
Adaugă scurtătura pentru lanternă pe Ecranul de pornire
Asta este tot! Ajungi pe Ecranul de pornire, unde poți să vezi și să începi să folosești noua scurtătură pentru lanterna ta.
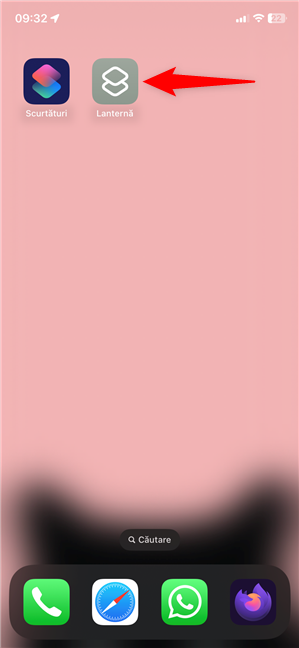
Scurtătura Lanternă este pe ecranul iPhone-ului
6. Cum pornești sau oprești lanterna de pe iPhone folosind un widget
Dacă-ți plac widgeturile, poți crea și unul pentru a activa și dezactiva lanterna de pe iPhone. Însă, mai întâi, ai nevoie să creezi o scurtătură pentru lanternă în aplicația Scurtături de la Apple. Urmează pașii din capitolul anterior, dar oprește-te înainte de a adăuga scurtătura la Ecranul de pornire (dacă nu-ți dorești asta) și, în schimb, apasă pe OK în colțul din dreapta sus.
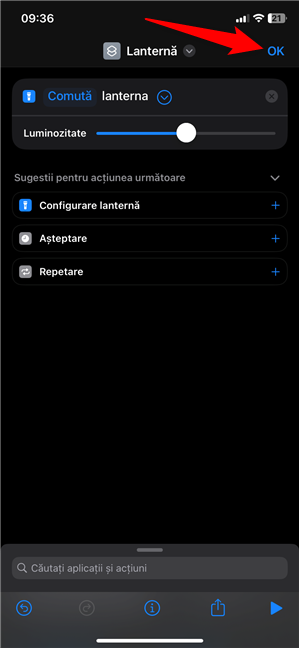
Apasă pe OK pentru a termina de adăugat scurtătura pentru lanternă în aplicația Scurtături
Mai departe, în funcție de locul unde vrei să instalezi noul widget pentru lanternă, accesează Ecranul de pornire sau ecranul Widgeturi (accesibil dacă glisezi la dreapta de pe ecranul de blocare sau de pe cel mai din stânga Ecran de pornire). Apasă și ține apăsat pe o zonă liberă de pe oricare dintre aceste ecrane pentru a intra în modul de editare, care este imposibil de ratat, deoarece toate aplicațiile și/sau widgeturile încep să tremure. Apoi, apasă pe butonul + (plus) din colțul din stânga sus.
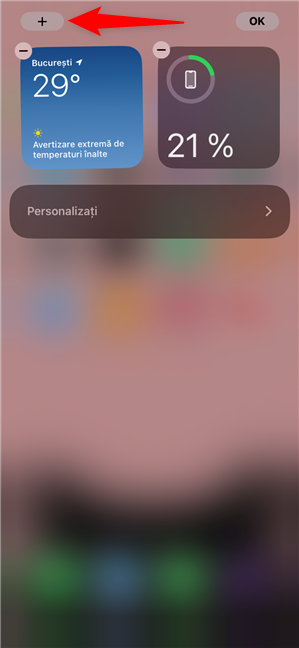
Apasă + pentru a începe crearea unui nou widget
Începe să tastezi Scurtături în caseta Căutați în widgeturi din partea de sus și apasă pe rezultatul Scurtături.
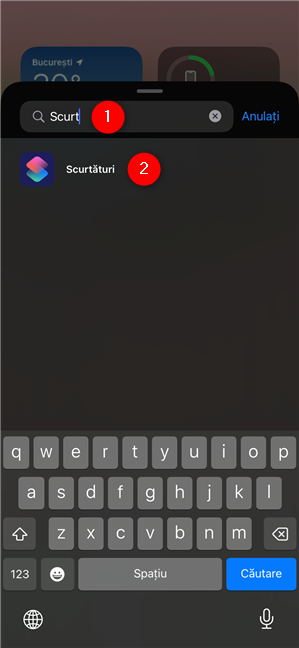
Caută-ți Scurtăturile
Pe ecranul următor, poți vedea scurtătura pe care tocmai ai creat-o în aplicația Scurtături. Apasă pe Adăugați widgetul din partea de jos.
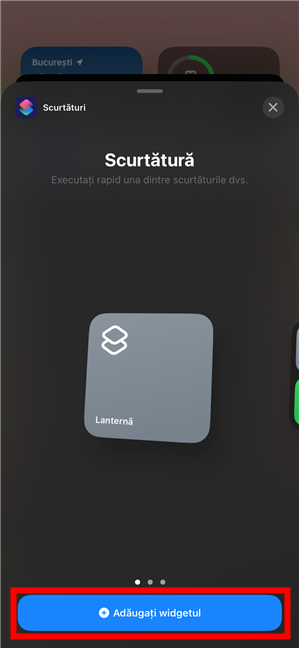
Adaugă-ți widgetul
Urmărește cum widgetul lanternă este adăugat pe Ecranul de pornire sau pe ecranul Widgeturi al iPhone-ului tău, iar apoi apasă pe OK în colțul din dreapta sus.
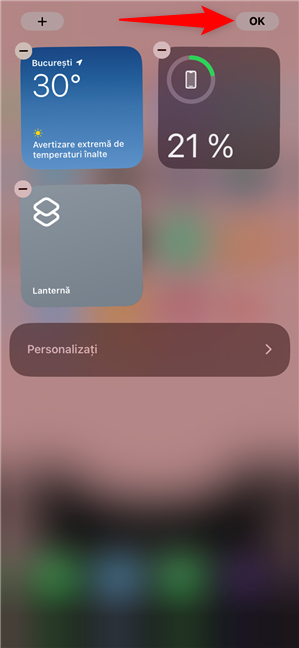
Termină de adăugat widgetul lanternă
7. Cum stingi rapid lanterna de pe iPhone din ecranul de blocare
Această metodă funcționează doar pentru a opri lanterna de pe iPhone. În mod normal, nu aș include-o, deoarece este mai degrabă un truc, dar o găsesc utilă uneori. Telefonul meu iPhone 11 este mult prea mare pentru mine, așa că-mi este greu să ajung la butonul lanternă de pe ecranul de blocare în timp ce țin dispozitivul într-o singură mână. Și, pentru că nu vreau să mi se consume bateria, folosesc această soluție alternativă.
Lanterna de pe iPhone folosește blițul cu led al camerei, astfel încât accesarea funcției de cameră dezactivează automat lanterna. Totuși, nu este nevoie să deschizi efectiv funcția. Pe ecranul de blocare, glisează spre stânga, ca și cum ai vrea să deschizi aparatul foto, dar dă-i drumul de îndată ce lanterna se stinge, înainte de a accesa funcția de cameră.
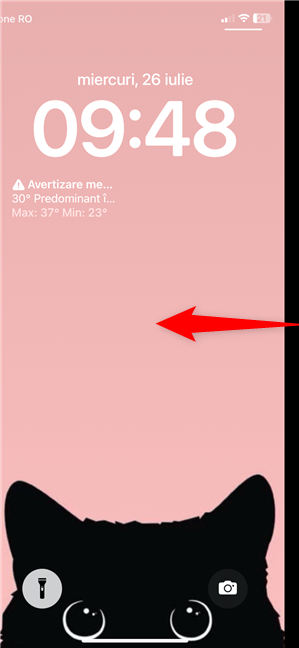
Începe să glisezi spre stânga pentru a dezactiva lanterna de pe iPhone
8. Cum aprinzi lanterna pe iPhone folosind o aplicație din terțe părți
Dacă ai nevoie de mai mult decât ceea ce oferă lanterna încorporată pe iPhone, App Store oferă o mulțime de aplicații. Deschide App Store, caută flashlight sau lanternă și apasă pe Obțineți pentru a descărca și instala una din aplicațiile disponibile.
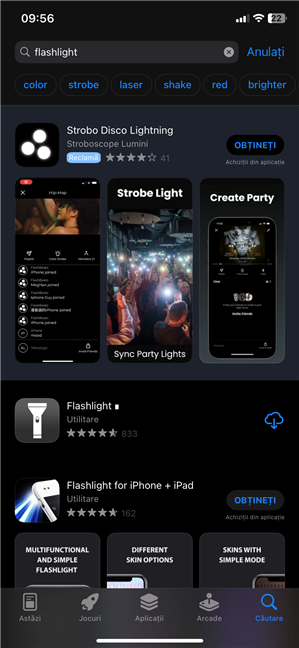
Aplicații pentru lanterne în App Store
Aplicația Flashlight (Lanternă) pe care am încercat-o este destul de simplă, dar are un stroboscop (excelent pentru petreceri) și un mod SOS.
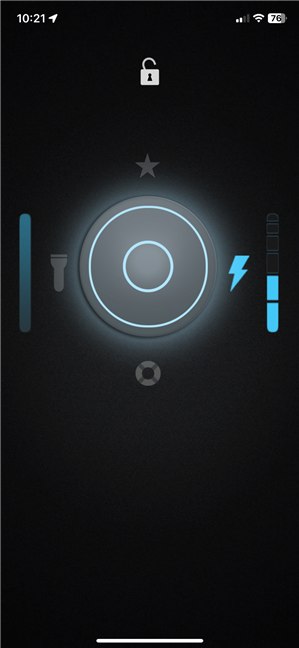
O aplicație de lanternă din terțe părți
Găsește o aplicație care-ți place, instaleaz-o și folosește-o pentru a îmbunătăți lanterna de pe iPhone.
Cum activezi și oprești lanterna pe un iPhone?
Sper ca acest ghid să te lumineze cu privire la modalitățile disponibile pe iPhone pentru a activa și dezactiva lanterna. Înainte de a închide acest ghid, spune-mi care este metoda ta preferată. Ai descoperit vreuna nouă? Cât de des folosești lanterna de pe iPhone-ul tău? Scrie-mi povestea ta în secțiunea de comentarii de mai jos.


 31.07.2023
31.07.2023